'>
Фирефок је један од најбржих прегледача у свету, који сада чак претиче Цхроме, а такође нуди велику сигурност и приватност. Најновији Фирефок Куантум је већ довољно брз чак и за веб локације велике тежине. Међутим, можемо ићи и даље. Ови савети у наставку ће вам показати како да убрзате Фирефок да би био бржи него икад.
Испробајте ове методе
- Ажурирајте Фирефок
- Приватно прегледање
- Ослободите меморију
- Омогући хардверско убрзање
- Ажурирајте графички управљачки програм
- Управљајте картицама
- Спречите услуге приступачности
- Безбедни режим
- О: Цонфиг
- Освежите Фирефок
1. Ажурирајте Фирефок
Прва и најлакша ствар коју можете да урадите је да проверите да ли је Фирефок ажуриран. Ово је најлакши начин за убрзавање Фирефока, јер програмери улажу све напоре да Фирефок учини бржим и да боље функционише. Да бисте проверили да ли постоје исправке, ево како то учинити:
Кликните хамбургер мени буттон> Помоћ > О Фирефоку .

Фирефок ће аутоматски проверити да ли постоје исправке за вас.
2. Приватно прегледање
Да бисте убрзали Фирефок, можда ћете морати редовно да бришете историју прегледања. Ако се заиста не ослањате на историју прегледања, можете започети приватно прегледање тако што се никада нећете сећати историје.
1) Идите на абоут: преференцес # приватност у траци за адресу.
2) Померите се доле до Историја .
- Под Историја картицу, изаберите Никад се не сећајте историје .
- Очисти историју ако сте их имали.
- Обриши податке ако заузимају пуно простора.
- Обавезно означите поље за потврду Избришите колачиће и податке о веб локацијама када је Фирефок затворен .
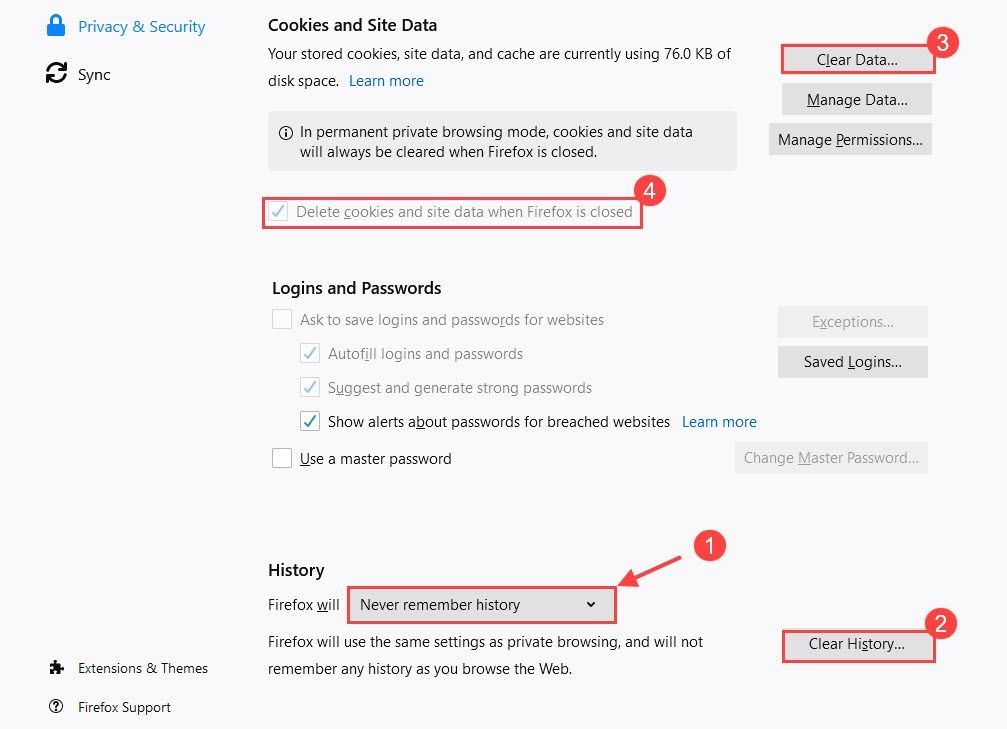
Преоптерећена историја ће успорити Фирефок. Приватним прегледањем нећете сваки пут проћи кроз проблеме са њиховим брисањем.
3. Ослободите меморију
1) Тип о: сећању у траку за адресу и притисните Ентер .
2) У одељку Слободна меморија одаберите Минимизирајте употребу меморије .
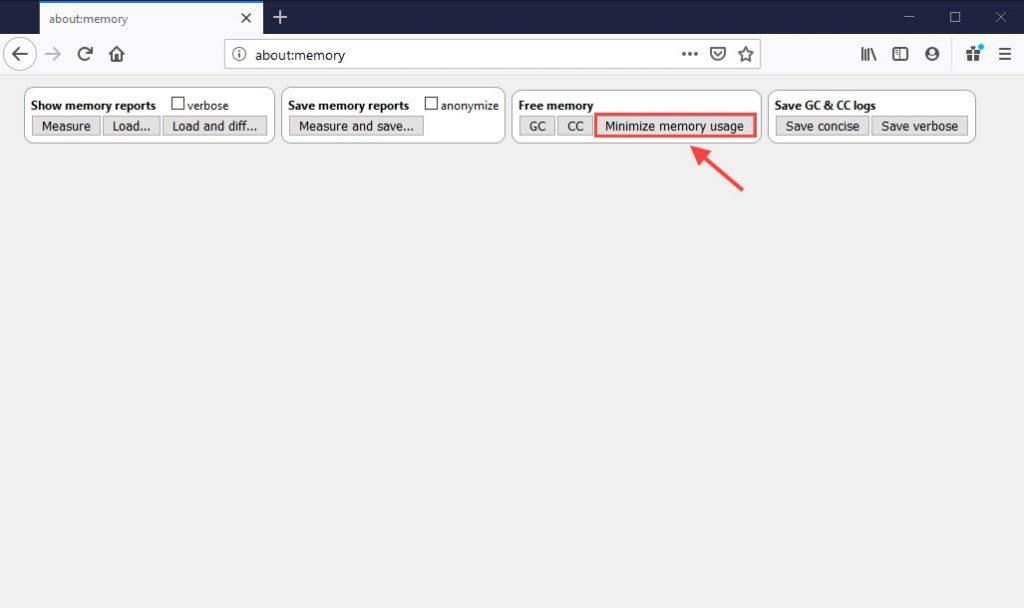
Фирефок ће сада ослободити меморију која више није потребна. Ово би требало да обезбеди прилично брз пораст брзине.
4. Омогућите хардверско убрзање
Омогућавање хардверског убрзања омогућиће Фирефоку Куантуму да искористи предност вашег ГПУ-а за убрзавање прегледавања. Можете да проверите да ли је подразумевано укључено.
1) Идите на о: преференцијама .
2) Генерално, померите се надоле до Перформансе .
3) Поништите оквир Користите препоручена подешавања перформанси .
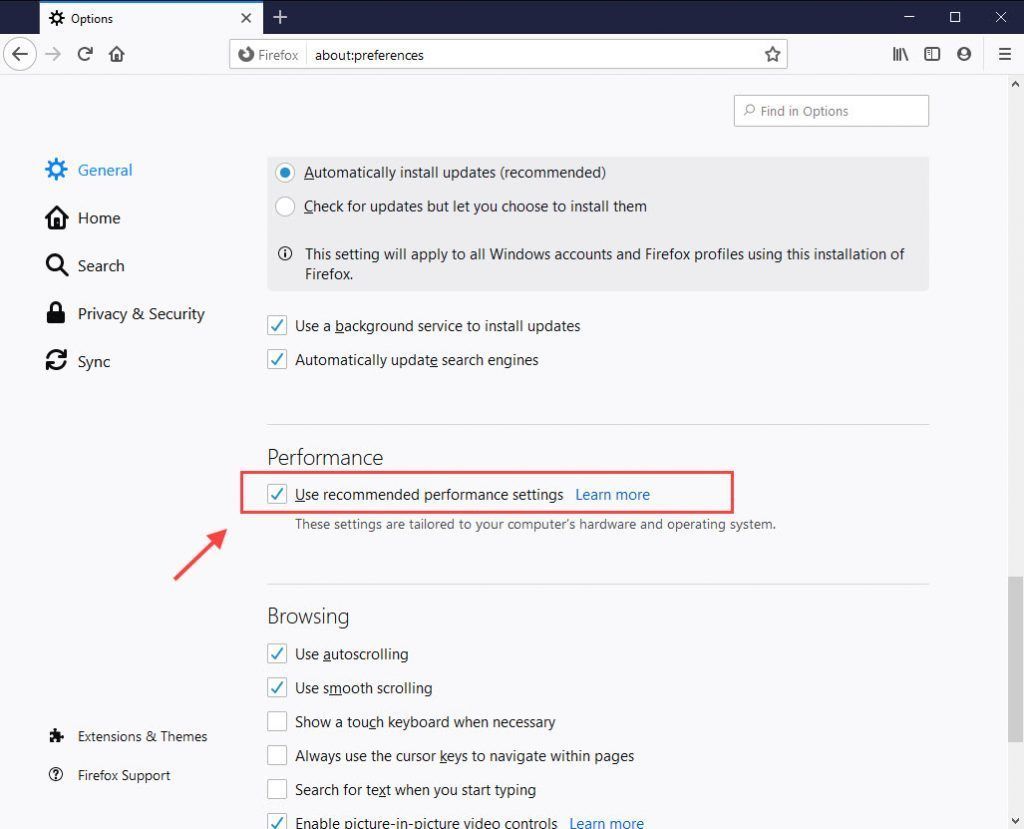
4) Означите поље за Употреба хардверско убрзање када је доступно .
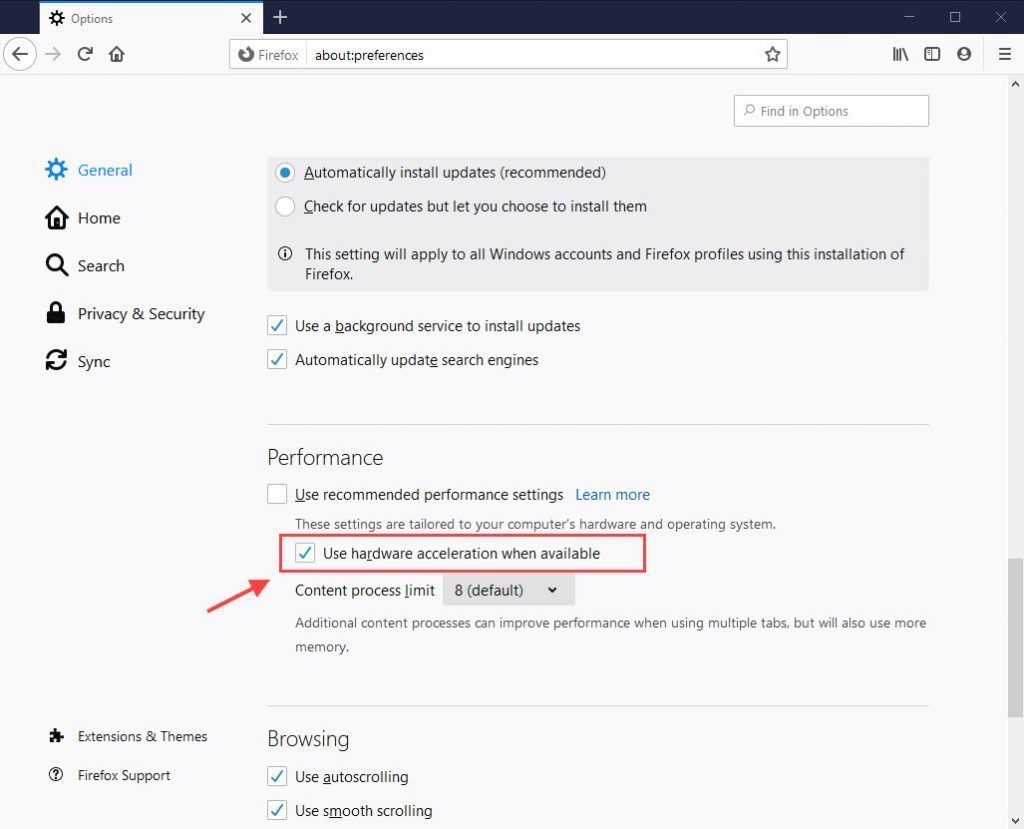
Што се тиче ограничења садржаја, подразумевано је постављено на 8. Ово може побољшати перформансе када користите више картица, али ће користити и више меморије. Препоручује се да га оставите подразумевано ако имате више од 8 ГБ РАМ-а. Број можете смањити ако вам поједе меморију.
Савет: Притисните тастер Виндовс логотип кључ и Пауза / пауза тастер за проверу количине РАМ-а.5. Ажурирајте графички управљачки програм
Фирефок и неки додаци користе вашу графичку картицу да би убрзали приказ веб садржаја. Поред тога, напредним веб функцијама попут ВебГЛ (Веб Грапхицс Либрари) такође је потребна графичка картица за побољшање перформанси. Да бисте убрзали Фирефок, можда ћете морати да ажурирате управљачке програме графичке картице.
Застарели управљачки програми могу успорити перформансе. Постоје две могућности за ажурирање управљачког програма графичке картице: ручно и аутоматски .
1. Ручно
Да бисте ручно ажурирали управљачки програм за графику, најновији графички управљачки програм можете добити на веб локацији произвођача и преузимати га и инсталирати корак по корак.
- За НВИДИА: Идите на Службена веб локација за преузимање управљачких програма за НВИДИА
- За АМД: Идите на Званична веб локација за АМД драјвере и подршку
2. Аутоматски
Ако немате времена, стрпљења или рачунарских вештина да ручно ажурирате управљачки програм за графику, можете уради то аутоматски са Дривер Еаси .
Дривер Еаси ће аутоматски препознати ваш систем и пронаћи одговарајуће управљачке програме за њега. Не морате тачно да знате на ком систему је покренут рачунар, не треба да ризикујете да преузмете и инсталирате погрешан управљачки програм и не треба да бринете да ли ћете погрешити приликом инсталирања.
1) Преузимање и инсталирајте Дривер Еаси.
2) Покрените Дривер Еаси и кликните на дугме Сцан Нов. Дривер Еаси ће затим скенирати ваш рачунар и открити све управљачке програме.
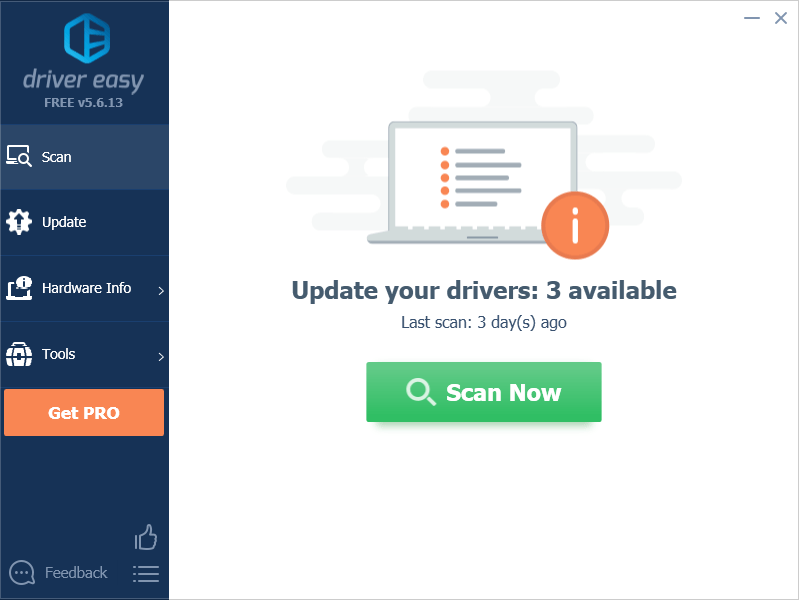
3) Кликните Ажурирај све за аутоматско преузимање и инсталирање исправне верзије свих управљачких програма који недостају или су застарели на вашем систему (за то је потребан Про верзија - од вас ће бити затражено да извршите надоградњу када кликнете на Ажурирај све. Добијате потпуна подршка и а 30-дневна гаранција поврата новца .)
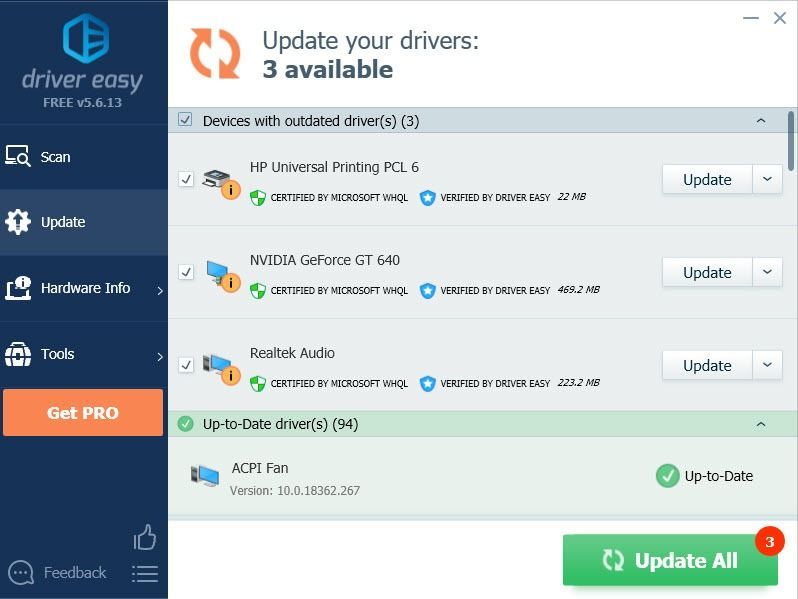
4) Поново покрените рачунар да промене ступе на снагу.
6. Управљајте картицама
Ако сте навикли да многе картице држите отворенима, можете испробати екстензију под називом Аутоматско одбацивање картице да бисте смањили употребу меморије хибернацијом неактивних картица. Такође, картице које желите да буду активне можете стално стављати на белу листу.
Да бисте је добили, идите на Додаци > Проширења и тражи Аутоматско одбацивање картице , а затим га додајте у Фирефок.
Можете ући Опције да промените подешавања како желите. Само не заборавите да померите страницу доле Саве Оптионс .
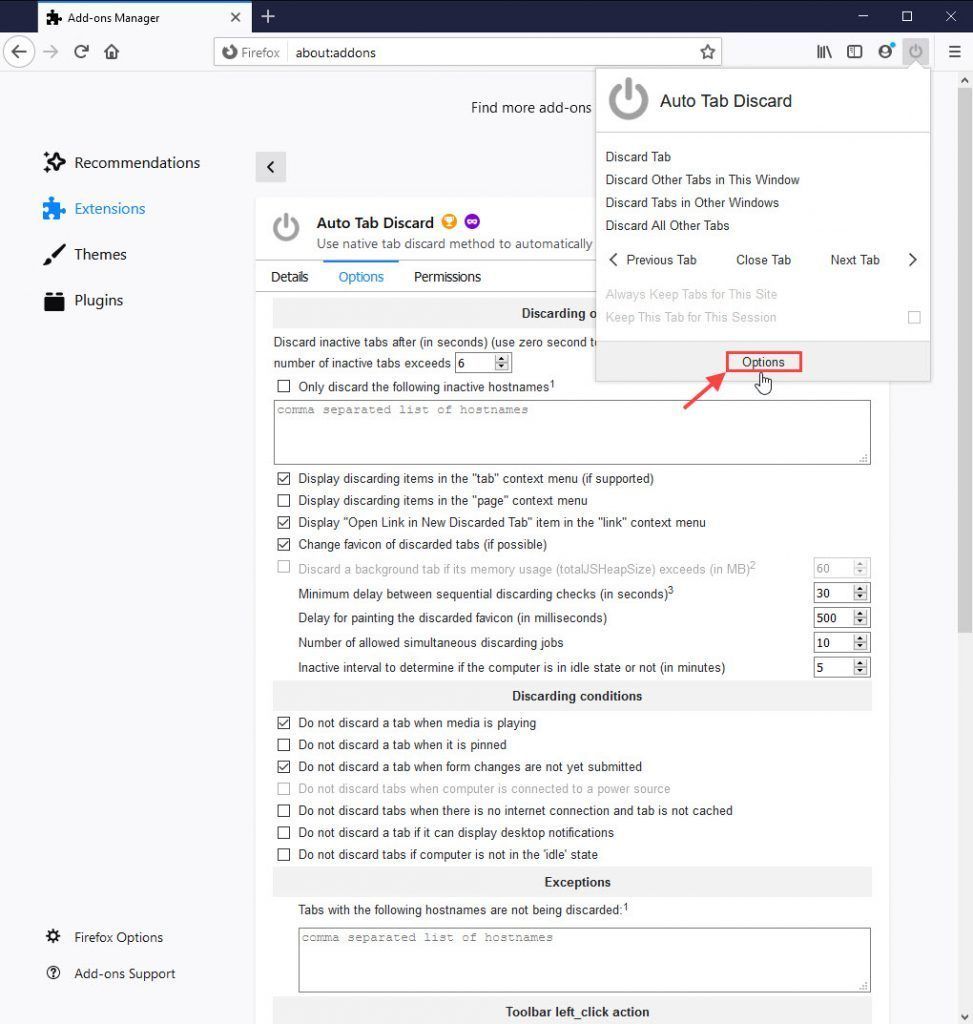
7. Спречите услуге приступачности
Услуга приступачности Фирефок-а може негативно утицати на перформансе прегледавања Фирефока. Можете га онемогућити ако не користите било који тип помоћног софтвера за физичко оштећење.
1) Кликните дугме менија и одаберите Опције .
2) Изаберите Приватност и сигурност таб.
3) Померите се до Дозволе одељак.
4) Означите поље Спречите приступ услугама приступачности вашем прегледачу .
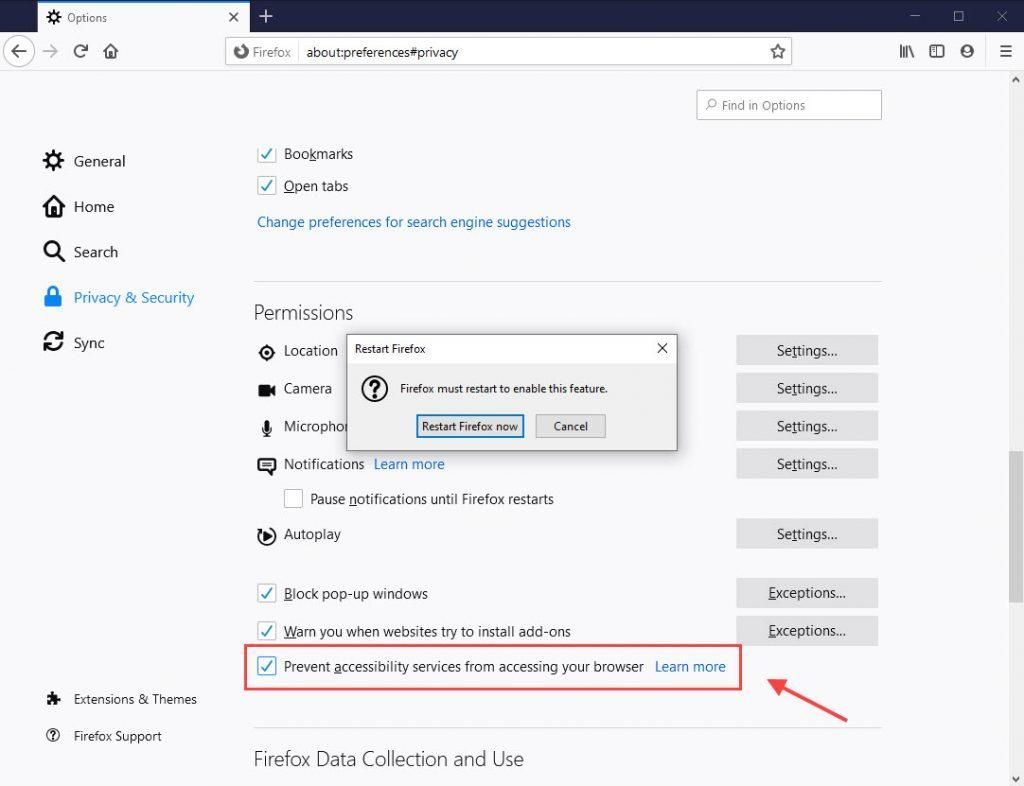
5) Поново покрените Фирефок да би промене ступиле на снагу.
8. Сигуран режим
Прегледање у сигурном режиму омогућава вам да покренете Фирефок без икаквих додатака и тема. Ако утврдите да ваш Фирефок брже ради на овај начин, можете уклонити своје додатке и користити подразумевану тему.
1) Отвори мени и изаберите Помоћ .
2) Изаберите Поново покрените са онемогућеним додацима . Кликните Поново покренути када се од вас затражи дозвола за поновно покретање Фирефока.
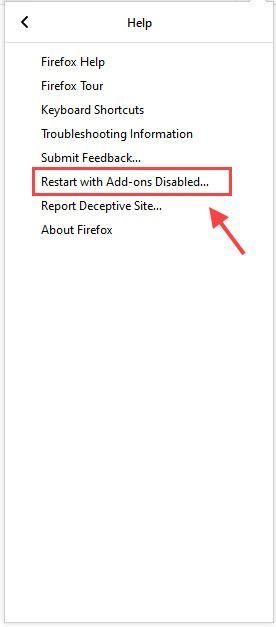
3) Кликните Почните у сигурном режиму .
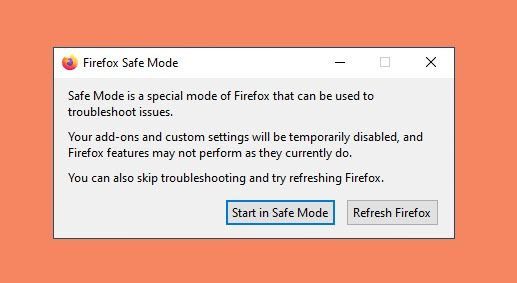
Да бисте убрзали Фирефок, можете да онемогућите непотребна проширења и теме да бисте радили најбоље. Да бисте их онемогућили, можете да одете на Мени > Додаци и онемогућите додатке и теме који вам нису потребни.
9. О: Конфиг
Ево неколико додатних напредних подешавања у Фирефок-у која нису присутна на табли „Опције“. Промените следеће поставке у наставку да би ваш Фирефок брже радио.
1) Идите на О: Цонфиг у траци за адресу. Упозорићете се на ризик промене напредне конфигурације. Кликните Прихватите ризик и наставите .
2) Потражите доленаведене поставке, а затим их подесите на препоручену вредност.
| Поставке | Вредност | Функција |
| бровсер.довнлоад.аниматеНотифицатионс | Нетачно | онемогућите анимације дугмета за преузимање |
| сецурити.диалог_енабле_делаи | 0 | онемогућава кашњење |
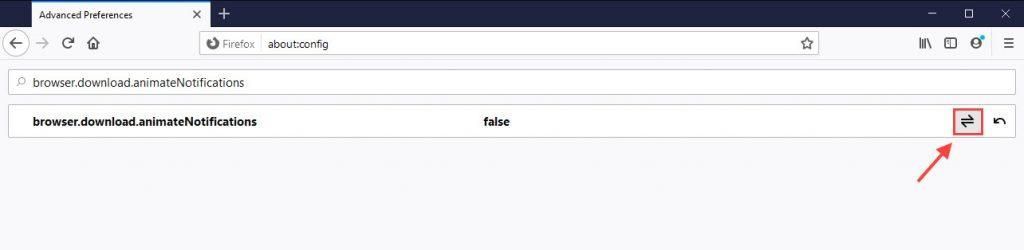
 да се постави на фалсе.
да се постави на фалсе.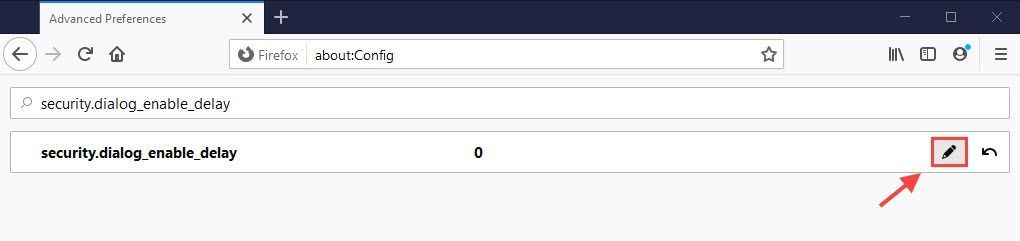
 дугме и унесите 0, а затим кликните на потврдни знак
дугме и унесите 0, а затим кликните на потврдни знак 
3) Тип телеметрија у пољу за претрагу и притисните Ентер , а затим поставите следеће поставке на лажно :
- бровсер.невтабпаге.ацтивити-стреам.феедс.телеметри
- бровсер.невтабпаге.ацтивити-стреам.телеметри
- бровсер.пинг-центре.телеметри
- тоолкит.телеметри.арцхиве.енаблед
- тоолкит.телеметри.бхрПинг.енаблед
- сет алата.телеметрија.омогућено
- тоолкит.телеметри.фирстСхутдовнПинг.енаблед
- тоолкит.телеметри.хибридЦонтент.енаблед
- тоолкит.телеметри.невПрофилеПинг.енаблед
- тоолкит.телеметри.репортингполици.фирстРун
- тоолкит.телеметри.схутдовнПингСендер.енаблед
- сет алата.телеметрија.унифиед
- тоолкит.телеметри.упдатеПинг.енаблед
4) У траци за адресу идите на абоут: преференцес # приватност и померите се доле до Фирефок прикупљање и употреба података , затим опозовите избор обе:
- Дозволите Фирефок Девелопер Едитион-у да шаље техничке податке и податке о интеракцији Мозилла-и
- Дозволите Фирефоку да инсталира и покреће студије .
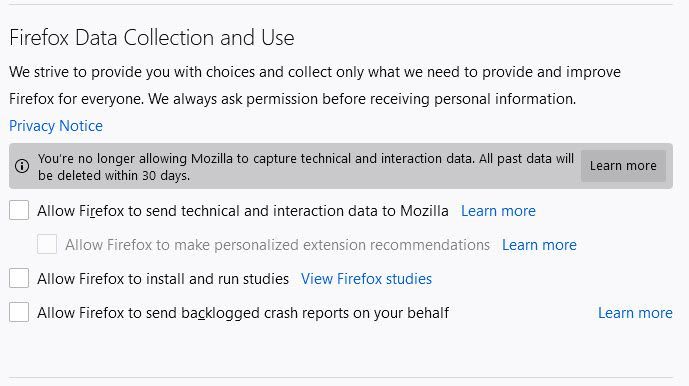
10. Освежите Фирефок
Ако утврдите да ваш Фирефок није тако брз као раније, најлакши начин да убрзате Фирефок је освежавање прегледача. Ово ће уклонити ваше додатке и вратити поставке прегледача на подразумеване вредности.
1) Идите на о: подршка у траци за адресу.
2) Кликните Освежите Фирефок .
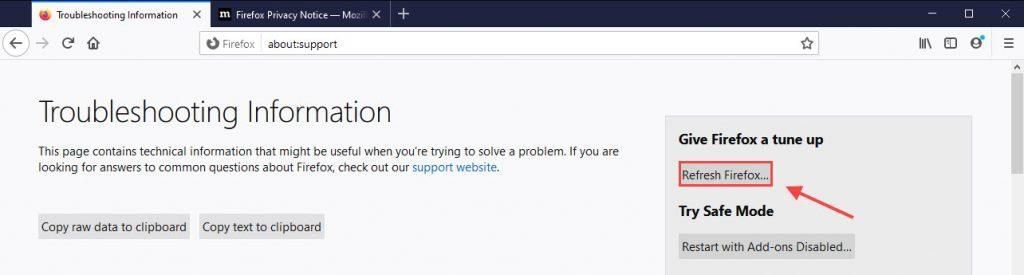
Да сумирам
Изволите - 10 ефикасних начина за додатно убрзање Фирефока. Ако било које од подешавања попут Хардверског убрзања или О мени: Подесите неред са Фирефок-ом, можете да вратите промене или једноставно Освежите Фирефок да почне свеже.






