Генерално, игра Међу нама је у стању да играчима пружи глатко играчко искуство без много грешака. Али када су нова ажурирања представљена пре неколико дана, неким играчима је било тешко да заобиђу екран за учитавање. Да бисмо решили проблем, прикупили смо неколико метода.
Исправци:
- Проверите интегритет датотека датотека
- Ажурирајте управљачки програм за графику
- Избришите привремене датотеке
- Онемогућите заштитни зид и антивирусни софтвер
1. Проверите интегритет датотека датотека
Када имате проблема са правилним покретањем игре, морате да проверите да ли су датотеке игара оштећене или недостају. Да бисте то урадили, можете користити алат за потврду интегритета датотека игара пратећи доленаведене кораке:
1) Отворите Стеам клијент. У оквиру БИБЛИОТЕКА кликните десним тастером миша на наслов игре и изаберите Својства… .

2) Изаберите ЛОКАЛНИ ДАТОТЕКИ и кликните на Потврдите интегритет датотека датотека ... дугме. И Стеам ће почети да верификује ваше датотеке игара.

То ће потрајати неколико минута. Једноставно сачекајте да се поступак заврши. Када завршите, кликните на дугме Репродукуј и проверите да ли можете заобићи екран за учитавање.
2. Ажурирајте управљачки програм за графику
Ваша графичка картица је једна од основних компоненти вашег рачунара. А ваш графички управљачки програм је неопходан за постизање врхунских перформанси вашег ГПУ-а. Ако је управљачки програм застарео или оштећен, већа је вероватноћа да ћете наићи на проблеме као што је потребно изузетно дуго да се учита на екран главног менија. Да бисте прецизно утврдили основни узрок, требало би да ажурирате графички управљачки програм.
Постоје углавном два начина на која можете ажурирати графички управљачки програм: ручно и аутоматски .
1. опција: Ручно ажурирајте управљачки програм за графику
Да бисте ручно ажурирали управљачки програм за графику, можете да посетите званичну веб локацију:
Затим пронађите управљачки програм који одговара вашој верзији оперативног система Виндовс и преузмите га ручно. Када преузмете одговарајући управљачки програм за систем, двапут кликните на преузету датотеку и следите упутства на екрану да бисте је инсталирали.
2. опција: Аутоматски ажурирајте управљачки програм за графику (препоручено)
Ако немате времена, стрпљења и рачунарских вештина да ручно ажурирате управљачки програм за графику, уместо тога можете то да урадите аутоматски помоћу Дривер Еаси . То је корисна алатка која аутоматски препознаје ваш систем и проналази исправне управљачке програме за њега. Не морате тачно да знате на ком систему је рачунар покренут или ризикујете да преузмете и инсталирате погрешан управљачки програм.
Ево како да ажурирате управљачке програме помоћу програма Дривер Еаси:
1) Преузимање и инсталирајте Дривер Еаси.
2) Покрените Дривер Еаси и кликните на Скенирај одмах дугме. Дривер Еаси ће затим скенирати ваш рачунар и открити све уређаје са недостајућим или застарелим управљачким програмима.
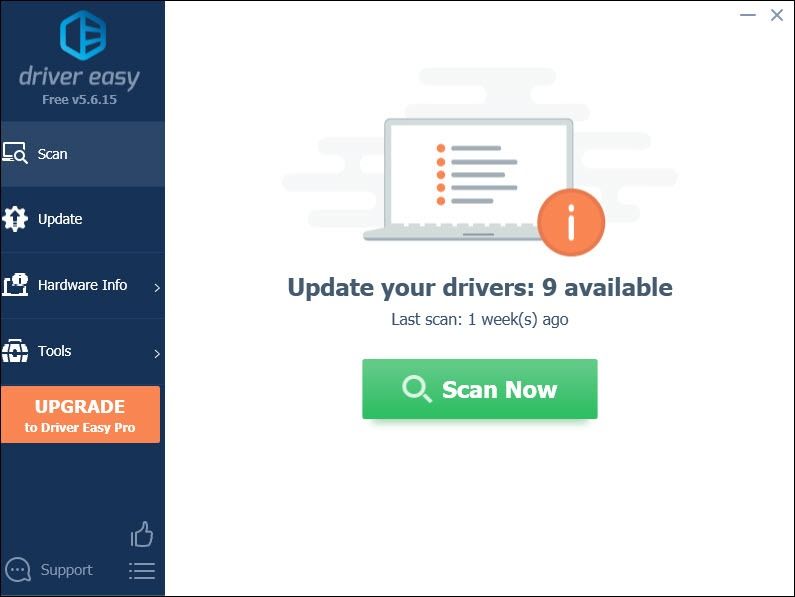
3) Кликните Ажурирај све . Дривер Еаси ће затим преузети и ажурирати све ваше застареле и недостајуће управљачке програме уређаја, дајући вам најновију верзију сваког од њих директно од произвођача уређаја.
(Ово захтева Про верзија који долази са потпуна подршка и а Поврат новца у року од 30 дана гаранција. Од вас ће се затражити надоградња када кликнете Ажурирај све. Ако не желите да надоградите на верзију Про, такође можете ажурирати управљачке програме БЕСПЛАТНОМ верзијом. Све што треба да урадите је да их преузмете један по један и ручно инсталирате.)
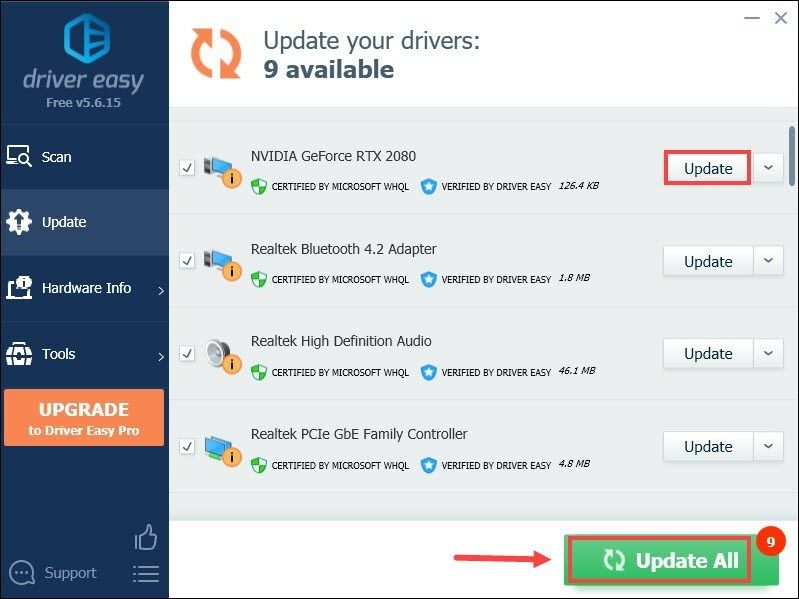 Про верзија Дривер Еаси-а долази са пуна техничка подршка . Ако вам је потребна помоћ, контактирајте Тим за подршку Дривер Еаси-а у суппорт@летмекнов.цх .
Про верзија Дривер Еаси-а долази са пуна техничка подршка . Ако вам је потребна помоћ, контактирајте Тим за подршку Дривер Еаси-а у суппорт@летмекнов.цх . Након ажурирања управљачких програма, поново покрените рачунар и покрените „Међу нама“ да бисте проверили да ли је проблем решен. Ако није, пређите на следеће решење у наставку.
3. Избришите привремене датотеке
Као што и само име говори, привремене датотеке су оне врсте датотека у којима се чувају привремени подаци које креира сам Виндовс или програми које корисници користе. Они могу заузети знатну количину простора и успорити ваш рачунар. То такође може утицати на одзив ваших програма. Да бисте били сигурни да можете глатко да покренете систем, треба да избришете те привремене датотеке и то неће узроковати проблеме.
1) На тастатури притисните тастер Тастер са Виндовс логотипом и Р. истовремено да позовете оквир за покретање.
2) Тип % темп% а затим притисните тастер Ентер на тастатури.

3) Избришите све датотеке у темп директоријум. (Притисните Цтрл и ДО истовремено одабрати све датотеке. Затим кликните десним тастером миша и изаберите Избриши .)

4) Ако се појави прозор који то говори Акција не може да се доврши , једноставно означите поље за потврду Ово за све постојеће ставке и кликните Прескочи .
5) Сада идите на свој Корпа за отпатке са радне површине. Кликните десним тастером миша и изаберите Празна канта за отпатке .
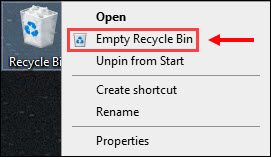
Након брисања привремених датотека, кликните на дугме Репродукуј и могли бисте одмах да уђете на главни екран.
4. Онемогућите заштитни зид и антивирусни софтвер
Виндовс заштитни зид или антивирусни софтвер могу вам заштитити рачунар од напада малвера. Али понекад би блокирали покретање ваше игре или приступ Интернету. Стога, предлажемо да привремено онемогућите тај антивирусни софтвер и заштитни зид Виндовс пре покретања Међу нама:
1) На тастатури притисните тастер Тастери Виндовс + Р. истовремено да позовете оквир за покретање.
2) Укуцајте или налепите управљати заштитним зидом.цпл и кликните У реду .

3) У левом менију кликните Укључите или искључите заштитни зид Виндовс Дефендер .

4) Изаберите Искључите заштитни зид Виндовс Дефендер (не препоручује се) за доменску мрежу, приватну мрежу и јавну мрежу. Затим кликните У реду .

Такође, ако је на вашем систему инсталиран антивирусни софтвер, обавезно кликните на икона стрелице нагоре близу системске палете, кликните десним тастером миша на програм и одаберите опцију за онемогућавање или излазак из програма.
Када завршите све ово, играјте Међу нама и требали бисте бити у могућности да покренете игру.
Надам се да овај пост помаже и можете и даље уживати у једноставности игре. За све предлоге или идеје, оставите нам коментар испод.


![[Решено] Грешка апликације мседге.еке на Виндовс-у](https://letmeknow.ch/img/knowledge-base/7A/solved-msedge-exe-application-error-on-windows-1.png)
![[ИСПРАВЉЕНО] Пад зумирања на Виндовс 10 – 2022 савети](https://letmeknow.ch/img/knowledge/92/zoom-crashing-windows-10-2022-tips.jpg)


