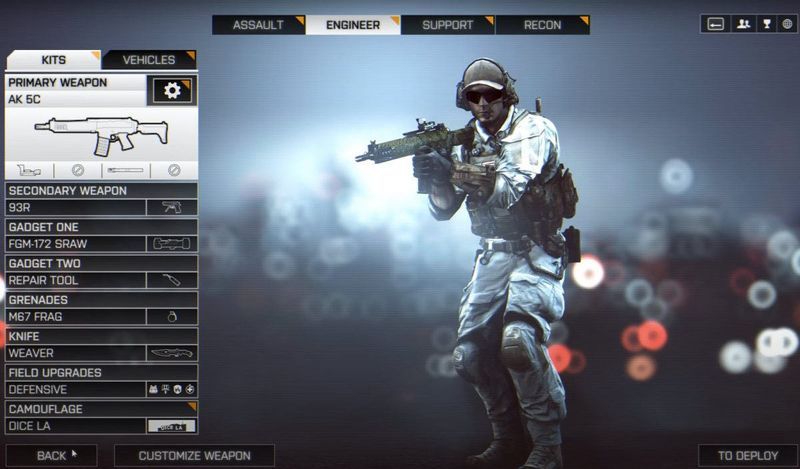
Баттлефиелд 4 је без сумње популарна видео игра откако је објављена. Међутим, многи играчи стално извештавају да се Баттлефиелд 4 неће покренути на рачунару. Ако се суочавате са истим проблемом, не брините. Ево неколико радних поправки које можете испробати.
Испробајте ове исправке
Можда нећете морати да их испробате све; једноставно идите низ листу док не пронађете онај који ради.
- Отвори Оригин. Затим изаберите Моја библиотека игара у левом панелу.

- Кликните десним тастером миша на Баттлефиелд 4 и изаберите Репаир Гаме .

- Оригин ће аутоматски верификовати датотеке игара и преузети све замене или датотеке које недостају.
- Идите на свој Стеам БИБЛИОТЕКА . Затим кликните десним тастером миша на Баттлефиелд 4 и изаберите Својства… .

- Изаберите ЛОКАЛНЕ ДАТОТЕКЕ картицу и кликните Проверите интегритет датотека игре… .

- Сачекајте неколико минута да Стеам провери датотеке игре.
- Покрените Дривер Еаси и кликните на Скенирај одмах дугме. Дривер Еаси ће затим скенирати ваш рачунар и открити све проблематичне драјвере.

- Кликните ажурирање дугме поред означеног графичког драјвера да бисте аутоматски преузели исправну верзију тог драјвера, а затим га можете ручно инсталирати (то можете учинити са БЕСПЛАТНОМ верзијом).
Или кликните Ажурирај све да аутоматски преузмете и инсталирате исправну верзију свих драјвера који недостају или су застарели на вашем систему (ово захтева Про верзија – од вас ће бити затражено да извршите надоградњу када кликнете на Ажурирај све).
 Про верзија Дривер Еаси-а долази са пуна техничка подршка . Ако вам је потребна помоћ, обратите се Дривер Еаси тим за подршку ат .
Про верзија Дривер Еаси-а долази са пуна техничка подршка . Ако вам је потребна помоћ, обратите се Дривер Еаси тим за подршку ат . - На тастатури притисните Тастер са Виндовс логотипом и И истовремено да отворите Виндовс Филе Екплорер.
- Иди на Ц:Програм Филес (к64)Оригин ГамесБаттлефиелд 4 . Затим кликните десним тастером миша на Бф4.еке датотеку и изаберите Својства .

- Идите до Компатибилност картицу, Затим означите поље поред Покрените овај програм као администратор и кликните ок .

- На радној површини кликните десним тастером миша на икону Оригин клијента и изаберите Својства .

- Идите до Компатибилност таб. Затим означите поље поред Покрените овај програм као администратор и кликните ок .

- Отворите Оригин и изаберите Моја библиотека игара .

- Кликните десним тастером миша на Баттлефиелд 4 и изаберите Својства игре… .

- У оквиру Приликом покретања ове игре изаберите Баттлефиелд 4™ (к86) из падајућег менија и кликните ок .

- Затворите Оригин и покрените га поново.
- Поновите корак 1 и корак 2, а затим промените својства игре назад на Баттлефиелд 4™ (к64) и кликните ок .

- Покрени Оригин. Затим кликните на мени Оригин и изаберите Иди Офлајн .

- Покрените Баттлефиелд 4 у овом случају.
- Када мени каже да сте ван мреже, пребаците прозоре на мени Оригин, а затим кликните Отићи онлине .

- Вратите се у игру и покушајте поново да је покренете.
- Покрените Оригин клијент и изаберите Моја библиотека игара .

- Кликните десним тастером миша на Баттлефиелд 4 плочицу са листе и изаберите Деинсталирај .

- Након што се процес заврши, поново инсталирајте игру из Оригин-а.
- игрице
- Порекло
Исправка 1: Проверите интегритет датотека игре
Ако датотеке игре недостају или су оштећене, можда ћете се суочити са проблемом да се Баттлефиелд 4 не покреће. Дакле, пре него што покушате било шта компликованије, мораћете да проверите интегритет датотека игре. Ево како:
Порекло
Стеам
Отворите Баттлефиелд 4 да бисте тестирали да ли је проблем са покретањем решен.
Ако проблем и даље постоји, погледајте следеће решење.
Исправка 2: Ажурирајте свој графички драјвер
Графички драјвер је неопходан за функционисање ПЦ игара. Ако користите неисправан или застарео графички драјвер, можда ћете наићи на проблем да се Баттлефиелд 4 не покреће. Да бисте решили потенцијалне проблеме и уживали у максималним перформансама играња, морате да се уверите да је ваш графички драјвер ажуран.
Један од начина да то урадите је да посетите званичну веб страницу ваше графичке картице ( НВИДИА , АМД , Интел ) и потражите свој модел, а затим ручно преузмите и инсталирајте графички драјвер. Али ако немате времена, стрпљења или компјутерских вештина да ручно ажурирате драјвер, можете то да урадите аутоматски са Дривер Еаси .
Дривер Еаси ће аутоматски препознати ваш систем и пронаћи одговарајући драјвер за вашу тачну графичку картицу и вашу верзију Виндовс-а, а затим ће га преузети и правилно инсталирати.
Након ажурирања управљачких програма, поново покрените рачунар и тестирајте да ли се Баттлефиелд 4 сада покреће.
Ако ажурирање графичког драјвера не помогне, покушајте са следећом исправком у наставку.
Исправка 3: Покрените Баттлефиелд 4 и Оригин као администратор
Да бисте били сигурни да имате пун приступ свим датотекама игре, можете покренути Баттлефиелд 4 и Оригин као администратор. Ово би вам могло помоћи да решите проблем са не покретањем Баттлефиелд 4. Ево како:
Проверите да ли се Баттлефиелд 4 исправно покреће.
Ако вам овај метод не помогне да решите проблем, пређите на следећу исправку у наставку.
Исправка 4: Промените својства игре
Многи играчи су пријавили да су решили проблем са покретањем тако што су променили својства игре за Баттлефиелд 4. То се може урадити са неколико једноставних кликова преко Оригин клијента. Ево како:
Поново покрените рачунар и проверите да ли можете успешно да покренете Баттлефиелд 4.
Ако ова исправка не помогне, наставите са следећом исправком у наставку.
Исправка 5: Укључите офлајн и онлајн режим у Оригин-у
Још једно решење које се показало корисним неким играчима је да се Оригин постави на режим ван мреже и једном на тај начин покрене Баттлефиелд 4. Ево како:
Ако се Баттлефиелд 4 још увек не покреће, пређите на следећу исправку у наставку.
Исправка 6: Поново инсталирајте игру
Ако све горе поменуте методе не успеју да реше проблем да се Баттлефиелд 4 не покреће, покушајте да поново инсталирате игру као последње средство. Ево како:
Проверите да ли се Баттлефиелд 4 може нормално покренути.
То је све. Надамо се да ће вам једно од наведених решења помоћи да решите проблем не покретања Баттлефиелд 4. Ако имате било каквих других питања или сугестија, слободно нам оставите коментар испод.


















![[РЕШЕНО] Откривена грешка у вези са кршењем безбедности игре (2022)](https://letmeknow.ch/img/knowledge/66/game-security-violation-detected-error.jpg)


![[РЕШЕНО] ДС4 Виндовс не ради / Инсталација драјвера није успела](https://letmeknow.ch/img/knowledge/65/ds4-windows-not-working-driver-install-failed.jpg)
![[Решено] Но Ман’с Ски Црасхинг. Брзо & Лако](https://letmeknow.ch/img/knowledge/42/no-man-s-sky-crashing.jpg)
![[РЕШЕНО] Ворлд оф Варцрафт Лов ФПС - 2021 савети](https://letmeknow.ch/img/program-issues/50/world-warcraft-low-fps-2021-tips.jpg)