Ништа не убија страсти више од изузетно дугог времена учитавања када покушавате да покренете игру. А ово је оно што се дешава играчима Баттлефронт ИИ. Да бисмо вам помогли, саставили смо неке исправке у овом чланку.
Испробајте ове исправке:
Можда нећете морати да их испробате све; једноставно идите низ листу док не пронађете онај који ради.
1. Инсталирајте сва ажурирања за Виндовс
Застарели оперативни системи могу изазвати разне проблеме и једна су од првих ствари које треба проверити када игра има проблема. Стога, да бисте решили проблем на који наилазите, требало би да преузмете и инсталирате најновије исправке за Виндовс:
1) У поље за претрагу унесите провери ажурирања . Кликните Провери ажурирања од резултата.
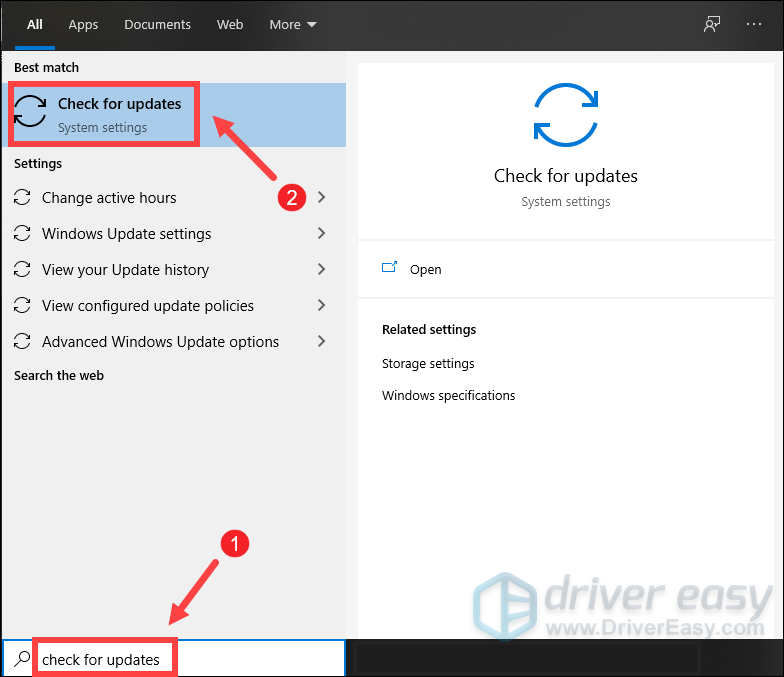
2) Кликните на Провери ажурирања таб. Ако постоје доступне исправке, аутоматски ће почети да их преузима и инсталира. Само сачекајте да се заврши и од вас ће се тражити да поново покренете рачунар.
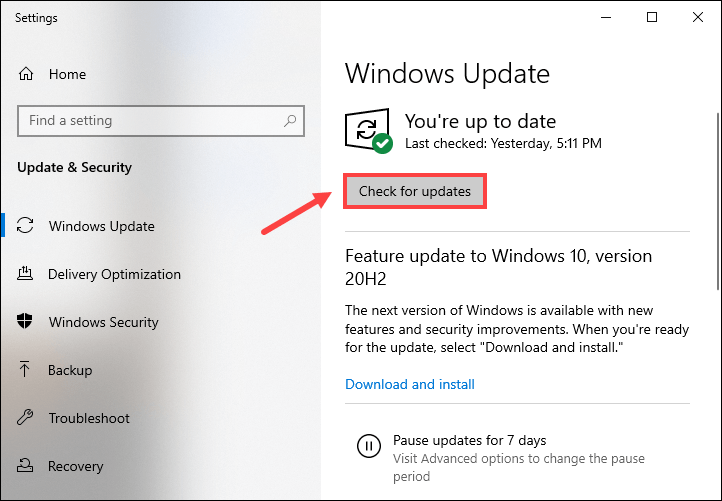
Када инсталирате најновија ажурирања за Виндовс, кликните на дугме Плаи и проверите да ли је ваш проблем решен. Ако су времена учитавања и даље ужасна, пређите на следећу исправку у наставку.
2. Ажурирајте свој графички драјвер
Када је вашој игри потребно изузетно дуго да се учита на екран главног менија, морате да проверите да ли користите застарели графички драјвер. Вреди напоменути да застарели драјвери могу створити техничке проблеме са одређеним играма, док нови решавају проблеме компатибилности и доносе нове функције. Стога, да бисте решили проблем изузетно дугог времена учитавања у Баттлефронт ИИ, требало би да ажурирате свој графички драјвер.
Постоје углавном два начина на која можете ажурирати свој графички драјвер: ручно и аутоматски .
Опција 1: Ручно ажурирајте свој графички драјвер
Да бисте ручно ажурирали свој графички драјвер, можете да одете на званичну веб локацију:
НВИДИА
АМД
Затим пронађите управљачки програм који одговара вашој верзији оперативног система Виндовс и преузмите га ручно. Када преузмете исправан драјвер за свој систем, двапут кликните на преузету датотеку и пратите упутства на екрану да бисте је инсталирали.
Опција 2: Аутоматски ажурирајте свој графички драјвер (препоручено)
Ако нисте упознати са рачунарским хардвером и ако немате времена да ручно ажурирате свој графички драјвер, уместо тога можете то да урадите аутоматски са Дривер Еаси . То је корисна алатка која аутоматски препознаје ваш систем и проналази исправне драјвере за њега. Уз Дривер Еаси, не морате да губите време тражећи ажурирања управљачких програма јер ће се он побринути за ужурбани посао уместо вас.
Ево како да ажурирате драјвере помоћу Дривер Еаси-а:
једна) Преузимање и инсталирајте Дривер Еаси.
2) Покрените Дривер Еаси и кликните на Скенирај одмах дугме. Дривер Еаси ће затим скенирати ваш рачунар и открити све уређаје са недостајућим или застарелим драјверима.
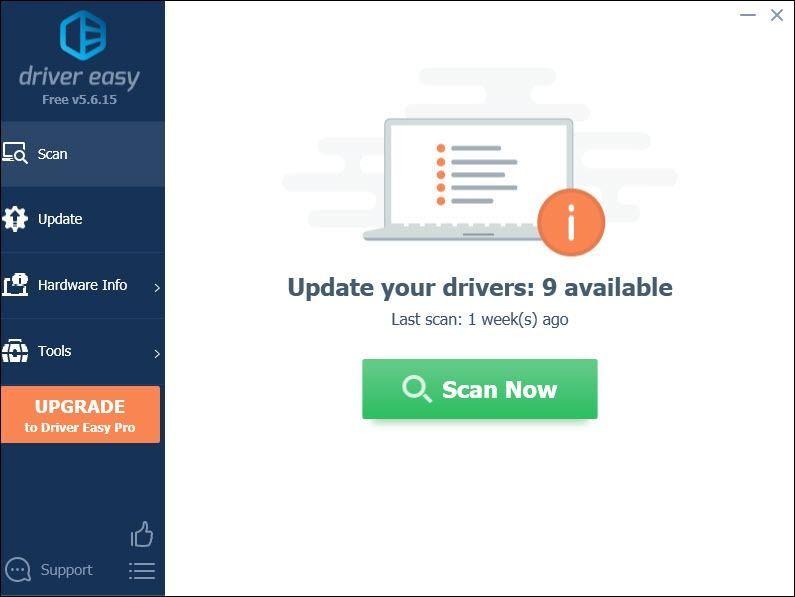
3) Кликните Ажурирај све . Дривер Еаси ће затим преузети и ажурирати све ваше застареле и недостајуће управљачке програме, дајући вам најновију верзију сваког од њих, директно од произвођача уређаја.
(Ово захтева Про верзија који долази са потпуна подршка и а 30-дневни поврат новца гаранција. Од вас ће бити затражено да извршите надоградњу када кликнете на Ажурирај све. Ако не желите да надоградите на Про верзију, такође можете ажурирати своје драјвере са БЕСПЛАТНОМ верзијом. Све што треба да урадите је да их преузмете једну по једну и ручно их инсталирате.)
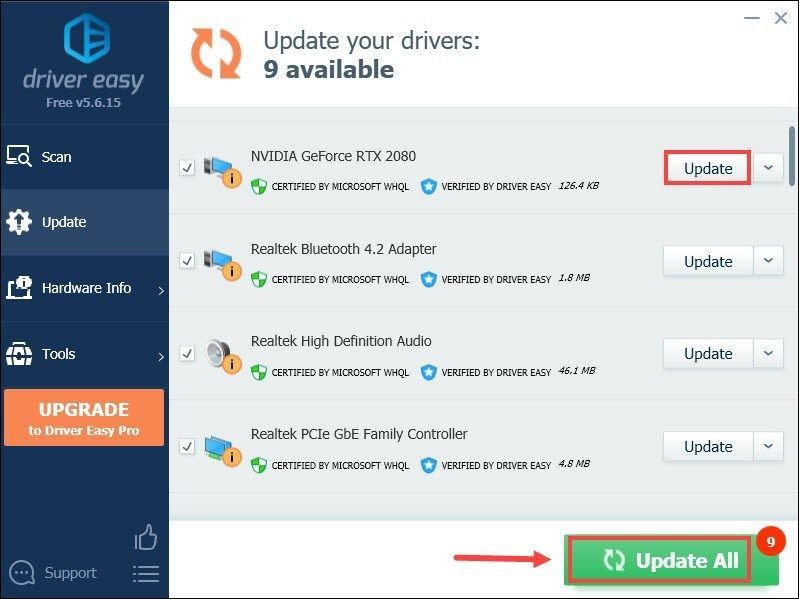 Про верзија Дривер Еаси-а долази са пуна техничка подршка . Ако вам је потребна помоћ, обратите се Дривер Еаси тим за подршку ат .
Про верзија Дривер Еаси-а долази са пуна техничка подршка . Ако вам је потребна помоћ, обратите се Дривер Еаси тим за подршку ат . Након ажурирања драјвера, поново покрените рачунар и покрените игру да бисте проверили да ли је проблем решен. Ако не, наставите да покушавате исправке у наставку.
3. Поправите своју игру
Када имате проблема са Баттлефронт ИИ који се не учитава како треба, требало би да проверите да ли су ваше датотеке игре нетакнуте. Док функција поправке игре у Оригин-у или провере интегритета датотека игре на Стеам-у може да провери инсталацију ваше игре, а затим аутоматски преузме све замене или датотеке које недостају.
Ако играте Баттлефронт ИИ на:
Порекло
1) Поново покрените рачунар и покрените Оригин.
2) Изаберите Моја библиотека игара у Порекло.
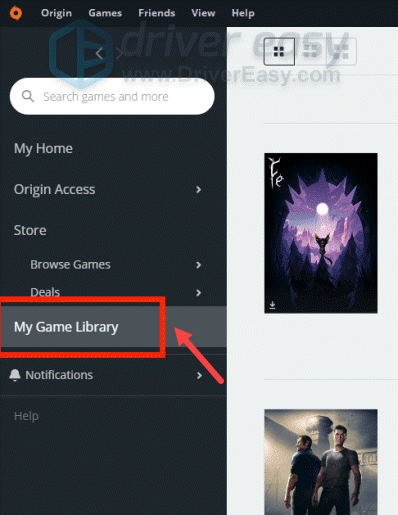
3) Кликните десним тастером миша на датотеку игре.
4) Изаберите Репаир Гаме .
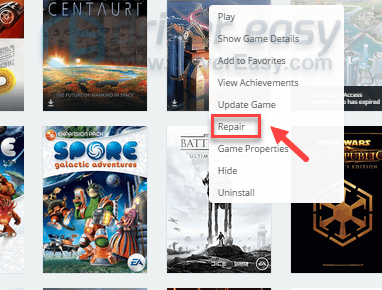
Провера датотеке може да потраје и до сат времена у зависности од хардвера вашег рачунара.
Стеам
1) Поново покрените рачунар и покрените Стеам .
2) Под БИБЛИОТЕКА картицу, кликните десним тастером миша на наслов игре и изаберите Својства .
3) Изаберите Локалне датотеке картицу и кликните на Проверите интегритет датотека игре… дугме.
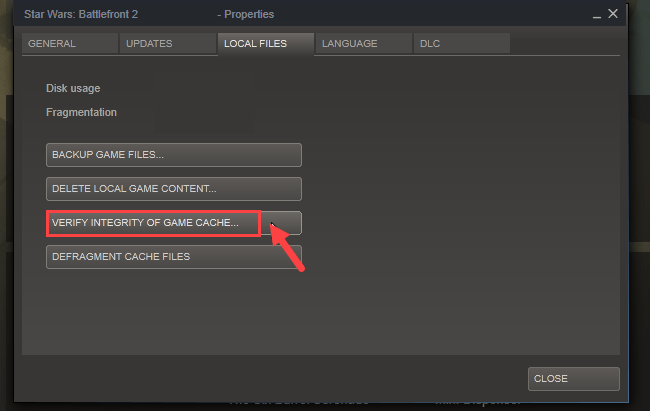
Стеам ће проверити датотеке игре - овај процес може потрајати неколико минута.
4. Извршите чисто покретање
Чисто или безбедно покретање на рачунару онемогућава задатке који могу да изазову сметње у игри и на тај начин могу помоћи у решавању проблема са приступом садржају игре.
Ево како можете да извршите чисто покретање на рачунару:
1) На тастатури притисните Тастер са Виндовс логотипом + Р истовремено да отворите дијалог Покрени.
2) Тип мсцонфиг и притисните Ентер.
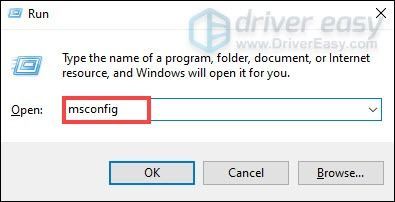
Ово ће отворити прозор за конфигурацију система.
3) Кликните на Услуге таб. Означите поље за Сакриј све Мицрософт услуге а затим кликните Онемогући све .
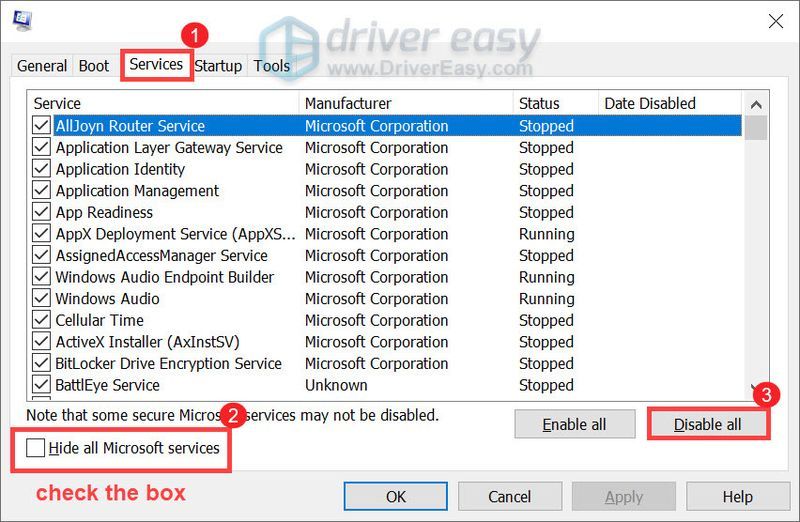
4) Сада кликните на Покренути таб. Затим кликните Отворите Таск Манагер .
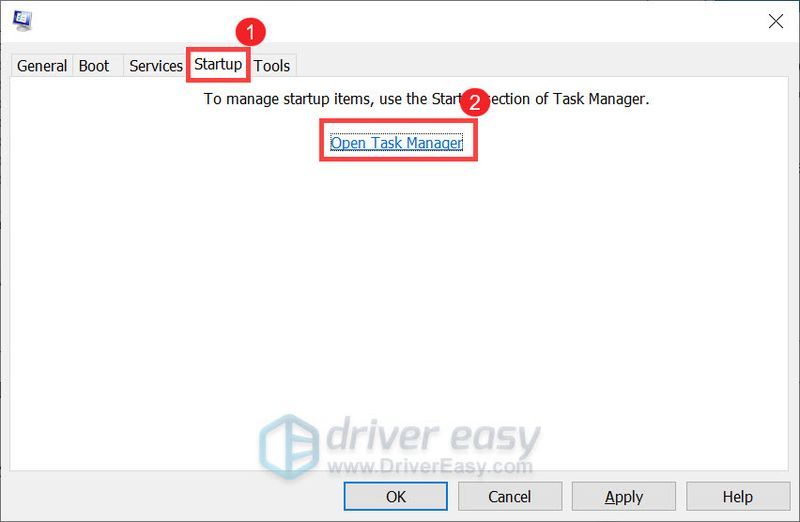
5) Када се листа у потпуности учита, кликните десним тастером миша и изаберите Онемогући на сваком од наведених програма.
6) Затворите Таск Манагер прозор и вратите се на Конфигурација система прозор.
7) Кликните Примени > ОК да бисте сачували промене, а затим поново покрените рачунар.
До тада, можете покренути Баттлефронт ИИ. Ако ради исправно, то значи да нешто ради на вашем рачунару при покретању омета вашу игру.
5. Повећајте виртуелну меморију
Виртуелна меморија је у основи продужетак физичке меморије вашег рачунара, али када се иста понестане, перформансе система могу патити и биће потребно много дуже времена да се Баттлефронт ИИ учита на екран главног менија. Да бисте видели да ли је то случај, можете повећати виртуелну меморију пратећи упутства у наставку:
1) У поље за претрагу откуцајте напредна подешавања система . Затим кликните Погледајте напредна подешавања система од резултата.
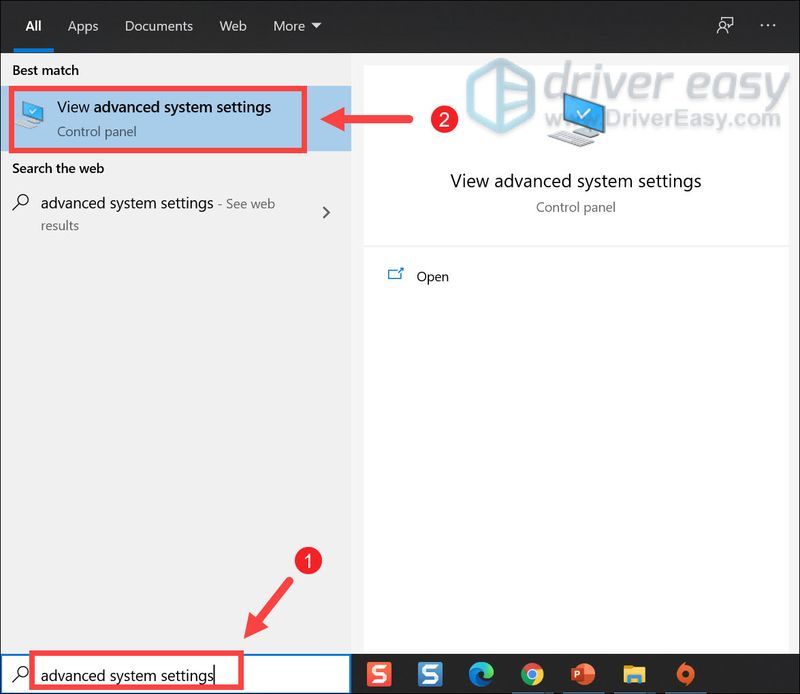
2) Кликните на Подешавања дугме у одељку Перформансе.
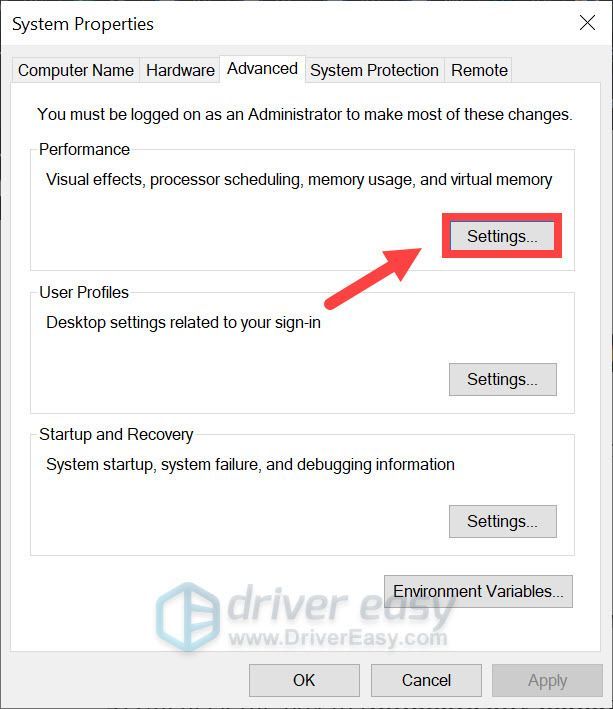
3) Изаберите Напредно картицу, а затим кликните Промена .
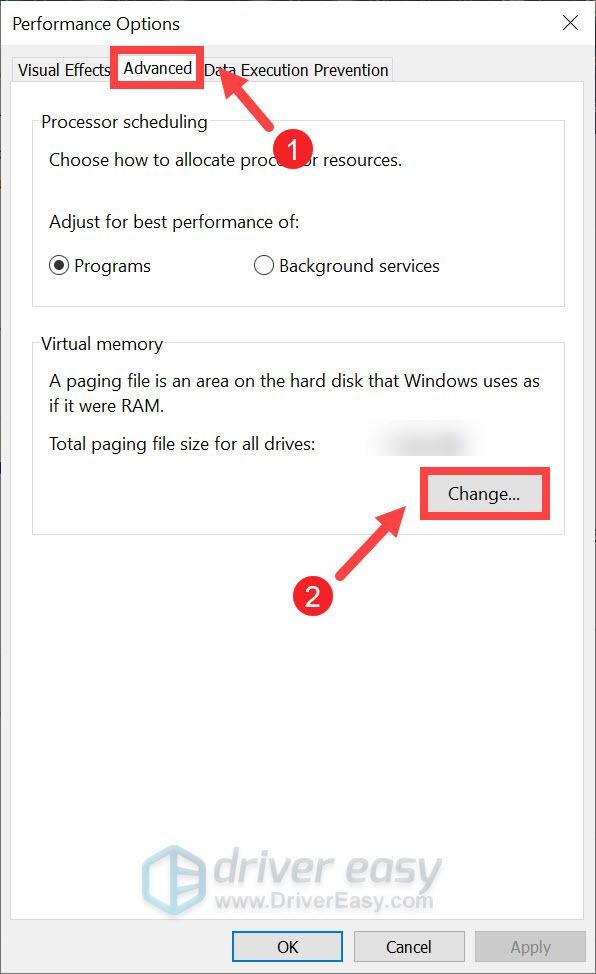
4) Поништите избор у пољу за потврду Аутоматски управљајте величином датотеке странице за све дискове . Затим изаберите свој Ц погон и кликните Прилагођена величина .
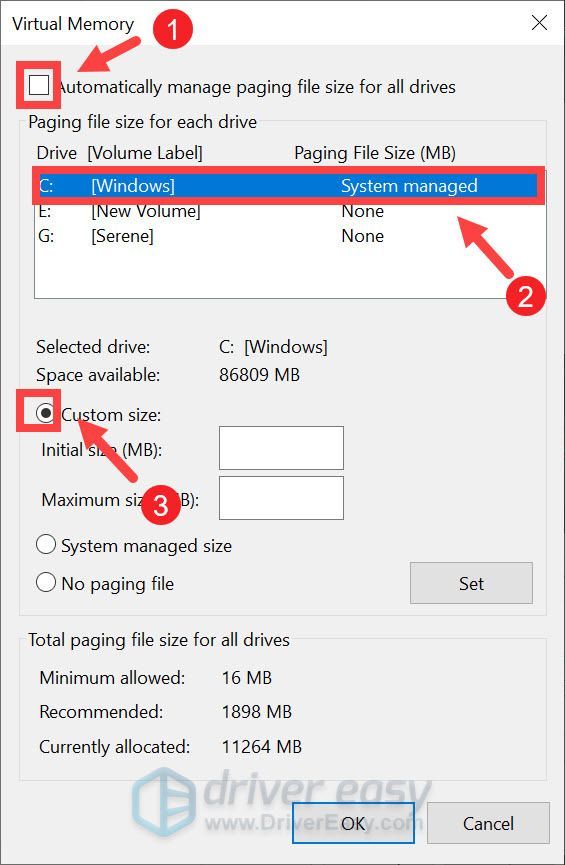
6) Унесите почетна величина и максимална величина у зависности од количине РАМ-а који ваш рачунар има. Затим кликните ок .
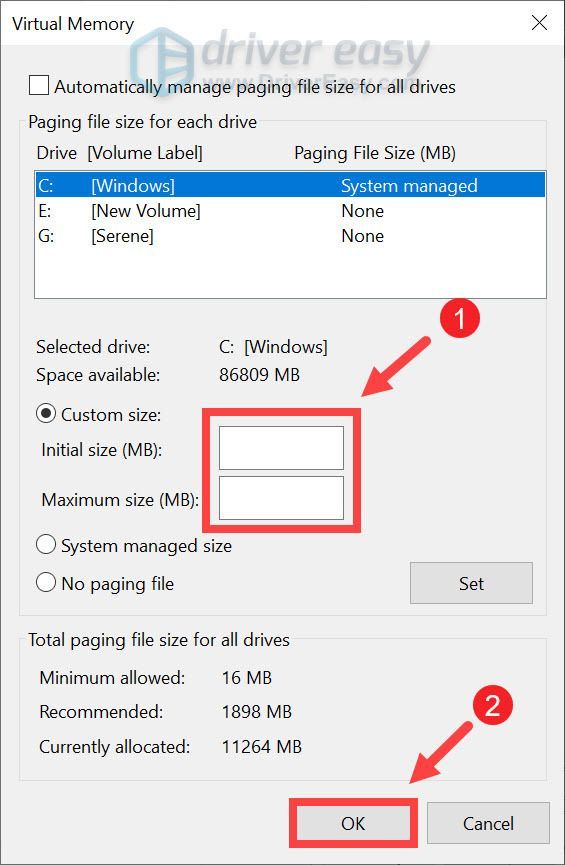
Белешка : Према Мицрософт-у, требало би да подесите виртуелну меморију не мање од 1,5 пута и не више од 3 пута количину РАМ-а на вашем рачунару. На пример, ако имате 8 ГБ РАМ-а, Почетна величина требало би да буде 8 к 1024 к 1,5 = 12288 МБ док је Максимална величина требало би да буде 8 к 1024 к 3 = 24576 МБ. Ако не знате колико РАМ-а имате, прочитајте наш пост проверите РАМ на свом рачунару .
Када завршите, поново покрените рачунар. Затим покрените Баттлефронт ИИ и требало би да будете у могућности да одмах покренете своју игру.
Надамо се да би вам горе наведена решења могла бити од помоћи. Ако имате било каквих идеја или питања, не устручавајте се да нам оставите коментар испод. Јавићемо вам се што пре.



![[Исправљено] Звездано падање грађанина](https://letmeknow.ch/img/program-issues/55/star-citizen-crashing.jpg)


