Иако је један од најпопуларнијих пуцача у 2020. години, Блацк Опс Хладни рат није имун на проблеме. Многи ветерани пријављују да немају звук у игри. Ако сте један од њих, не брините. Ево неколико радних исправки које могу одмах да поврате звук у игри.
Испробајте ове исправке
Можда нећете морати да их испробате све. Једноставно се спустите док не пронађете ону која ради трик.
- Проверите интегритет датотека игре
- Правилно конфигуришите свој аудио уређај
- Ажурирајте свој аудио драјвер
- Инсталирајте сва ажурирања за Виндовс
- Отвори свој Близзард Баттле.нет клијент. У левом менију изаберите Цалл оф Дути: БОЦВ .
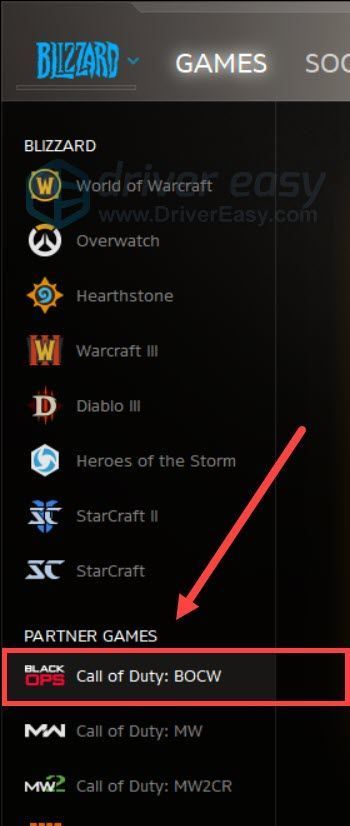
- Кликните Опције и изаберите Скенирајте и поправите из падајућег менија. Сачекајте док се провера не заврши.
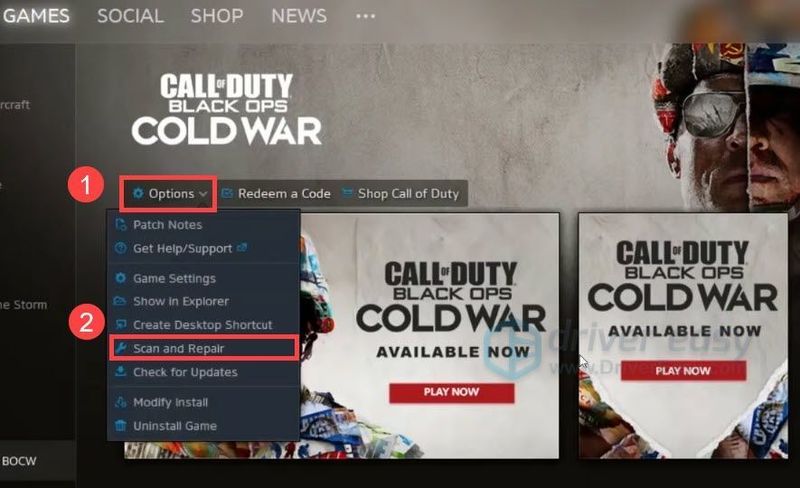
- На тастатури притисните Вин+Р (дугме са Виндовс логотипом и дугме р) истовремено да бисте позвали оквир Покрени. Откуцајте или залепите мс-сеттингс:соунд и кликните ок .
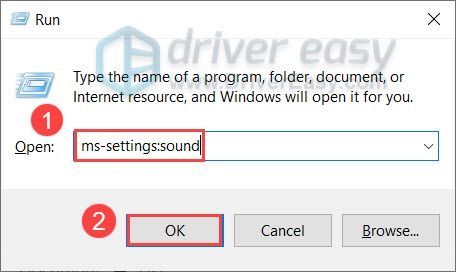
- Под Улазни одељак, уверите се да је ваш улазни уређај подешен на онај који користите. Затим кликните Својства уређаја и тестни микрофон .
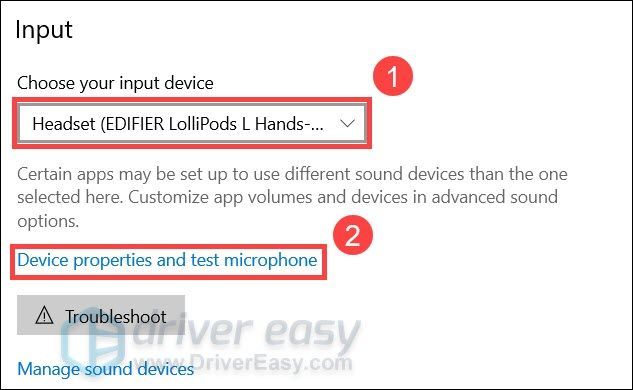
- Уверите се да је поље поред Онемогући није означено, а клизач испод Волуме је подешен на 100 .
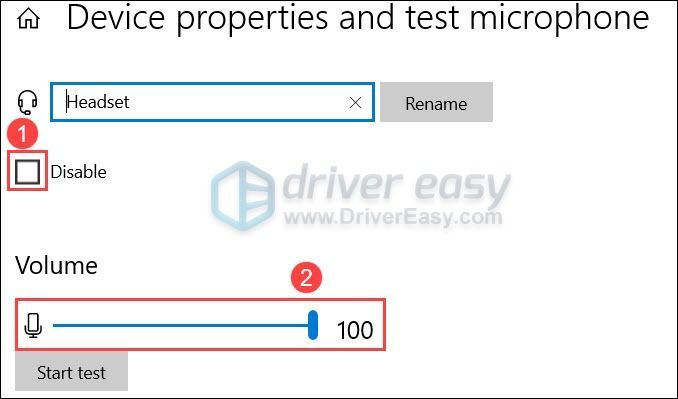
- Сада можете да проверите звук у игри.
- Покрените Дривер Еаси и кликните на Скенирај одмах дугме. Дривер Еаси ће затим скенирати ваш рачунар и открити све проблематичне драјвере.
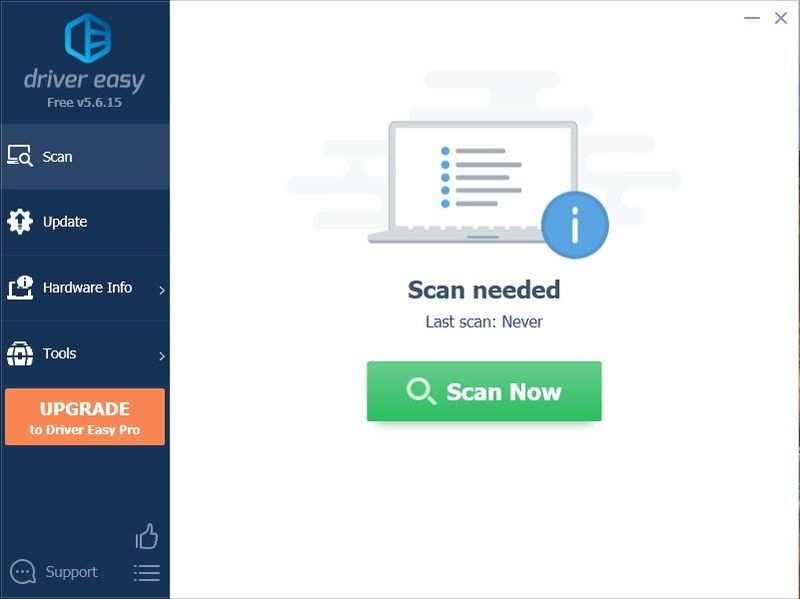
- Кликните Ажурирај све да аутоматски преузмете и инсталирате исправну верзију све драјвере који недостају или су застарели на вашем систему.
(Ово захтева Про верзија – од вас ће бити затражено да извршите надоградњу када кликнете на Ажурирај све. Ако не желите да платите за Про верзију, још увек можете да преузмете и инсталирате све управљачке програме који су вам потребни уз бесплатну верзију; само их морате преузети једну по једну и ручно их инсталирати, на нормалан Виндовс начин.)
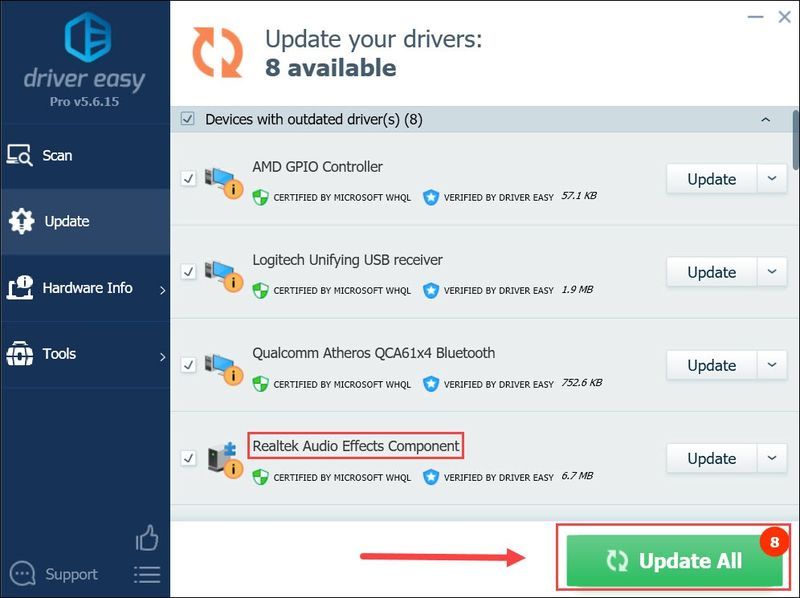 Про верзија Дривер Еаси-а долази са пуна техничка подршка . Ако вам је потребна помоћ, обратите се Дривер Еаси тим за подршку ат суппорт@дривереаси.цом .
Про верзија Дривер Еаси-а долази са пуна техничка подршка . Ако вам је потребна помоћ, обратите се Дривер Еаси тим за подршку ат суппорт@дривереаси.цом . - На тастатури притисните Победити (тастер са Виндовс логотипом). У доњем левом углу екрана кликните на икона зупчаника да бисте отворили Подешавања.
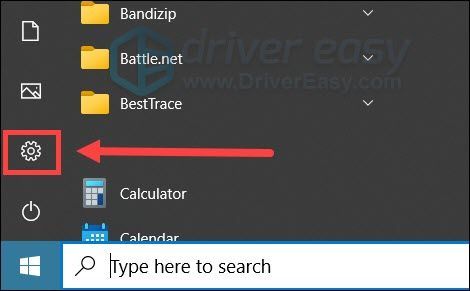
- Померите се надоле и изаберите Ажурирање и безбедност .
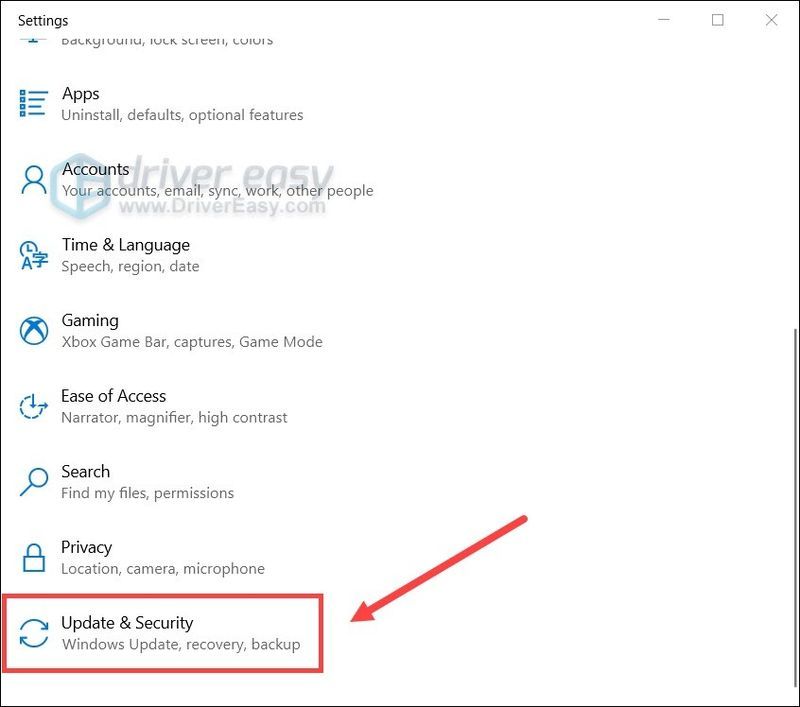
- Кликните Виндовс Упдате .
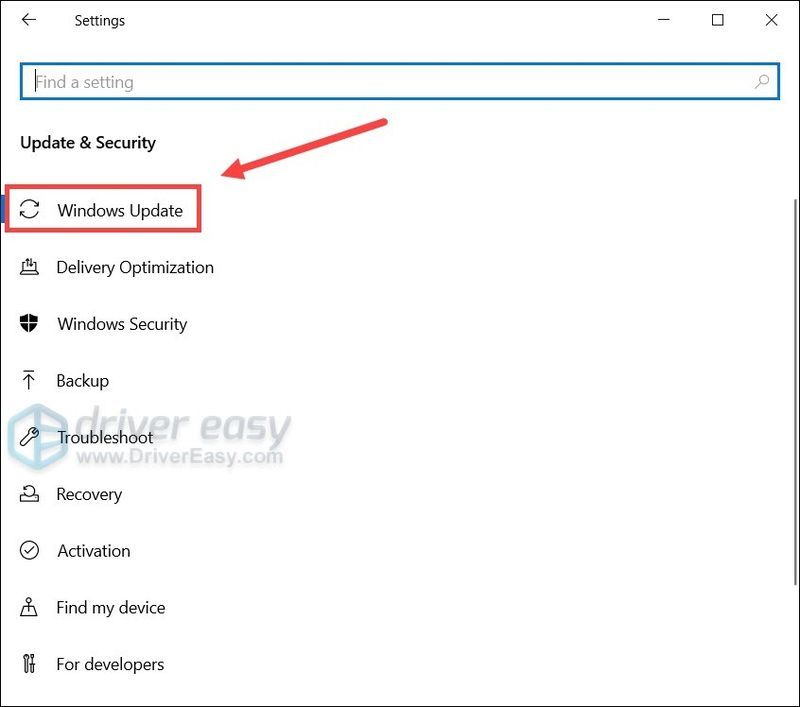
- Кликните Провери ажурирања . Затим сачекајте да се процес заврши. Након тога, поново покрените рачунар.
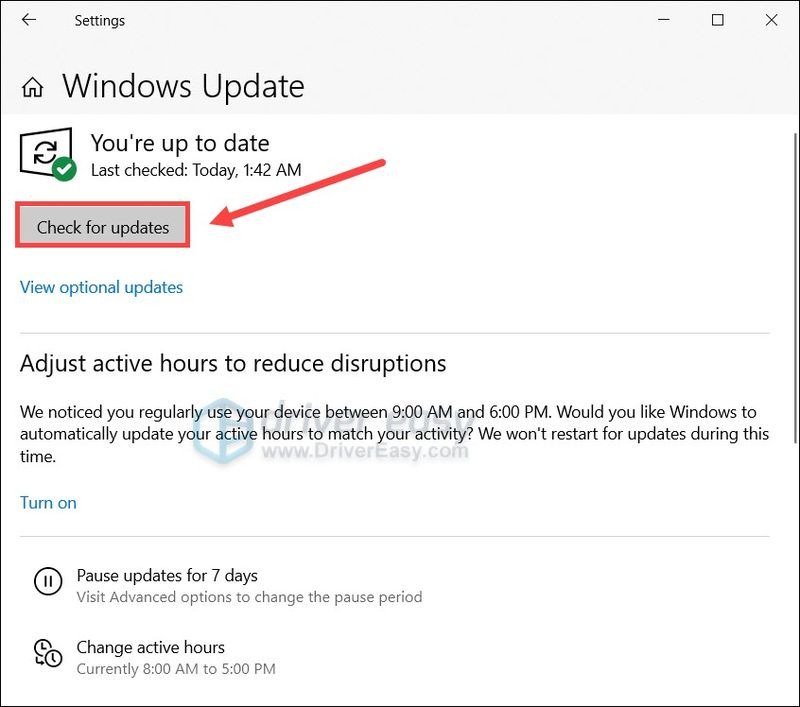
- Отворите Блацк Опс Цолд Вар и идите на Подешавања .
- Идите до АУДИО таб. Под ГАМЕ СОУНД одељак, уверите се да нисте искључили звук игре и све Подешавања јачине звука су пребачени на највише 100 . Онда можете покушати да промените Аудио Пресетс и видите која вам опција даје срећу. (Можете почети са Хигх Боостом.)
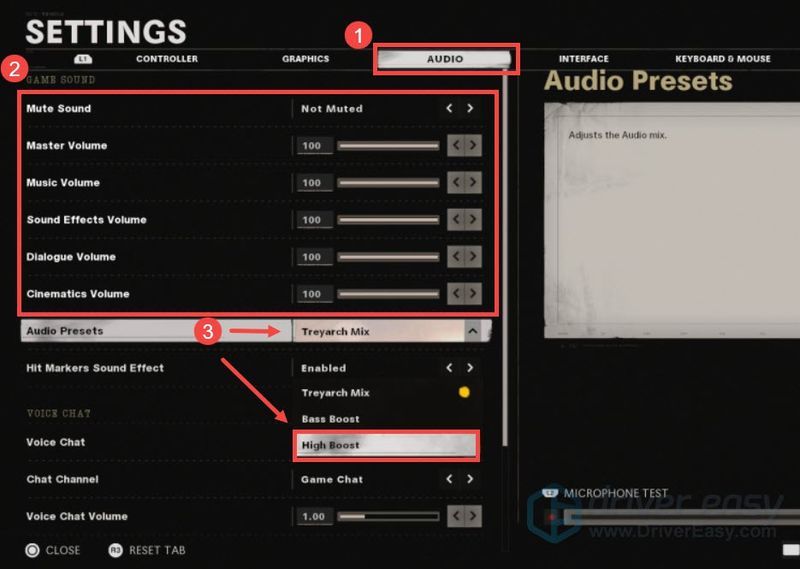
Исправка 1: Проверите интегритет датотека игре
Проблем без звука може значити да датотеке недостају или су оштећене у фасцикли игре. Можете извршити проверу интегритета да бисте елиминисали могуће препреке.
Да бисте проверили интегритет датотека игре, једноставно урадите следеће:
Сада можете покренути Блацк Опс Цолд Вар и проверити да ли се звук вратио.
Ако се проблем без звука настави, можете погледати следеће решење.
Исправка 2: Правилно конфигуришите свој уређај
Затим морате да се уверите да је ваш излазни уређај подешен на жељени и да све повезане поставке треба да буду исправно конфигурисане. Ако не знате како, можете да пратите ове кораке:
Ако ништа није у реду са вашим подешавањима или можете чути звук рачунара свуда осим у Блацк Опс хладном рату, погледајте следећу исправку у наставку.
Исправка 3: Ажурирајте свој аудио драјвер
Један од најчешћих узрока проблема са звуком је тај што користите неисправан или застарео аудио драјвер . Нови драјвери обично имају бољу компатибилност од старијих које обезбеђује Виндовс. Дакле, ако нисте ажурирали свој аудио драјвер, дефинитивно то урадите сада.
Постоје углавном 2 начина на која можете да ажурирате свој аудио драјвер: ручно или аутоматски.
Опција 1: Ручно ажурирајте свој аудио драјвер
Ово захтева одређени ниво познавања рачунара. Ако знате спецификације свог рачунара, можете покушати ручно да ажурирате аудио драјвер.
То можете учинити тако што ћете посетити веб локацију произвођача матичне плоче, а затим потражити свој тачан модел. Када пронађете своју матичну плочу, идите на њену страницу за подршку и преузмите програм за инсталацију драјвера који је компатибилан са вашим оперативним системом.
Опција 2: аутоматски ажурирајте свој аудио драјвер (препоручено)
Ако немате времена, стрпљења или компјутерских вештина да ручно ажурирате аудио драјвер, уместо тога можете то да урадите аутоматски са Дривер Еаси . Дривер Еаси ће аутоматски препознати ваш систем и пронаћи исправне драјвере за ваш тачан уређај и вашу верзију Виндовс-а, те ће их преузети и правилно инсталирати:
Када ажурирате аудио драјвер, придружите се игри у Блацк Опс Цолд Вар-у и погледајте да ли чујете нешто.
Ако вам најновији управљачки програм не усрећи, једноставно покушајте са следећом исправком у наставку.
Исправка 4: Инсталирајте сва ажурирања за Виндовс
Поред драјвера, требало би да се уверите и да је ваш систем ажуриран. Ажурирања за Виндовс пружају исправке грешака и побољшања перформанси која могу да излече неке чудне проблеме.
Ево како можете ручно да проверите да ли постоје ажурирања:
Након поновног покретања рачунара, вратите се у Блацк Опс Цолд Вар и тестирајте звук.
Ако вам овај трик не помогне, покушајте са следећим у наставку.
Исправка 5: Проверите подешавања звука у игрици
Ако сте испробали све горе наведене поправке, али безуспешно, морате да погледате подешавања у игри. Погрешна подешавања звука такође могу довести до проблема са звуком у Блацк Опс Цолд Вару.
Ево шта треба да проверите:
Надамо се да ће вам овај водич помоћи да решите проблем без звука у Блацк Опс хладном рату. Ако имате било каквих недоумица или питања, слободно их запишите у одељку за коментаре испод.
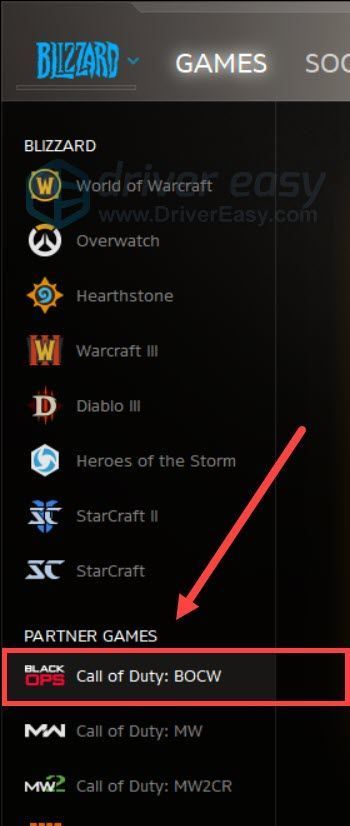
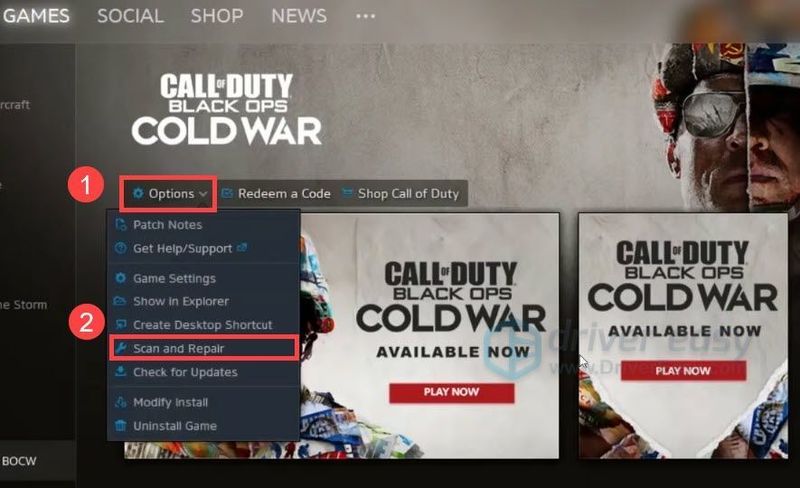
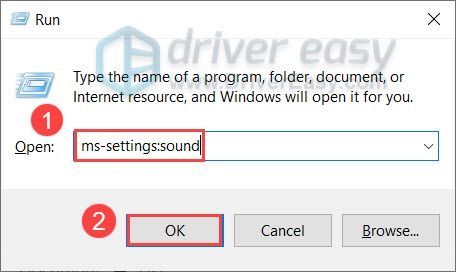
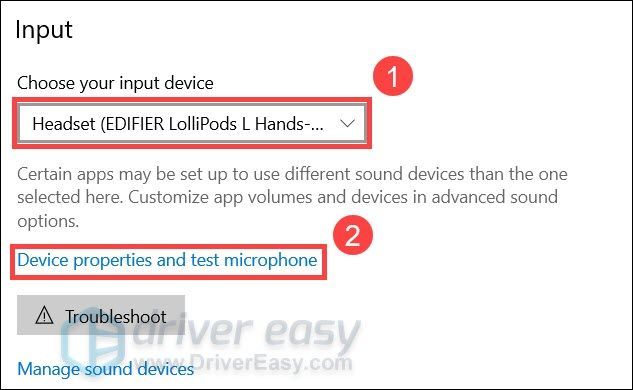
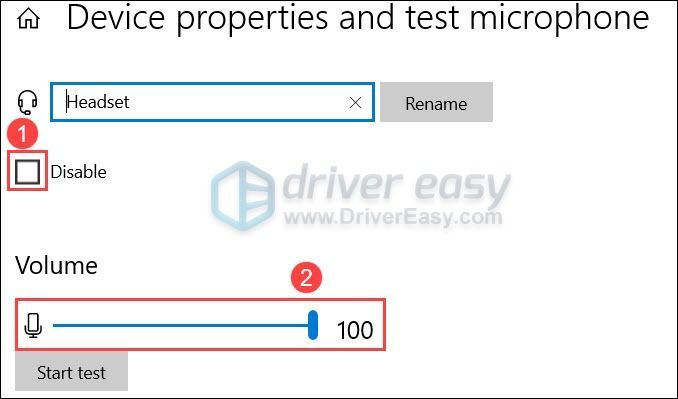
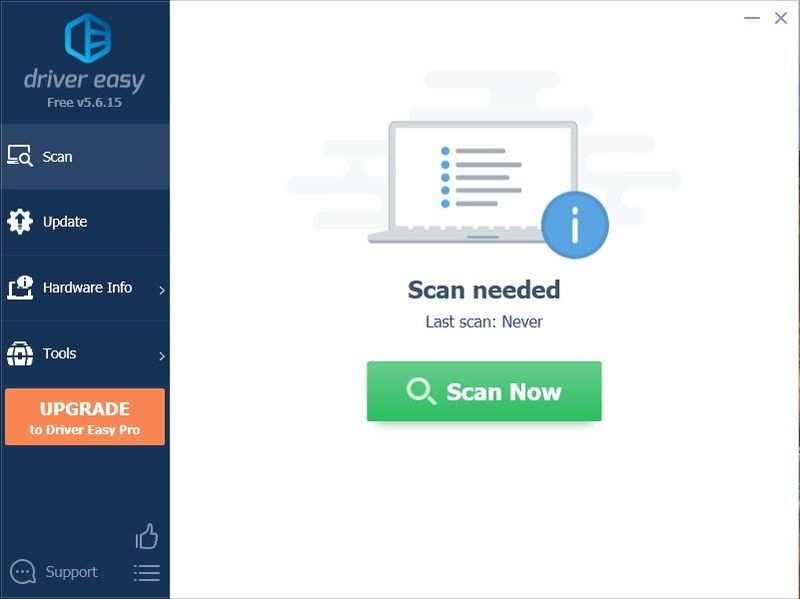
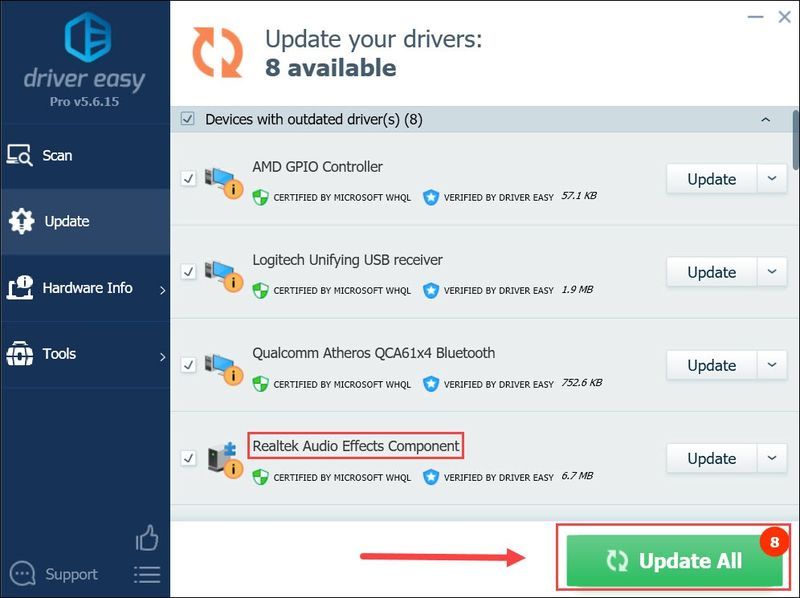
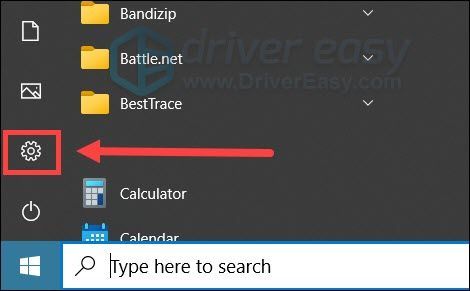
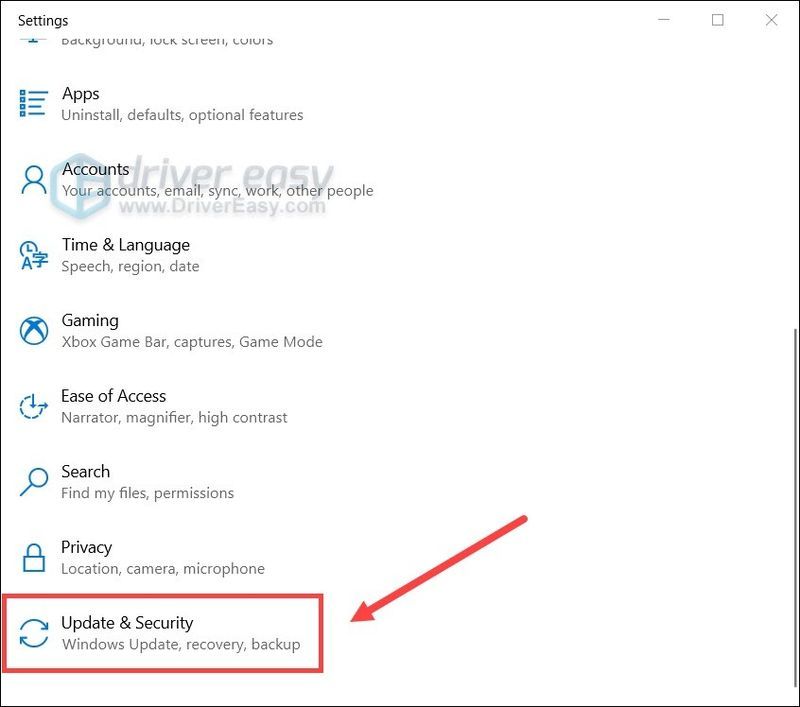
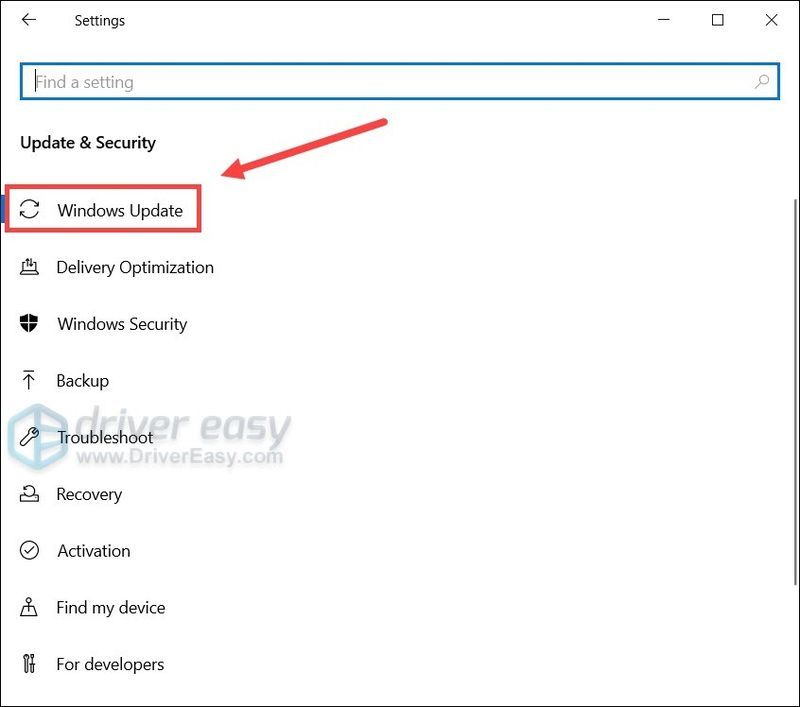
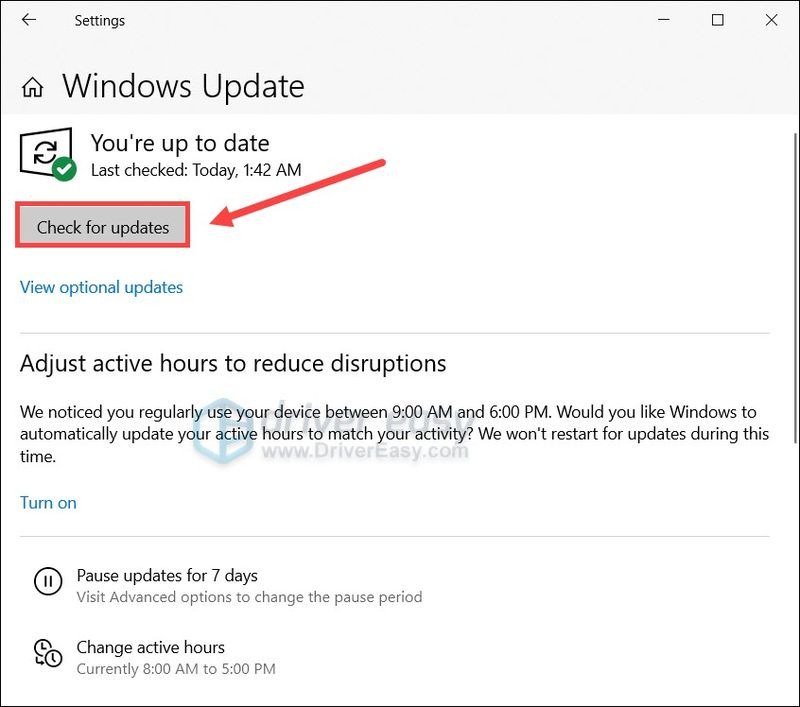
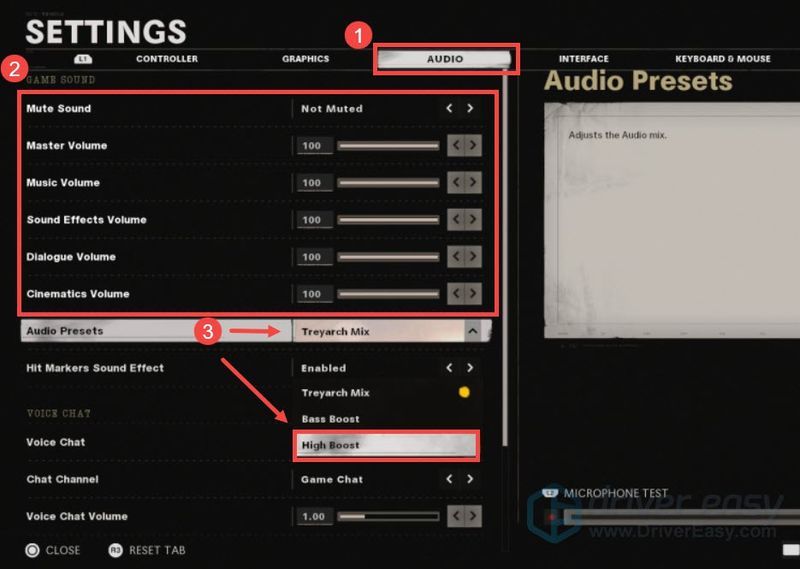

![[РЕШЕНО] Грешка код Варзоне Дев 6328 - 2021 савета](https://letmeknow.ch/img/program-issues/41/cod-warzone-dev-error-6328-2021-tips.jpg)

![[СОВЛЕД] Грешка Ред Деад Редемптион 2 ЕРР_ГФКС_СТАТЕ](https://letmeknow.ch/img/knowledge-base/26/red-dead-redemption-2-err_gfx_state-error.jpg)

![[ИСПРАВЉЕНО] Стардев Валлеи неће лансирати](https://letmeknow.ch/img/program-issues/12/stardew-valley-won-t-launch.jpg)
