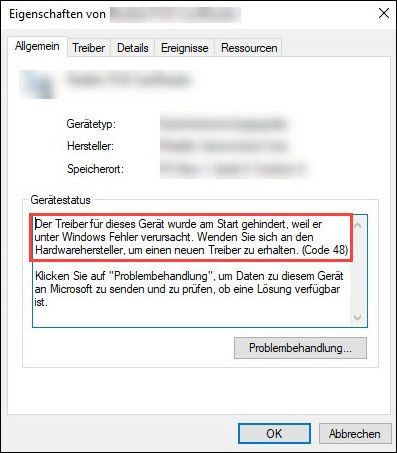
Ако уређај из грешке Код 48 погођено, биће означено жутом иконом упозорења у Управљачу уређаја. И даље ћете видети следеће обавештење када проверите статус уређаја:
Управљачки програм за овај уређај је спречен да се покрене јер узрокује грешке на Виндовс-у. Обратите се произвођачу хардвера да набавите нови драјвер. (шифра 48)
или
Софтвер за овај уређај није иницијализован јер изазива грешке на Виндовс-у. Обратите се произвођачу хардвера да набавите нови драјвер. (шифра 48)
Осим поправке статуса уређаја, постоје и друга решења. Читајте даље и испробајте их.
4 решења против кода 48
Испробајте 4 решења у наставку приказаним редоследом док не пронађете оно које помаже.
- Ако је ваша меморија у реду, рачунар ће се аутоматски поново покренути након дијагностицирања.
- Ако се пронађу проблеми са меморијом, савети ће бити приказани на вашем екрану. Пратите савете или контактирајте професионалце да бисте решили проблеме са меморијом.
- Менаџер уређаја
- Виндовс
два. Инсталирајте сва доступна ажурирања за Виндовс да би ваш систем и други софтвер били ажурирани што је више могуће.
Решење 1: Поново покрените рачунар
Ако ваш уређај не ради и има шифру грешке 48, можете једноставно да искључите рачунар, искључите и поново повежите погођени уређај, а затим покренете рачунар. Проверите да ли уређај ради исправно након поновног покретања.
Ако поновно покретање рачунара није помогло, возите са следећим решењем наставите са поправком драјвера који узрокује грешку.
Решење 2: Поново инсталирајте неисправан драјвер
Управљачки програм код 48 уређаја можда није правилно инсталиран или је можда оштећен, што доводи до тога да се увек не покрене. У овом случају, прво можете уклонити погођени управљачки програм, а затим га поново инсталирати.
Ако се код 48 деси на Интел Грапхицс ХД 4000 графичкој картици на вашем Виндовс 10 рачунару, требало би да онемогућите ову функцију пре него што поново инсталирате драјвер уређаја Онемогућите интегритет меморије.1) На тастатури притисните истовремено Виндовс-Лого-Тасте + Р , дати девмгмт.мсц један и притисните Типка на тастатури да бисте покренули Менаџер уређаја.
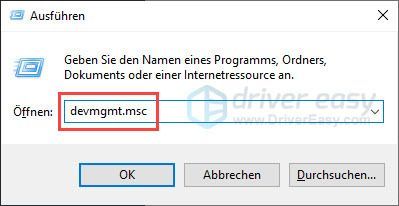
2) Пронађите уређај који има шифру грешке 48. Кликните десним тастером миша на њега и изаберите Деинсталирајте уређај оут.
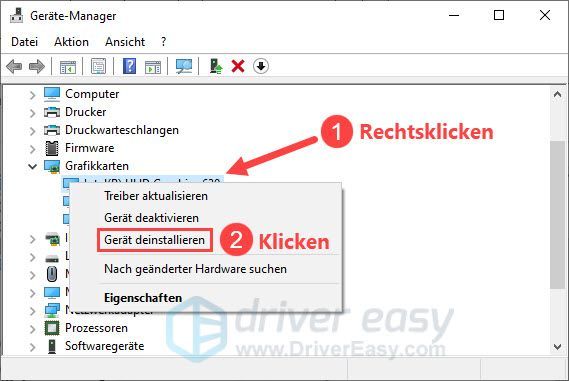
3) Ставите квачицу испред Избришите софтвер драјвера за овај уређај (ако је доступно) и кликните Деинсталирај .
4) Поново покрените рачунар и проверите да ли је код грешке 48 решен.
Ако се проблем настави, управљачки програм који је инсталирао Виндовс можда је и даље застарео. Морате да ажурирате драјвер уређаја на други начин да би уређај радио са вашим системом.
Можете променити возача ручно ажурирајте ако желите тако што ћете посетити веб локацију произвођача уређаја, пронаћи страницу за преузимање драјвера, лоцирати одговарајући драјвер итд.
Али ако вам је тешко да се носите са драјверима уређаја или ако једноставно немате времена, препоручујемо вам да пакујете своје драјвере са собом Дривер Еаси ажурирати.
једна) За преузимање и инсталирајте Дривер Еаси.
2) Трчи Дривер Еаси искључите и кликните Скенирај сада . Сви проблематични драјвери у вашем систему биће откривени у року од једног минута.
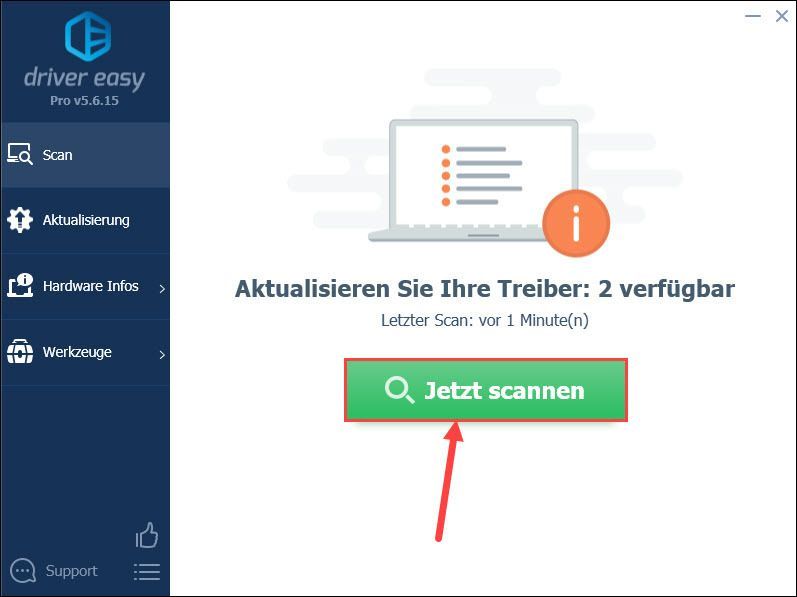
3) Кликните ажурирање поред уређаја са кодом 48 да преузмете и инсталирате његов најновији драјвер.
Или можете само да кликнете Освежи све кликните да бисте аутоматски ажурирали све проблематичне драјвере уређаја у вашем систему.
(У оба случаја, ПРО-верзија неопходно.)
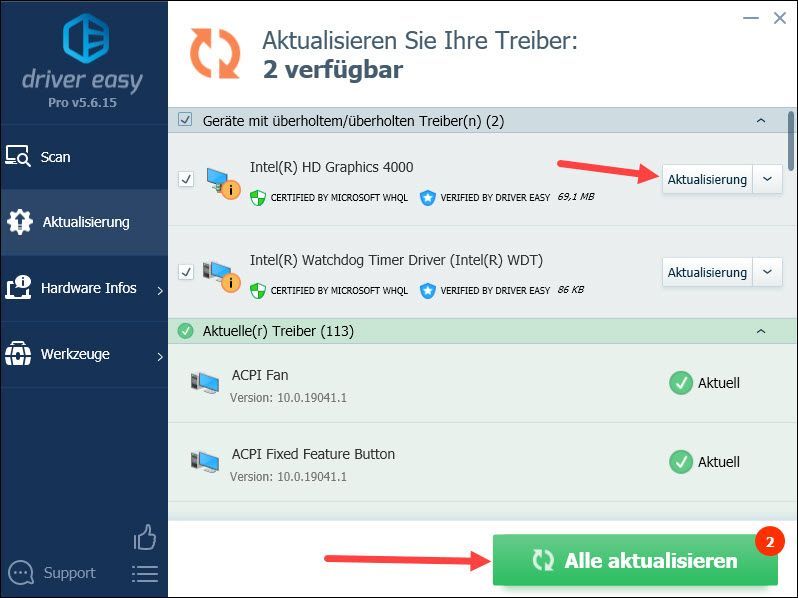
Анотација : Такође можете да користите БЕСПЛАТНУ верзију Дривер Еаси-а да ажурирате своје драјвере, али постоје неки кораци које морате да урадите ручно.
4) Поново покрените рачунар и видите да ли сада можете без проблема да користите жељени уређај.
Решење 3: Проверите системске датотеке и складиште
Код 48 може бити и због оштећених системских датотека или проблема са меморијом. Користите Виндовс програме у наставку да проверите системске датотеке и складиште.
1) Сачувајте своје датотеке и затворите све покренуте програме.
2) На тастатури притисните истовремено Виндовс-Лого-Тасте + С да бисте приказали оквир за претрагу.
3) Унесите цмд један, кликните десним тастером миша командна линија и бирај Извршите као администратор оут.
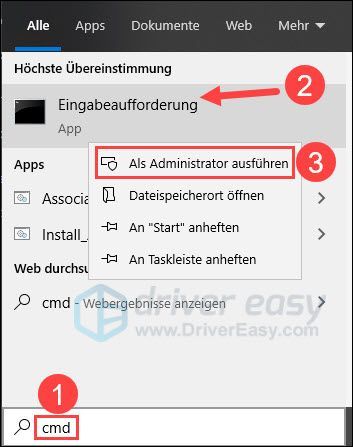
4) Кликните И , када се појави дијалог Контрола корисничког налога.

5) Откуцајте у командној линији ДИСМ.еке /Онлине /Цлеануп-имаге /Ресторехеалтх један и притисните Типка на тастатури .
Сачекајте да се процес заврши.
|_+_|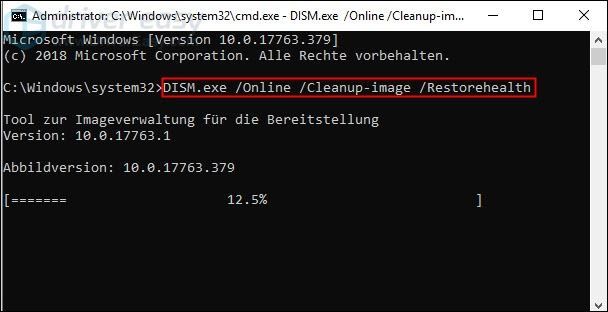
6) Унесите сфц /сцаннов један и притисните Типка на тастатури да проверите и поправите системске датотеке.
|_+_|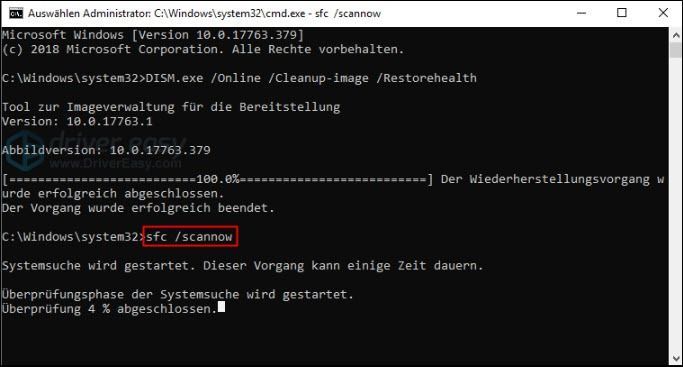 Ако Виндовс није могао аутоматски да поправи проблематичне системске датотеке, можете Реимаге , професионални софтвер за поправку за Виндовс, за покретање дубљег скенирања на рачунару и отклањање оштећења.
Ако Виндовс није могао аутоматски да поправи проблематичне системске датотеке, можете Реимаге , професионални софтвер за поправку за Виндовс, за покретање дубљег скенирања на рачунару и отклањање оштећења. 7) На тастатури притисните истовремено Виндовс-Лого-Тасте + Р , дати мдсцхед.еке један и притисните Типка на тастатури да отворите Виндовс дијагностику меморије.
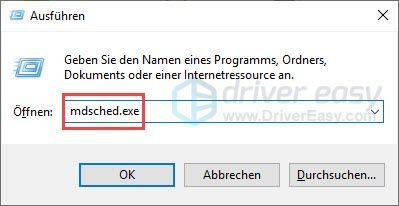
8) Кликните Поново покрените сада и проверите да ли постоје проблеми (препоручено) .
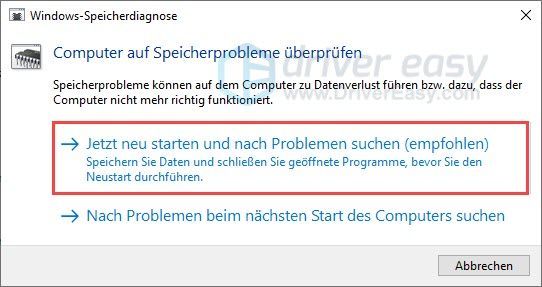
9) Покрените дијагностику.
10) Проверите да ли се код 48 више не појављује у управљачу уређајима.
Решење 4: Извршите враћање система у претходно стање
Ако сте раније могли да користите свој уређај без грешака, препоручљиво је да извршите враћање система у претходно стање како бисте систем вратили у стање када се код 48 није појавио.
Тачке враћања система су неопходне за овај процес. Ако је карактеристика опоравак система је онемогућен на вашем рачунару или нема доступних тачака враћања, нажалост овај метод се не може користити.1) На тастатури притисните истовремено Виндовс-Лого-Тасте + Р , дати рструи.еке један и притисните Типка на тастатури .
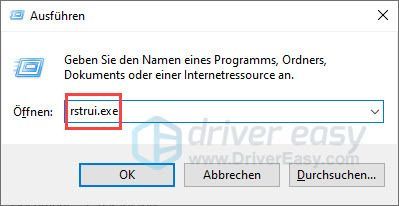
2) Кликните Настави .
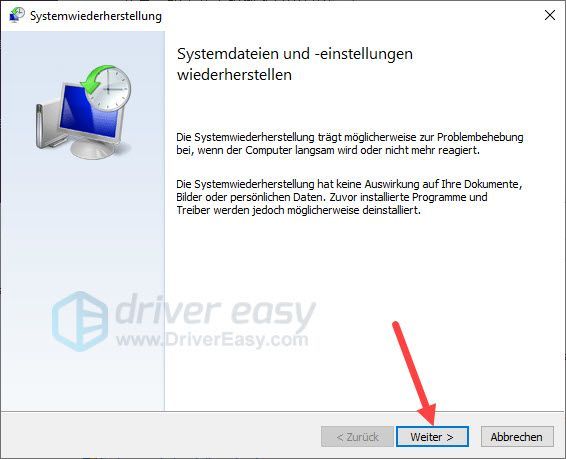
Када препоручени опоравак се нуди који одговара вашим потребама, изаберите га и кликните Настави . Онда наставите корак 4 .
У супротном можете Изаберите другу тачку враћања изабрати. кликните на Настави и настави.
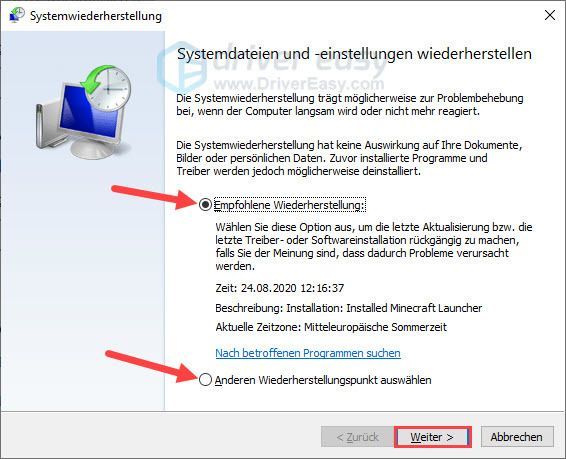
3) Ставите квачицу испред Погледајте још тачака враћања . Изаберите тренутак када је ваш уређај још увек исправно радио и кликните Настави .
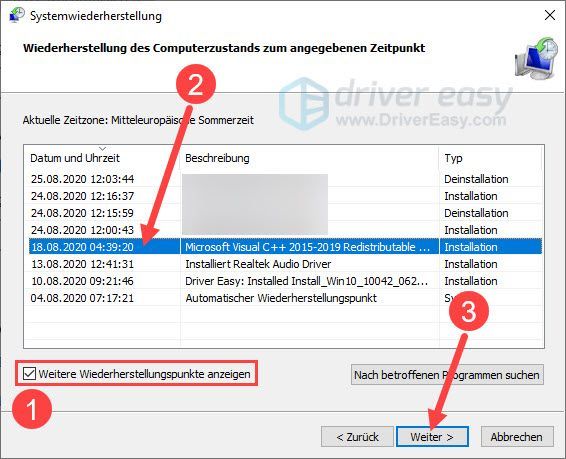
4) Кликните комплетан .
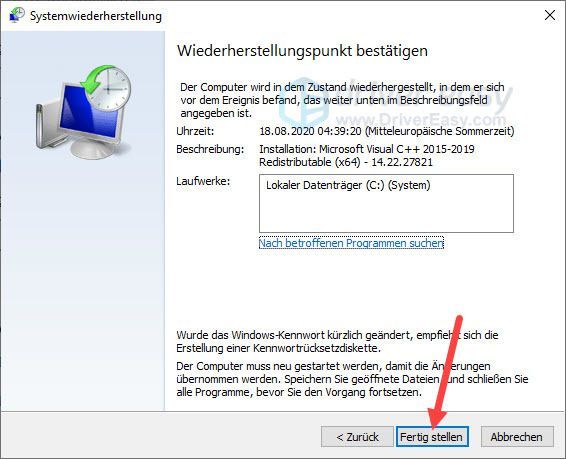
5) Кликните да бисте потврдили И .
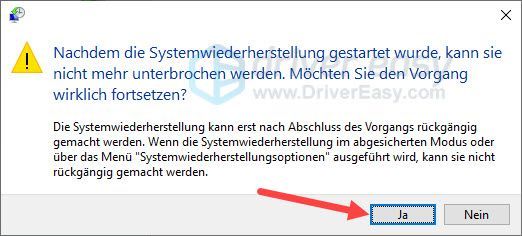
6) Након што је враћање система завршено, проверите да ли је код 48 поправљен и да ли ваш уређај поново ради.
Онемогућите интегритет меморије
Интегритет меморије спречава нападе од убацивања злонамерног кода у процесе високе безбедности. Ова функција штити систем али кориснике са графичком картицом Интел ХД Грапхицс 4000 Виндовс 10 може наићи на код 48 због ове функције.
Да бисте се решили ове грешке и могли да користите графичку картицу, покушајте да онемогућите интегритет меморије.
1) На тастатури притисните истовремено Виндовс логотип Тасте + И да бисте отворили подешавања оперативног система Виндовс.
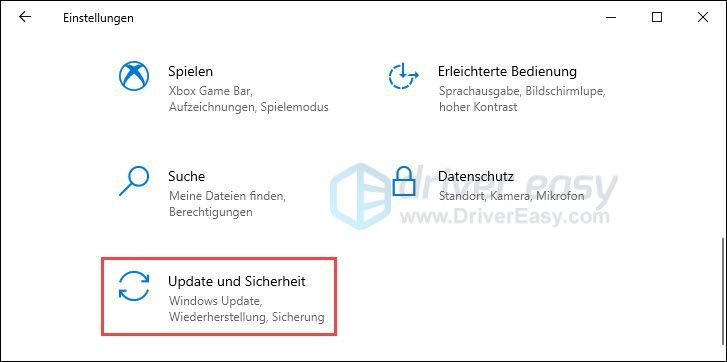
2) Кликните на леву страну Виндовс безбедност и изаберите у десном окну безбедност уређаја .
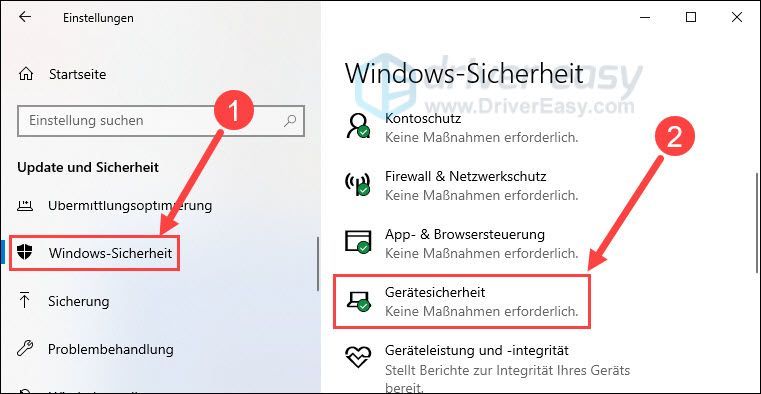
3) Кликните Детаљи изолације језгра .
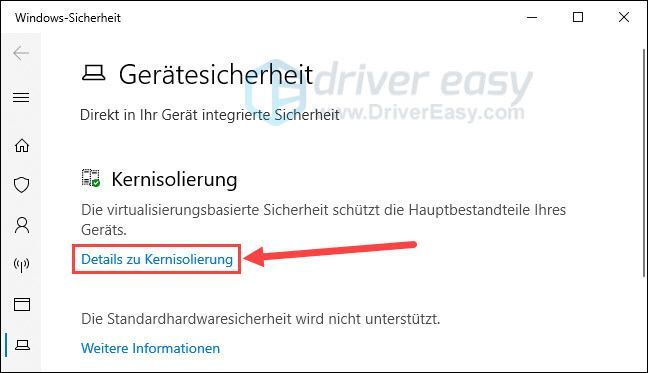
4) Подесите клизач испод Интегритет складиштења Напоље .
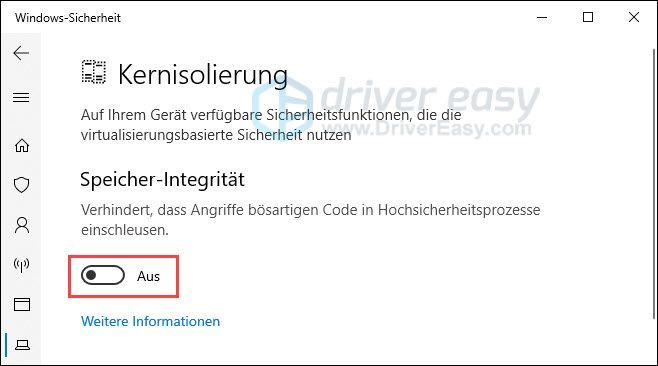
Надам се да вам је овај пост помогао. Ако имате било каква друга питања или друге предлоге, оставите коментар испод.



![[СОВЛЕД] Грешка Ред Деад Редемптион 2 ЕРР_ГФКС_СТАТЕ](https://letmeknow.ch/img/knowledge-base/26/red-dead-redemption-2-err_gfx_state-error.jpg)

![[ИСПРАВЉЕНО] Стардев Валлеи неће лансирати](https://letmeknow.ch/img/program-issues/12/stardew-valley-won-t-launch.jpg)
