'>

Моји прозори рачунар се случајно поново покреће данас. Без икаквог упозорења, само се поново покреће. Чак и када пишем чланак, појављује се плави екран за поновно покретање. Ово ме толико нервира. Али срећна ствар је што сам решио свој проблем.
Ако и ви имате овај проблем, не паничите. Ниси сам. Само наставите са следећим решењима да бисте покушали да решите свој проблем.
Како да поправим „Рачунар се насумично поново покреће“?
Ево 4 исправке која можете покушати да решите. Можда нећете морати да их све испробате; само се пробијте низ списак док не пронађете ону која функционише.
- Онемогућите функцију аутоматског поновног покретања
- Промените напредна подешавања напајања
- Поново инсталирајте управљачки програм за графичку картицу
- Проверите проблем са напајањем
Поправка 1: Онемогућите функцију аутоматског поновног покретања
1) Тип овај рачунар / Мој компјутер / рачунар (у складу са вашим оперативним системом) у пољу за претрагу од Старт. Затим кликните десним тастером миша на њега из резултата да бисте изабрали Својства .
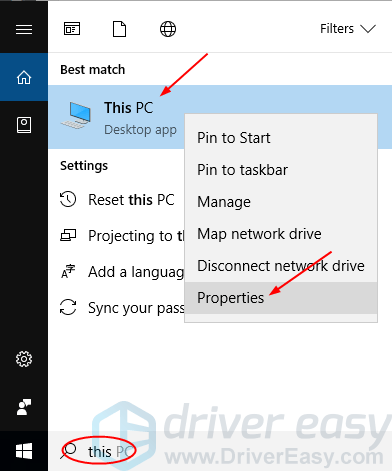
2) Кликните Напредна подешавања система . Иди на клик Подешавања ...
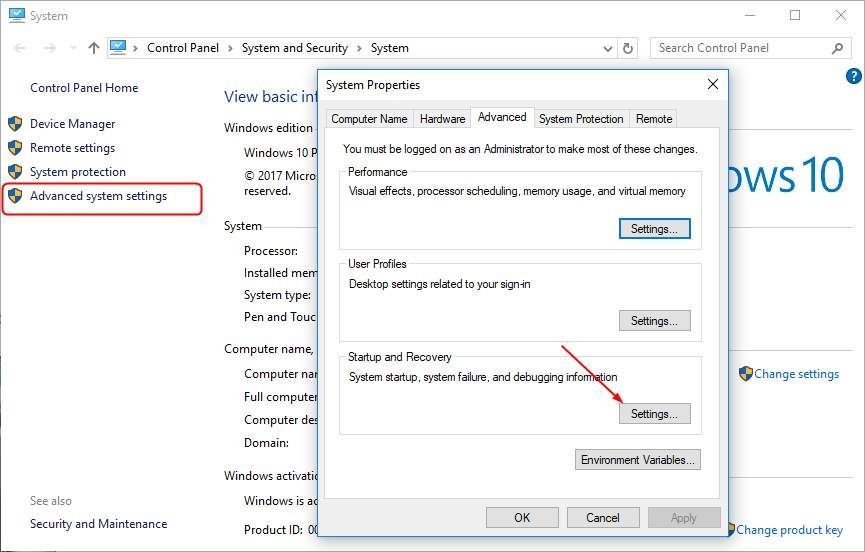
3) Опозовите избор Аутоматски се поново покрени . Затим кликните ок .
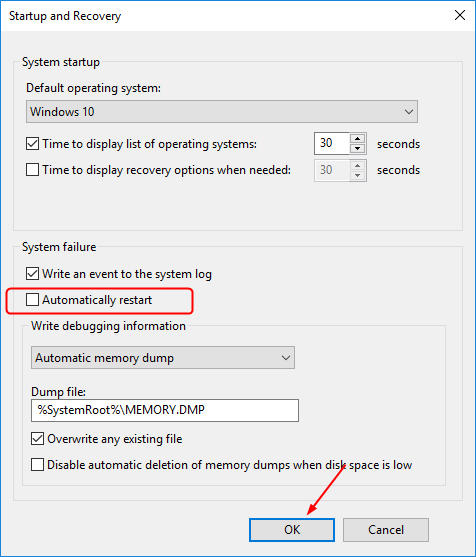
4) Порабите неко време на рачунару да бисте видели да ли ће се случајно поново покренути.
Решење 2. Промените напредна подешавања напајања
1) Тип Опције напајања у пољу за претрагу од Старт. Затим кликните Уредите план напајања или друге ставке односе се на поставке напајања.
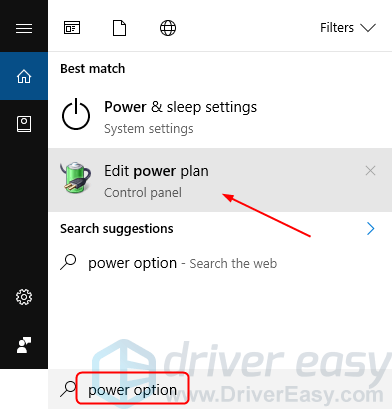
2) Кликните Промените напредна подешавања напајања .
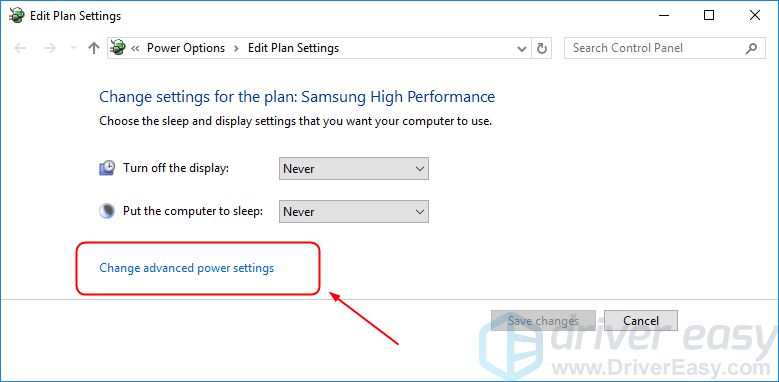
3) У одељку Уравнотежено кликните Управљање напајањем процесора > Минимално стање процесора . Затим га подесите на ниско стање, као што је 5% или чак 0% .
Кликните Применити > ок .
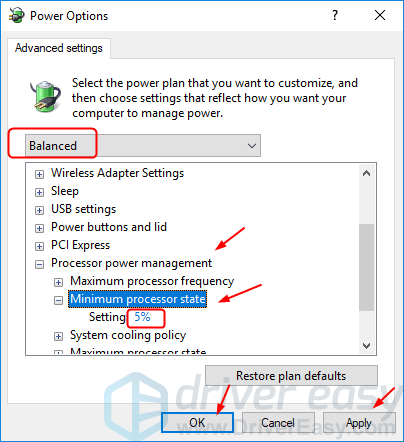
4) Порабите неко време на рачунару да бисте видели да ли ће се случајно поново покренути.
Решење 3. Ажурирајте управљачки програм за графичку картицу
Ову грешку може узроковати и стари или нетачни управљачки програм графичке картице. Можете управљачки програм штампача ажурирати ручно или, ако нисте сигурни у играње са управљачким програмима, можете то учинити аутоматски помоћу Дривер Еаси .
Дривер Еаси ће аутоматски препознати ваш систем и пронаћи одговарајуће управљачке програме за њега. Не морате тачно да знате на ком систему је покренут рачунар, не треба да ризикујете да преузмете и инсталирате погрешан управљачки програм и не треба да бринете да ли ћете погрешити приликом инсталирања.
Можете аутоматски ажурирати управљачке програме помоћу БЕСПЛАТНЕ или Про верзије Дривер Еаси. Али са верзијом Про потребна су само 2 клика (и добијате пуну подршку и 30-дневну гаранцију поврата новца):
1) Преузимање и инсталирајте Дривер Еаси.
2) Покрените Дривер Еаси и кликните на Скенирај одмах дугме. Дривер Еаси ће затим скенирати ваш рачунар и открити све управљачке програме.
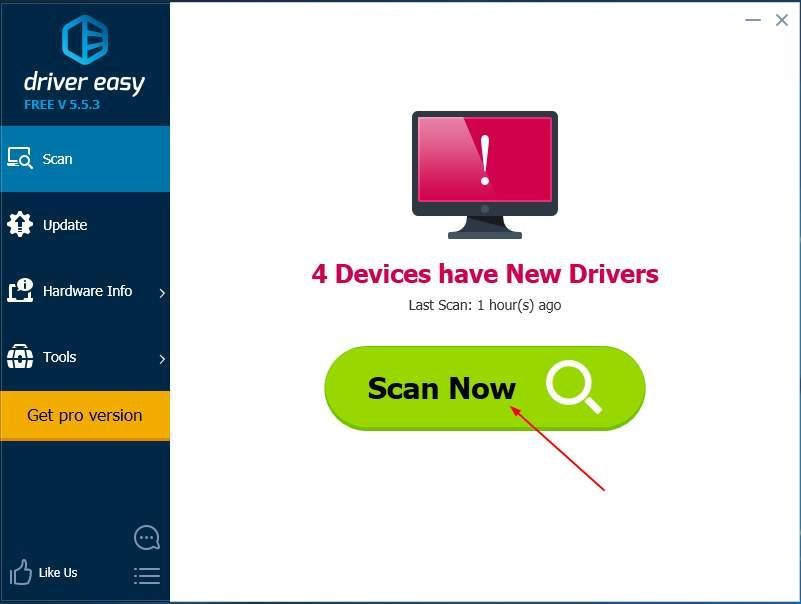
3) Кликните на ажурирање дугме поред означеног графичког управљачког програма за аутоматско преузимање и инсталирање исправне верзије овог управљачког програма (то можете учинити са БЕСПЛАТНОМ верзијом).
Или кликните Ажурирај све да бисте аутоматски преузели и инсталирали исправну верзију све управљачке програме који недостају или су застарели на вашем систему (за то је потребна Про верзија - од вас ће бити затражено да извршите надоградњу када кликнете на Ажурирај све).
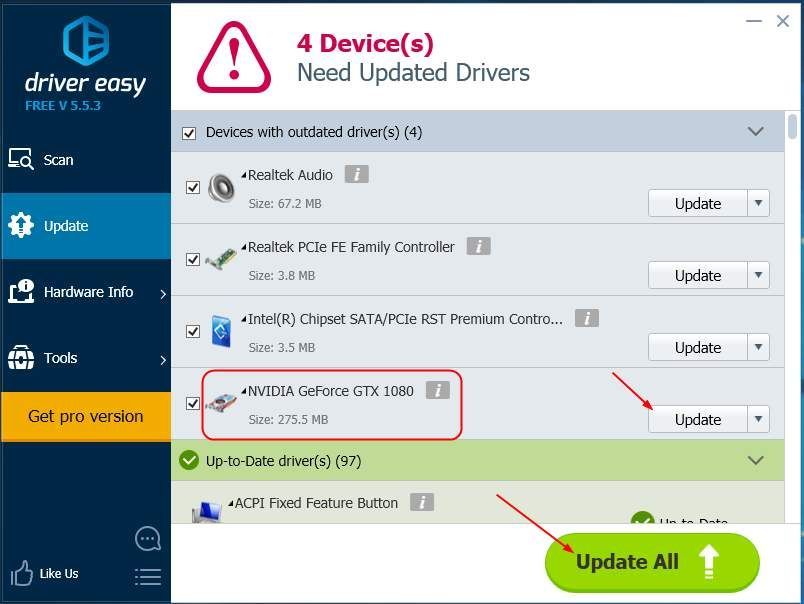
4) Поново покрените рачунар.
5) Порабите неко време на рачунару да бисте видели да ли ће се случајно поново покренути.
Про верзија Дривер Еаси долази са пуном техничком подршком.Ако вам је потребна помоћ, контактирајте Тим за подршку Дривер Еаси-а у суппорт@дривереаси.цом .
Поправка 4. Проверите проблем са напајањем
Као што су многи корисници известили, проблем са напајањем такође може довести до случајног поновног покретања рачунара.
У овом случају можете покушати замените каблове за напајање и јединица за напајање (ПСУ) да бисте утврдили да ли се рачунар и даље наставља да се поново покреће.
Да ли сте решили проблем? Који је метод радио за вас? Слободно коментаришите у наставку да бисте поделили своја искуства и обавестите ме ако имате неко питање.


![[ИСПРАВЉЕНО] АОЦ УСБ монитор не ради на Виндовс 10](https://letmeknow.ch/img/knowledge/49/aoc-usb-monitor-not-working-windows-10.jpg)


![[РЕШЕНО] ФИФА 22 се руши на рачунару](https://letmeknow.ch/img/knowledge/03/fifa-22-crashing-pc.jpg)
