'>
Имати рачунар се неће искључити проблем је попут бебе која одбија да иде на спавање. Сигурно се бринете да ће вам се рачунар ускоро испразнити ако не предузмете мере САДА.
Изненађујуће, ово је прилично чест проблем. Али иако је прилично фрустрирајуће, то обично није тако тешко поправити.
4 поправке за Ц. омпутер се неће искључити
Сви доњи исправци раде Виндовс 10 . Не морате да испробате све; само се спусти до овог рачунар се неће искључити проблем је решен.
- Ажурирајте управљачке програме
- Искључите брзо покретање
- Промените редослед покретања у БИОС-у
- Покрените алатку за решавање проблема са системом Виндовс Упдате
Поправка 1: Ажурирајте управљачке програме
До овог проблема може доћи ако користите погрешан управљачки програм уређаја или је застарео. Дакле, требало би да ажурирате управљачке програме да бисте видели да ли то решава ваш проблем. Ако немате времена, стрпљења или вештине да ручно ажурирате управљачки програм, можете то да урадите аутоматски помоћу Дривер Еаси .
Дривер Еаси ће аутоматски препознати ваш систем и пронаћи одговарајуће управљачке програме за њега. Не морате тачно да знате на ком систему је покренут рачунар, не треба да вас мучи погрешан управљачки програм који бисте преузимали и не морате да бринете да ли ћете погрешити приликом инсталирања. Дривер Еаси то све решава.
Можете аутоматски ажурирати управљачке програме помоћу било ког од њих БЕСПЛАТНО или Про верзија од Дривер Еаси. Али са верзијом Про потребна су само 2 корака (и добијате пуну подршку и 30-дневну гаранцију поврата новца):
1) Преузимање и инсталирајте Дривер Еаси.
2) Покрените Дривер Еаси и кликните на Скенирај одмах дугме. Дривер Еаси ће затим скенирати ваш рачунар и открити све управљачке програме.

3) Кликните Ажурирај све за аутоматско преузимање и инсталирање исправне верзије свих управљачких програма који недостају или су застарели на вашем систему (за то је потребан Про верзија - од вас ће бити затражено да извршите надоградњу када кликнете на Ажурирај све).
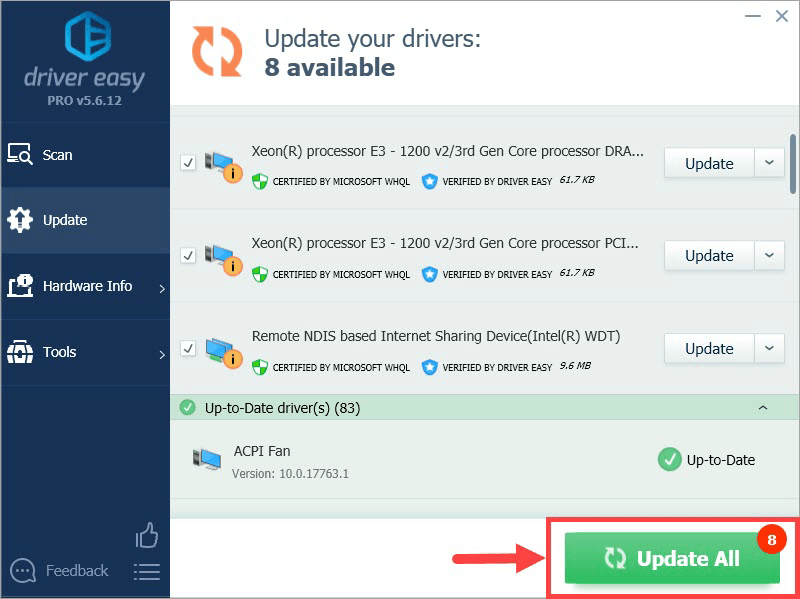
4) Тестирајте свој рачунар да бисте видели да ли се нормално искључује. Ако да, онда честитамо! Ако проблем остане, пређите на Поправак 2 , доле.
Решење 2: Онемогућите брзо покретање
Брзо покретање је нова функција у оперативном систему Виндовс 10 која помаже бржем поновном покретању нашег рачунара. Али понекад може ометати процес искључивања, отуда и неискључивање рачунара проблем. Ево како да онемогућите брзо покретање :
- На тастатури притисните тастер са Виндовс логотипом и Р. истовремено, затим копирајте и налепите поверцфг.цпл у поље и кликните ок .

- Кликните Изаберите шта ће радити тастери за напајање .

- Кликните Промените подешавања која су тренутно недоступна .

- Буди сигуран кутија пре него што Укључите брзо покретање (препоручено) је неконтролисан , а затим кликните Сачувај промене и затвори прозор.

- Надајмо се рачунар се неће искључити питање је решено. Ако проблем и даље постоји, пређите на Поправак 3 , доле.
Поправка 3: Промените редослед покретања у БИОС-у
Промена редоследа покретања у БИОС-у испоставило се још једним ефикасним решењем проблема са рачунаром који се неће искључити. Ево како то радимо:
- Кликните дугме Старт > дугме за подешавања .

- Кликните Ажурирање и сигурност .

- Кликните Опоравак > Рестарт сада .

- Кликните Решавање проблема > Напредне опције > УЕФИ поставке фирмвера .
- Кликните Поново покренути .
- Иди на Чизма таб.
- Изаберите Подразумевано или ХДД на врху налога за покретање.
- Притисните Ф10 да бисте сачували промене и изашли БИОС .
- Надам се да је ваш рачунар се неће искључити проблем је решен. Али ако се не догоди, не брините. Постоји још једно решење које можете да испробате.
Поправка 4: Покрените алатку за решавање проблема са Виндовс Упдате
Ако све друго закаже, можете трчати Алатка за решавање проблема са ажурирањем система Виндовс да бисте открили проблем и надамо се да ћете га решити. Урадити тако:
- На тастатури притисните тастер са Виндовс логотипом и Р. истовремено, затим копирајте и налепите цонтрол.еке / име Мицрософт.Решавање проблема у поље и кликните ок .

- Кликните на Виндовс Упдате > Покрените алатку за решавање проблема .

- Следите упутства на екрану да бисте решили проблеме који вребају.
- Искључите рачунар још једном и погледајте да ли рачунар се неће искључити проблем се решава до сада.
То је то - 4 испробана и испробана решења за поправак овог рачунара неће решити проблем. Надам се да помаже и да ће све проћи без проблема на рачунару. Слободно нам додајте коментар ако имате додатних питања или идеја које бисте могли да поделите са нама. 🙂











![[РЕШЕНО] Црни екран Елден Ринга при покретању](https://letmeknow.ch/img/knowledge-base/56/elden-ring-black-screen-startup.png)



![[РЕШЕНО] Модерн Варфаре се руши на рачунару](https://letmeknow.ch/img/other/91/modern-warfare-crash-sur-pc.jpg)