'>
Стриминг музике са телефона на Блуетоотх звучник је прилично једноставан. Али шта је са вашим лаптопом? Може ли то исто?
Ако сте се икад запитали, „Може ли мој лаптоп да се повеже са Блуетоотх звучником?“ или „Да ли мој лаптоп може да стримује музику у Блуетоотх звучник као мој телефон?“ или „Да ли је лако повезати лаптоп са Блуетоотх звучником?“, тада сте на правом месту. ( СПОИЛЕР АЛЕРТ : Одговори су да, да и да! 😉
Овај чланак објашњава како брзо повезати Виндовс 7 или Виндовс 10 лаптоп са Блуетоотх звучником . Уживати!
Како повезати Блуетоотх звучник са преносним рачунаром
- Проверите Блуетоотх подешавања преносног рачунара
- Повежите Блуетоотх звучник са преносним рачунаром
- Бонус савет: Ажурирајте Блуетоотх управљачки програм
1. корак: Проверите Блуетоотх подешавања преносног рачунара
Све снимке екрана приказане доле су из оперативног система Виндовс 10, али кораци раде и у оперативном систему Виндовс 7.1)На тастатури притисните тастер са Виндовс логотипом , и укуцајте мрежа . Кликните Центар за мрежу и дељење .

2) Кликните Промени подешавање адаптера .
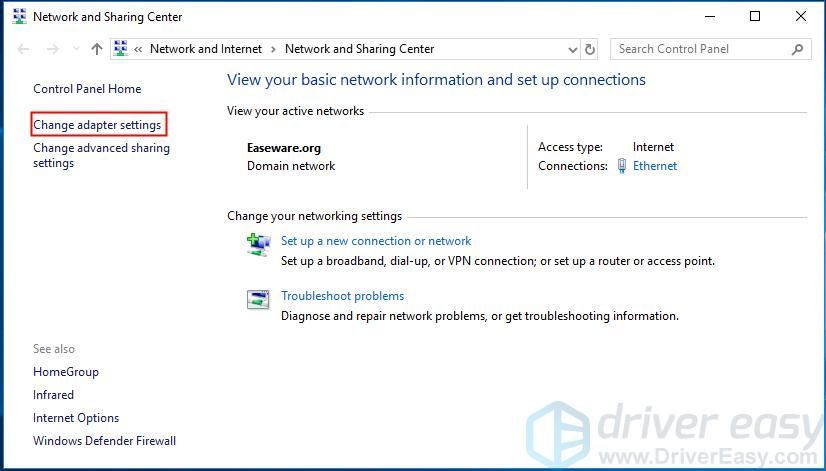
3) Тхе Блуетоотх мрежна веза показује да на рачунару имате Блуетоотх.
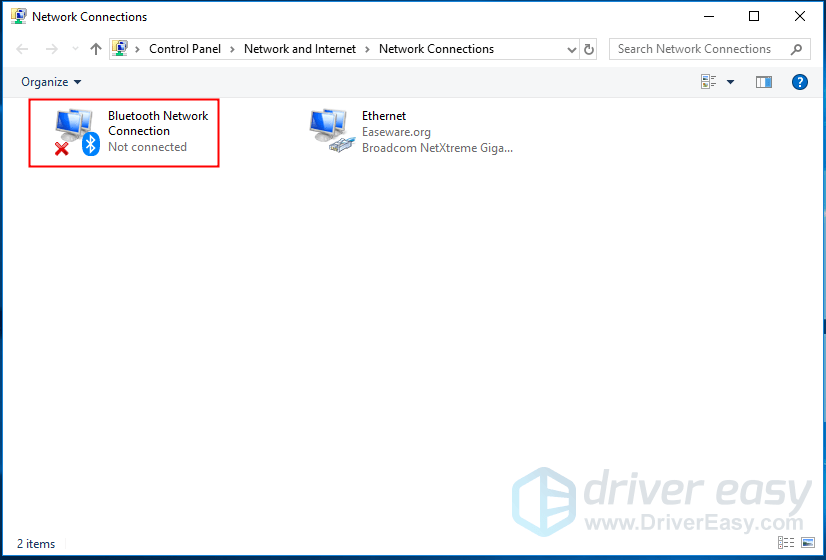
4) Ако је икона сива, кликните десним тастером миша Блуетоотх мрежна веза и притисните Омогући .
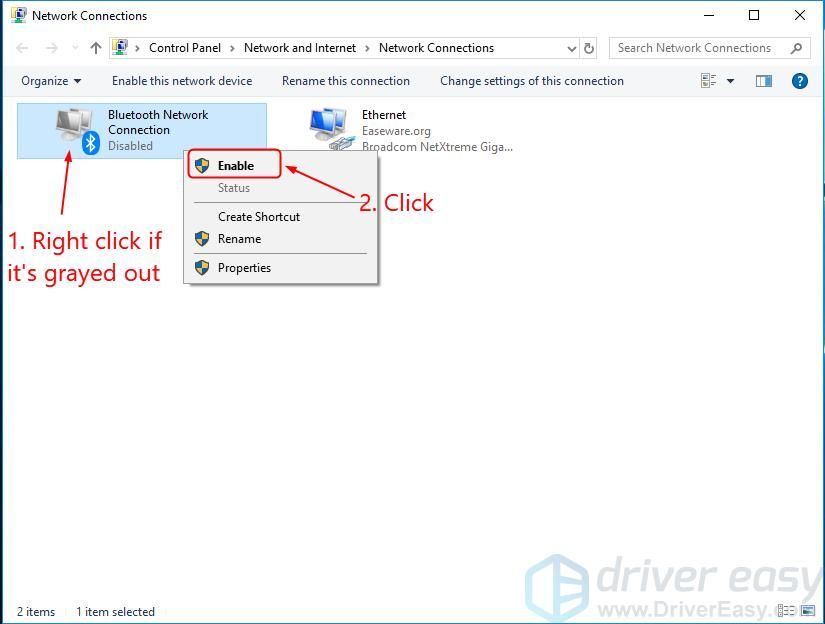 Не брините ако не видите Блуетоотх мрежна веза . Можете купити УСБ Блуетоотх пријемник и прикључити га у било који слободан УСБ порт на рачунару.
Не брините ако не видите Блуетоотх мрежна веза . Можете купити УСБ Блуетоотх пријемник и прикључити га у било који слободан УСБ порт на рачунару. Корак 2: Повежите Блуетоотх звучник са преносним рачунаром
Уверите се да се ваш Блуетоотх звучник налази на одговарајућој удаљености (обично око 10 метара) од преносног рачунара. Затим кликните доњу везу која се односи на вас да бисте се померили до упутстава за ваш оперативни систем.
Користим Виндовс 10
1) На звучнику притисните дугме за напајање , затим притисните дугме Блуетоотх да буде откривен.
Начин да ваш звучник буде видљив може се разликовати. Можете да погледате упутство за употребу ако сумњате у то.
2) На тастатури рачунара притисните тастер са Виндовс логотипом и тип Плави . На екрану кликните Подешавања Блуетоотх-а и других уређаја .
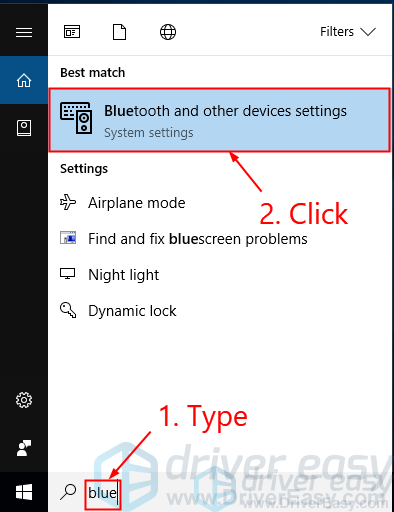
3) Уверите се да прекидач каже на (ако пише Ван , притисните прекидач). Кликните Додајте Блуетоотх или други уређај .
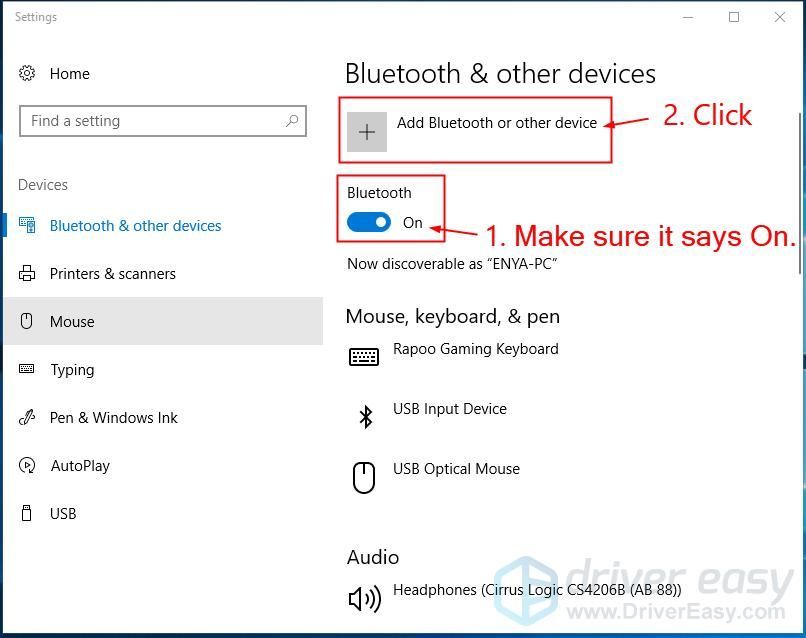
4) Изаберите Блуетоотх .
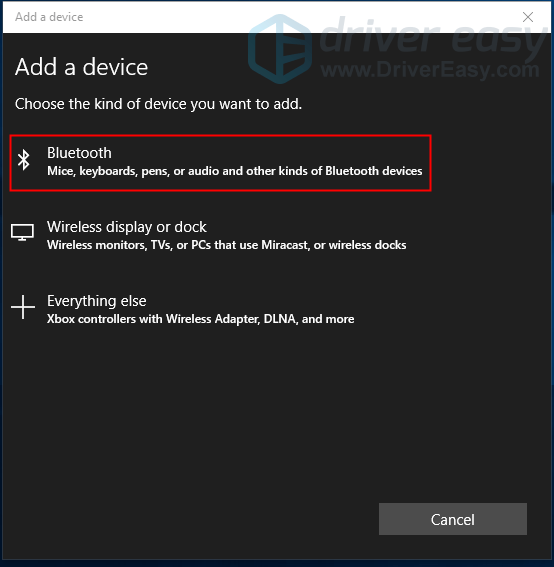
5) Кликните име звучника, а затим кликните Пар .
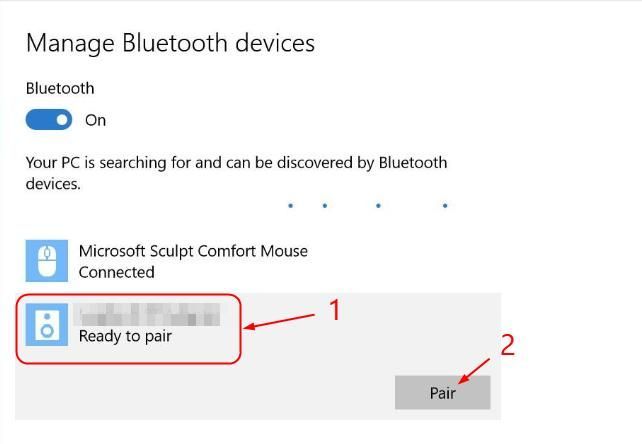
Два уређаја би требало да се успешно повежу. Можда ћете морати да следите упутства на екрану да бисте довршили поступак упаривања.
Користим Виндовс 7
1) На звучнику притисните дугме за напајање и дугме Блуетоотх да буде откривен.
Начин да ваш звучник буде видљив може се разликовати. Можете да проверите приручник ако сумњате у то.
2) На тастатури рачунара притисните тастер са Виндовс логотипом , тип додати и кликните Додавање уређаја .
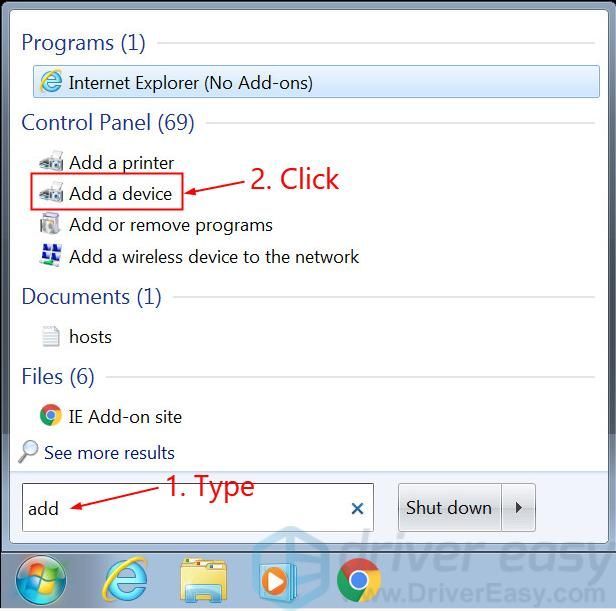
3) Кликните име звучника и притисните Следећи .
Два уређаја би требало да се успешно повежу. Можда ћете морати да следите упутства на екрану да бисте довршили поступак упаривања.
Бонус савет: Ажурирајте Блуетоотх управљачки програм
Да би ваши Блуетоотх уређаји радили како треба, увек вам се препоручује имају најновији Блуетоотх управљачки програм на вашем лаптопу.Ако немате времена, стрпљења или рачунарских вештина да ручно ажурирате управљачке програме, уместо тога можете то да урадите аутоматски помоћу Дривер Еаси .
Дривер Еаси ће аутоматски препознати ваш систем и пронаћи одговарајуће управљачке програме за њега.Не морате тачно да знате на ком систему је покренут рачунар, не треба да ризикујете да преузмете и инсталирате погрешан управљачки програм и не морате да бринете да ли ћете погрешити приликом инсталирања. Дривер Еаси то све решава.
Можете аутоматски ажурирати управљачке програме помоћу било ког од њих бесплатно или Про верзија од Дривер Еаси. Али са верзијом Про потребна су само 2 клика (и добијате потпуну подршку и 30-дневну гаранцију поврата новца):
1) Преузимање и инсталирајте Дривер Еаси.
2) Покрените Дривер Еаси и кликните на Скенирај одмах дугме. Дривер Еаси ће затим скенирати ваш рачунар и открити све управљачке програме.
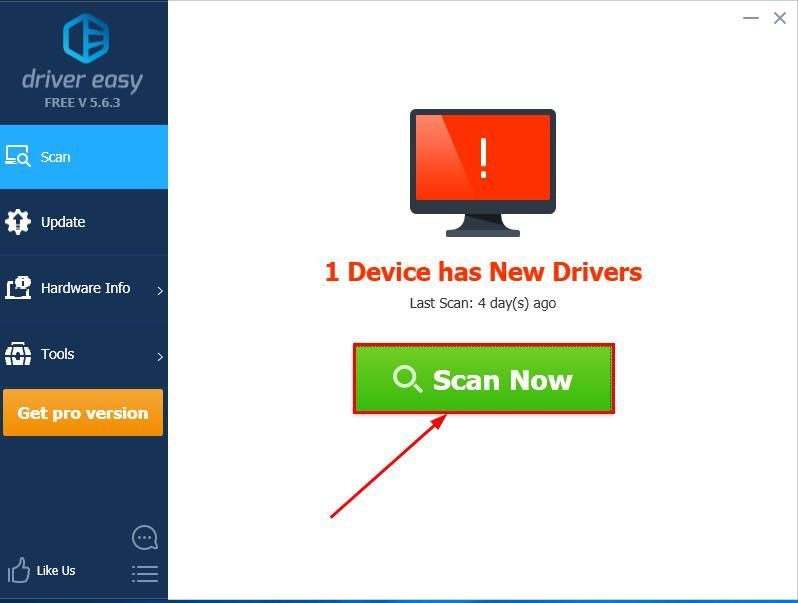
3)Кликните Ажурирај све да аутоматски преузмете и инсталирате исправну верзију свих управљачких програма који недостају или су застарели на вашем систему (за то је потребан Про верзија - од вас ће бити затражено да извршите надоградњу када кликнете на Ажурирај све).
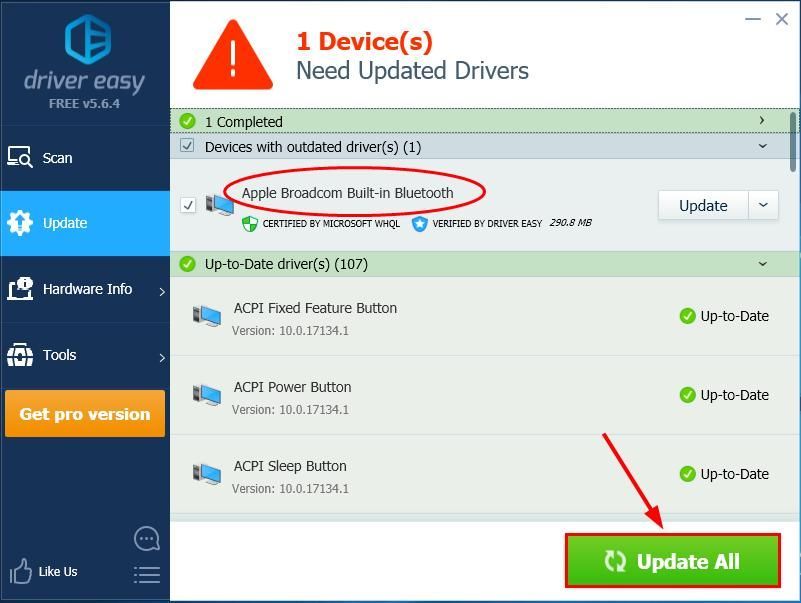
Можете и да кликнете ажурирање да то учините бесплатно, ако желите, али делимично је ручно.
4) Поново покрените рачунар да би промене ступиле на снагу.
Ако се проблем и даље јавља и након коришћења Дривер Еаси-а, немојте се устручавати да нам пошаљете е-пошту на суппорт@дривереаси.цом. Наш тим за техничку подршку трудиће се да вам помогне.Надам се да сте до сада успешно повезали Блуетоотх звучник са преносним рачунаром. Ако имате питања, идеје или сугестије, јавите ми у коментарима. Хвала за читање!
Истакнута слика аутора Пхуц Х. на Унспласх
Можда ће ти се свидети и:
Блуетоотх повезан, али нема звука (РЕШЕНО)



![Како поправити градове: Проблем пада система Скилине [2021 савети]](https://letmeknow.ch/img/program-issues/18/how-fix-cities-skyline-crashing-issue.jpeg)

![„Изгубили сте везу са серверима Дестини 2“ [РЕШЕНО]](https://letmeknow.ch/img/knowledge/55/you-have-lost-connection-destiny-2-servers.jpg)
