Нервирајуће је што ваш Дисцорд одједном хвата звук игре. Али нисте сами овде. Многи играчи су пријавили исти проблем. Добра вест је да то можете лако да поправите.
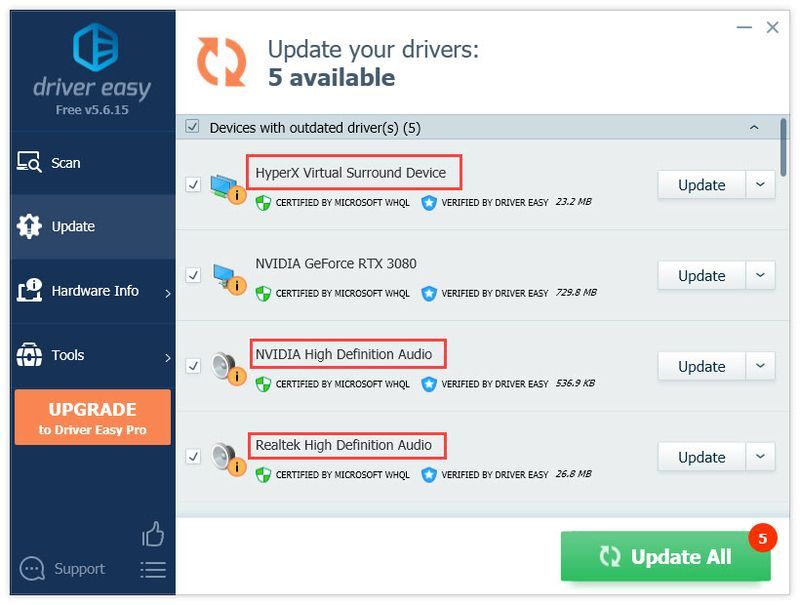
Зашто Дисцорд преузима звук игре?
- Аудио
- раздор
- игрице
Како да решите проблеме са звуком у Дисцорд-у?
1. Ажурирајте аудио драјвере
Правилно функционалан аудио драјвер може осигурати да ваш уређај ради нормално. Ако ваш Дисцорд хвата звук игре, то може бити узроковано неисправним аудио драјвером. Да бисте били сигурни да ваш аудио ради добро, требало би да ажурирате свој аудио драјвер:
Постоје углавном два начина да ажурирате аудио драјвер:
Ручно – Мораћете да отворите Менаџер уређаја да бисте проширили листу контролера звука, видеа и игара, кликните десним тастером миша на звучну картицу и изаберите Ажурирати драјвер > Тражите аутоматски ажурирани софтвер драјвера . Можете да дозволите да Виндовс ажурира управљачки програм уместо вас, али ако то не функционише, можете да деинсталирате драјвер и поново покренете рачунар или да посетите веб локацију произвођача уређаја и инсталирате најновије аудио/звучне драјвере за свој уређај.
Аутоматски – С друге стране, аутоматско ажурирање драјвера је прилично једноставно – све се ради у неколико кликова Дривер Еаси . Можете изабрати да то урадите са нашом БЕСПЛАТНОМ верзијом или купите Про верзија да бисте откључали напредније функције.
једна) Преузимање и инсталирајте Дривер Еаси.
2) Покрените Дривер Еаси и кликните на Скенирај одмах дугме. Дривер Еаси ће затим скенирати ваш рачунар и открити све проблематичне драјвере.
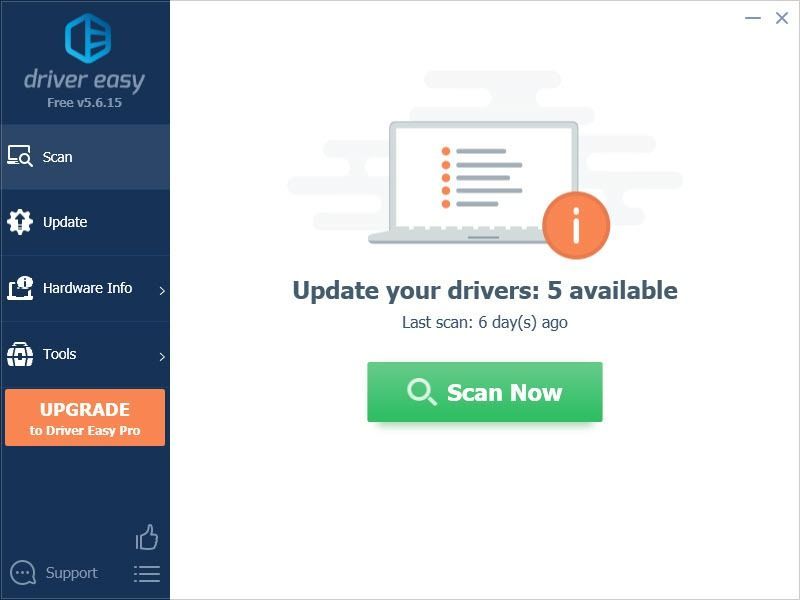
3) Кликните на ажурирање дугме поред означеног аудио драјвера да бисте аутоматски преузели исправну верзију тог драјвера, а затим га можете ручно инсталирати (то можете учинити са БЕСПЛАТНОМ верзијом).
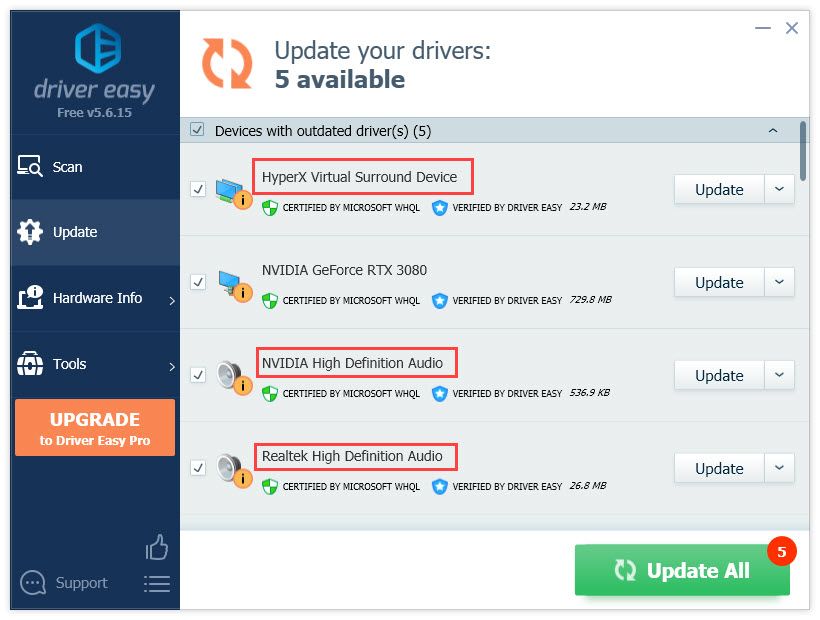
Или кликните Ажурирај све да аутоматски преузмете и инсталирате исправну верзију свих управљачких програма који недостају или су застарели на вашем систему. (Ово захтева Про верзија који долази са пуном подршком и 30-дневном гаранцијом поврата новца. Од вас ће бити затражено да извршите надоградњу када кликнете Ажурирај све .)
4) Када се управљачки програм ажурира, поново покрените рачунар да би промене ступиле на снагу.
Про верзија Дривер Еаси-а долази са пуном техничком подршком.Ако вам је потребна помоћ, обратите се Дривер Еаси тим за подршку ат суппорт@дривереаси.цом .
2. Промените подешавања звука
Овај проблем се дешава када је Стерео Мик (уместо микрофона слушалица) подешен на подразумевани уређај. Да бисте то поправили, требало би да онемогућите Стерео Мик и поставите микрофон као подразумевани уређај:
1) Кликните десним тастером миша на икону за јачину звука и изаберите Звуци .
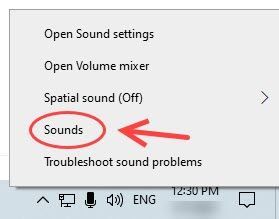
2) Идите на Снимање таб.
3) Кликните десним тастером миша Стерео мик и изаберите Онемогући , и проверите да ли сте поставили слушалице као подразумевани уређај.
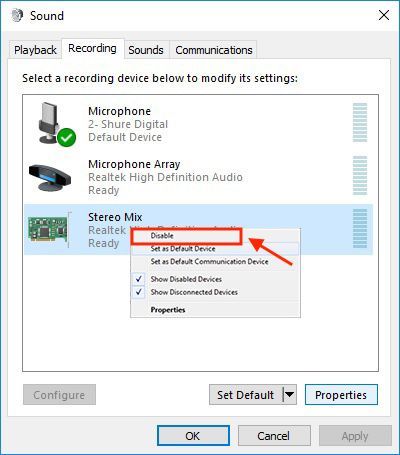
4) Отворите апликацију Дисцорд и идите на Подешавања корисника .
5) Под Подешавања гласа , изабрати исправан Улазни уређај и Излазни уређај .
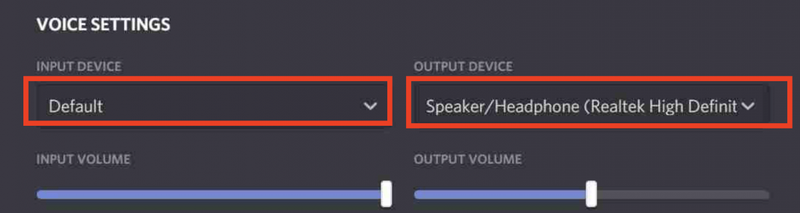
Многи људи добијају овај проблем „Дисцорд преузима игру“ због нетачних подешавања звука. Након што пратите горе наведене кораке, можете тестирати проблем.
3. Поново инсталирајте Дисцорд
Ако ништа није функционисало, можете покушати да поново инсталирате Дисцорд у случају да је то проблем у вези са апликацијом. Ево како:
1) На тастатури притисните Виндовс + Р кључ.
2) Укуцајте аппвиз.цпл и притисните Ентер .
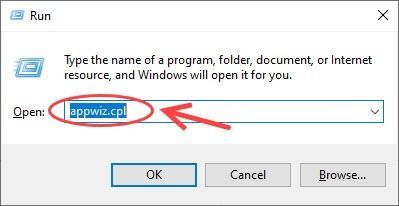
3) Кликните десним тастером миша на Дисцорд и изаберите Деинсталирај .
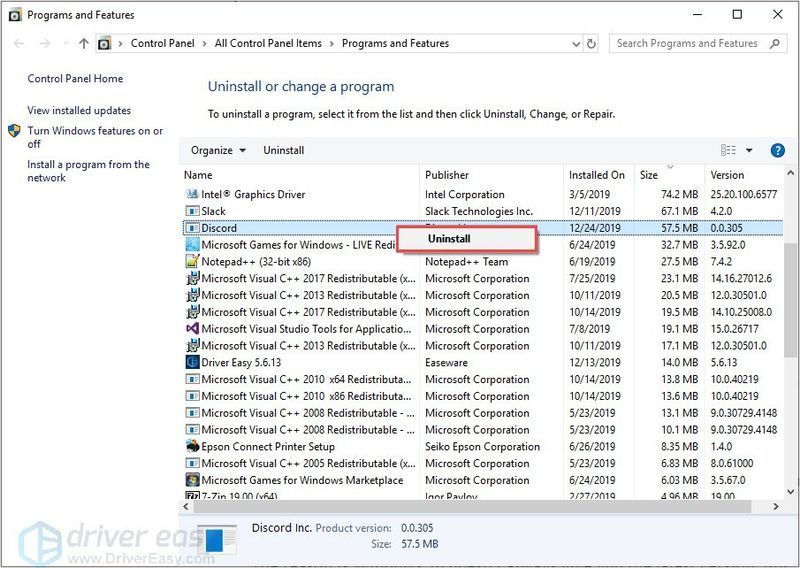
Када завршите, можете преузети најновији Дисцорд клијент и проверите да ли проблеми и даље постоје у новој верзији.
![[Решено] Оверватцх се смрзава (2022)](https://letmeknow.ch/img/knowledge/86/overwatch-keeps-freezing.png)


![[РЕШЕНО] Ф1 2021 пада на рачунару | Симпле](https://letmeknow.ch/img/other/19/f1-2021-sturzt-ab-auf-pc-einfach.jpg)

![[РЕШЕНО] Чини се да управљачки програм не подржава ОпенГЛ](https://letmeknow.ch/img/common-errors/57/driver-does-not-appear-support-opengl.png)
