'>

Многи корисници оперативног система Виндовс виде а ВОЗАЧ ПНП ВАТЦХДОГ грешка приликом подизања система Виндовс или покретања система Виндовс Упдате, а обично се Дривер ПНП Ватцхдог дешава са плавим екраном. Комплетна порука о грешци је: Ваш рачунар је наишао на проблем и треба га поново покренути. Само прикупљамо неке информације о грешци, а затим ћемо поново покренути систем за вас. … Стоп код: Возач ПНП ВАТЦХДОГ.
Ако сте један од њих, не брините. Овај пост обједињује заобилазна решења за поправљање управљачког програма ПНП Ватцхдог.
Испробајте ове исправке
Ево решења која треба испробати. Не би требало да их све испробате; само се пробијте низ списак док све не функционише.
- Проверите поставке САТА контролера у БИОС-у
- Покрените проверу системских датотека
- Извршите проверу диска
- Ажурирајте управљачке програме уређаја
- Покушајте са аутоматским поправљањем
- Проверите услугу Волуме Схадов Цопи
Поправка 1: Проверите поставке САТА контролера у БИОС-у
Када се на плавом екрану појави грешка управљачког програма ПНП Ватцхдог, то се може односити на поставке БИОС-а. Дакле, поставке БИОС-а можете проверити на овај начин:
1) Уверите се да је ваш рачунар ВАН .
2) Притисните тастер Снага дугме за укључивање рачунара и држите притиснутим Ф2 тастер (или ОД кључ, Ф1 , Ф3 , или ИЗАЋИ тастер у зависности од марке рачунара) за улазак у БИОС.
3) Користите стрелице да бисте изабрали опцију попут Напредно или Главни , затим притисните Ентер приступа.
4) Пронађите опцију попут Конфигурација складишта , ИДЕ конфигурација , или Конфигурација погона . Затим притисните Ентер кључ.
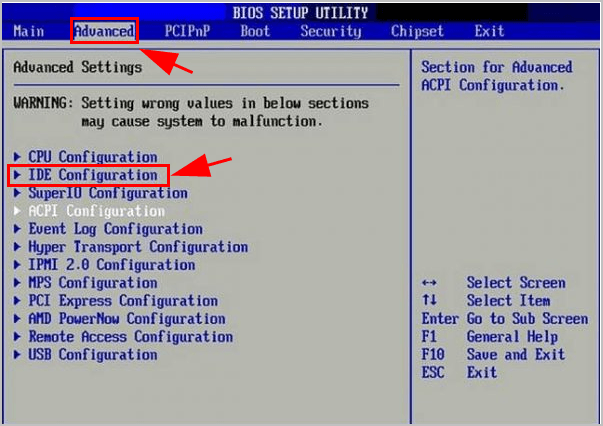
5) Пронађите опцију попут Конфигуришите САТА , САТА режим или САТА конфигурација .
6) Промените ту опцију у ОВДЕ , они , или Компатибилан .
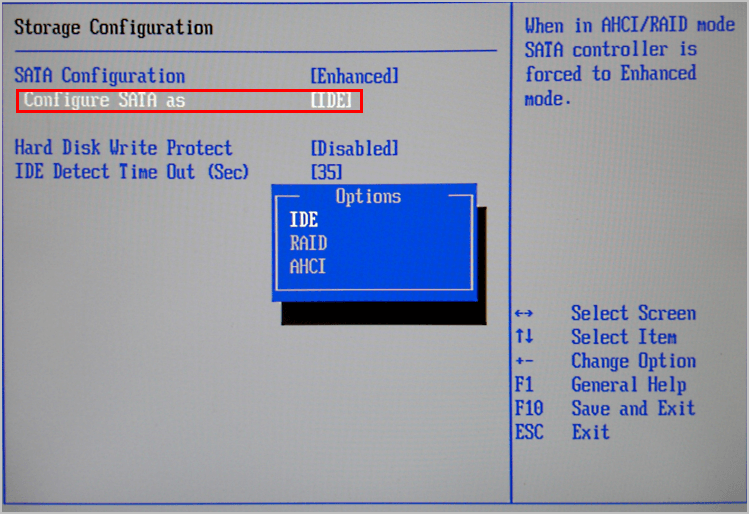
7) Сачувајте и изађите из БИОС-а.
Сада проверите да ли је решен Дривер ПНП Ватцхдог.
Решење 2: Покрените проверу системских датотека
У основи недостајуће или оштећене системске датотеке могу проузроковати системске грешке или проблеме са плавим екраном, тако да можете покренути алатку за проверу системских датотека (СФЦ) да бисте решили проблем скенирањем и поправком било којих проблематичних датотека.
Да бисте то урадили, следите ове кораке:
1) Тип цмд у траку за претрагу на радној површини и кликните десним тастером миша Командна линија (или ЦМД ако користите Виндовс 7) и изаберите Покрени као администратор .

2) Копирајте и залепите следећу команду у Цомманд Промпт и притисните Ентер .
сфц / сцаннов
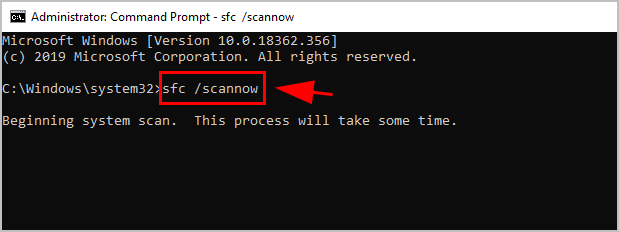
3) Сачекајте да се поступак 100% заврши.
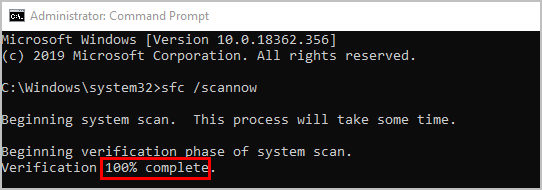
4) Тип излаз у командној линији и притисните Ентер .
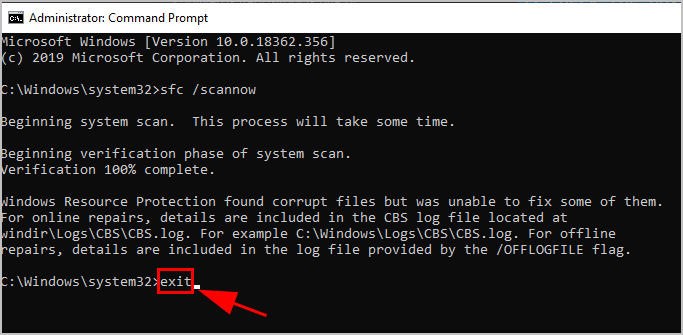
5) Поново покрените рачунар.
Сада покрените Виндовс Упдате и видите да је грешка у управљачком програму ПНП Ватцхдог решена.
Поправка 3: Извршите проверу диска
ЦХКДСК је алатка за Виндовс која проверава да ли у датотекама система датотека постоји све грешке. Дакле, ако на рачунару видите грешку управљачког програма ПНП Ватцхдог, покретање алата ЦХКДСК може помоћи у скенирању тог проблема и решавању.
Ево како се то ради:
1) Тип цмд у пољу за претрагу на радној површини кликните десним тастером миша Командна линија (или ЦМД ако користите Виндовс 7) и изаберите Покрени као администратор .

2) Кликните да да прихвате УАЦ ако се то затражи.
3) Укуцајте (или копирајте и налепите) следећу команду у командну линију. Затим притисните Ентер на тастатури.
цхкдск.еке / ф / р
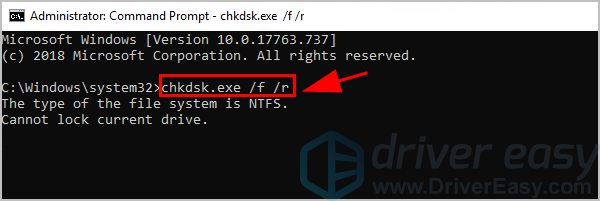
3) Тип И у командној линији да бисте потврдили да желите да извршите проверу диска следећи пут када поново покренете рачунар. Затим притисните Ентер .
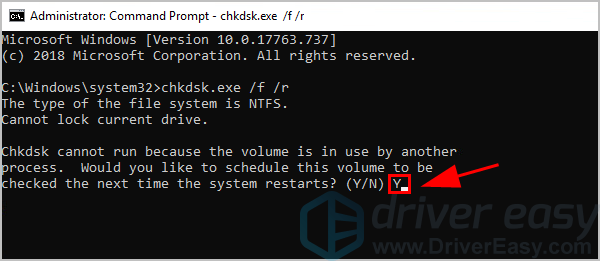
4) Обавезно затворите све апликације и сачувајте свој рад. Затим поново покрените Виндовс.
5) Провера диска започиње након поновног покретања рачунара. Може потрајати неко време да се заврши (некима може бити дан).
Белешка : Ако немате времена да сачекате проверу диска приликом поновног покретања, можете га прескочити. Ако желите поново да закажете проверу диска, извршите горње кораке за поновно заказивање.6) Када се провера диска заврши, проверите рачунар или поново покрените Виндовс Упдате да бисте видели да ли је уклоњена грешка управљачког програма ПНП Ватцхдог.
Ако јесте, честитамо. Ако не, не брините. Постоје и друга решења.
Поправка 4: Ажурирајте управљачке програме уређаја
Недостајући или застарели управљачки програм уређаја може проузроковати управљачки програм ПНП Ватцхдог на вашем рачунару. У тим околностима, требало би да ажурирате управљачке програме уређаја на најновију верзију.
Можете аутоматски ажурирати све управљачке програме уређаја на најновију исправну верзију помоћу Дривер Еаси .
Дривер Еаси ће аутоматски препознати ваш систем и пронаћи одговарајуће управљачке програме за њега. Не морате тачно да знате на ком систему је покренут рачунар, не треба да ризикујете да преузмете и инсталирате погрешан управљачки програм и не треба да бринете да ли ћете погрешити приликом инсталирања.
Можете аутоматски ажурирати управљачке програме помоћу било ког од њих БЕСПЛАТНО или За верзија Дривер Еаси. Али са верзијом Про потребна су само 2 клика (и добићете пуну подршку и а 30-дневна гаранција поврата новца ):
1) Преузимање и инсталирајте Дривер Еаси.
2) Покрените Дривер Еаси и кликните Скенирај одмах дугме. Дривер Еаси ће затим скенирати ваш рачунар и открити све управљачке програме.
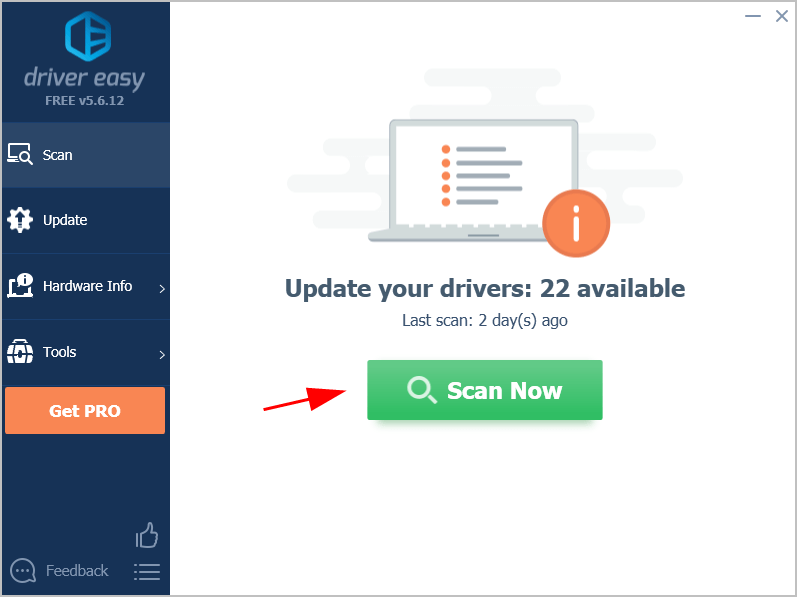
3) Кликните на ажурирање дугме поред било ког означеног уређаја за аутоматско преузимање и инсталирање исправне верзије тог управљачког програма (то можете учинити помоћу БЕСПЛАТНО верзија).
Или кликните Ажурирај све за аутоматско преузимање и инсталирање исправне верзије свих управљачких програма који недостају или су застарели на вашем систему (за то је потребан Про верзија - од вас ће бити затражено да извршите надоградњу када кликнете на Ажурирај све).
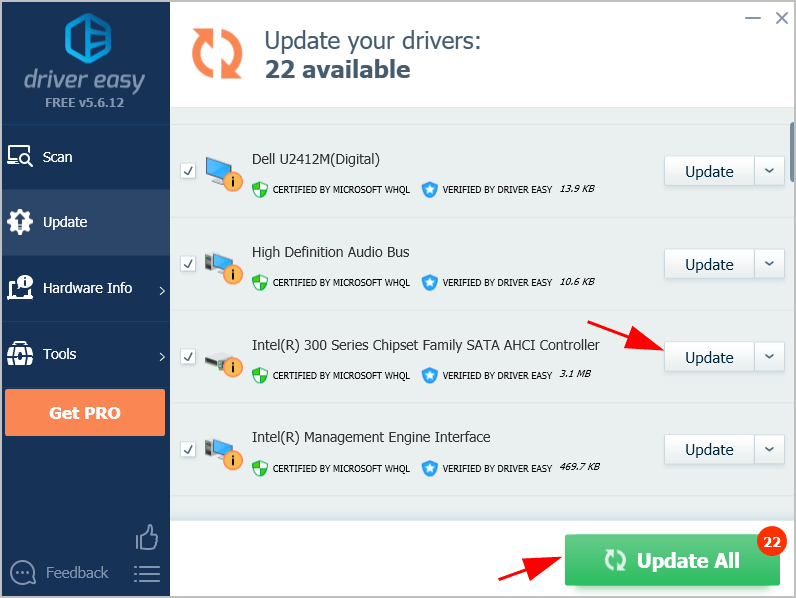
4) Поново покрените рачунар као и обично и погледајте да ли грешка нестаје.
Ако се ваша грешка у управљачком програму ПНП и даље јавља, испробајте следећи метод у наставку.
Поправка 5: Покушајте са аутоматским поправљањем
Аутоматско поправљање помаже у решавању проблема који спречавају учитавање Виндовс-а, укључујући грешку на плавом екрану као што је Дривер ПНП Ватцхдог. Дакле, ако се Дривер ПНП Ватцхдог и даље појављује, покушајте са аутоматским поправљањем.
Ако можете нормално да се покренете, покушајте ово да бисте приступили аутоматском поправљању:
1) На тастатури притисните и држите тастер Смена кључ.
2) Док држите Смена тастер, кликните на Почетак у доњем левом углу и кликните на Снага дугме, а затим кликните Поново покренути .
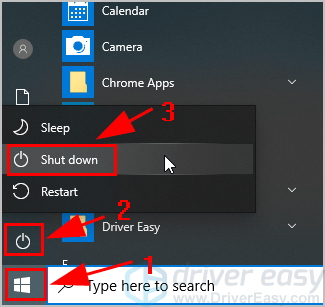
3) Отвара се екран Виндовс РЕ (окружење за опоравак). Кликните Решавање проблема .

4) Кликните Напредне опције под Решавање проблема екран.

5) Кликните Поправак при покретању .

6) Следите упутства на екрану да бисте завршили поступак.
Сада се покрените у Виндовс и погледајте да ли ће решити ваш проблем.
Ако не можете нормално да се покренете, покушајте ово да бисте ушли у Аутоматско поправљање:
1) Уверите се да ваш рачунар јесте ван .
2) Притисните тастер Дугме за укључивање да бисте укључили рачунар, а затим држите Дугме за укључивање док се рачунар не искључи аутоматски (око 5 секунди). Понављајте ово више од 2 пута док не видите Припрема за аутоматско поправљање (погледајте доњи снимак екрана).
Белешка : Ако сте први пут видели овај екран када укључите рачунар, прескочите овај корак.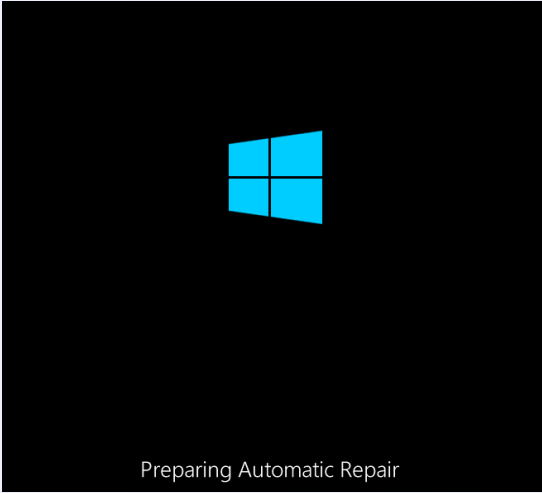
3) Када видите Поправак при покретању екрану, кликните Напредне опције .
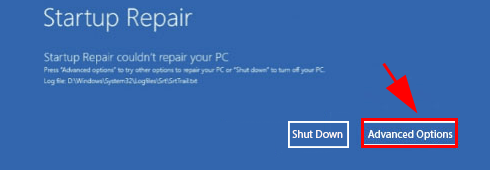
4) Кликните Решавање проблема .

5) Кликните Напредне опције .

6) Кликните Поправак при покретању .

7) Следите упутства на екрану да бисте је завршили.
Надамо се да ће Виндовс поправка аутоматски скенирати и исправити вашу грешку.
Поправак 6: Проверите услугу Волуме Схадов Цопи
Услуга Волуме Схадов Цопи управља и примењује Волуме Схадов Цопиес који се користе за резервне копије и друге сврхе. Ако ова услуга не ради правилно, то може да створи проблеме.
Требали бисте бити сигурни да услуга Волуме Схадов Цопи правилно ради:
1) На тастатури притисните тастер Тастер са Виндовс логотипом и Р. истовремено да позовете оквир за покретање.
2) Тип услуге.мсц и кликните ок .
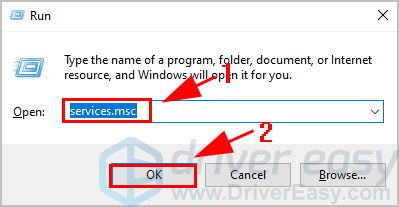
3) Померите се надоле и двапут кликните Волуме Схадов Цопи .
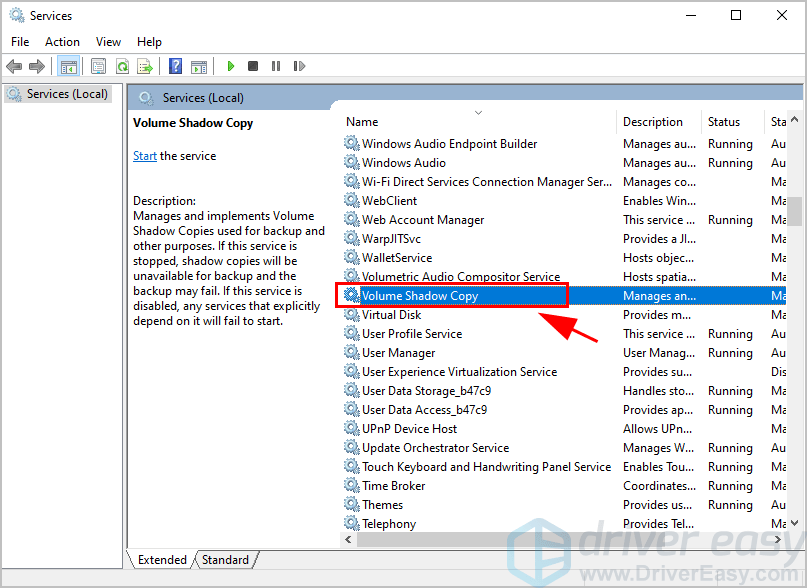
4) Обавезно Тип покретања је подешен на Аутоматски , и Статус услуге је Трчање . Затим кликните Применити и ок да бисте сачували промене.
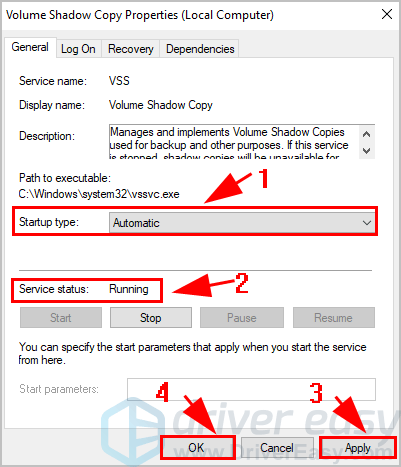
5) Поново покрените рачунар.
Сада проверите да ли нестаје грешка управљачког програма ПНП Ватцхдог или поново покрените Виндовс Упдате и погледајте како то функционише.
Ето, шест решења за решавање Возач ПНП Ватцхдог грешка у рачунару. Надам се да овај пост помаже у решавању вашег проблема.
Ако имате било каквих питања, слободно нам оставите коментар испод.


![[Куицк Фик] РДР2 Грешка при нестанку виртуелне меморије](https://letmeknow.ch/img/common-errors/85/rdr2-out-virtual-memory-error.png)
![[Решено] ОБС оквири за испуштање - савети за 2021. годину](https://letmeknow.ch/img/technical-tips/71/obs-dropping-frames-2021-tips.jpg)

![[РЕШЕНО] Дреад Хунгер се стално руши на рачунару](https://letmeknow.ch/img/knowledge/84/dread-hunger-keeps-crashing-pc.jpg)
