'>
Ако користите Виндовс 10 и откријете да додирна табла Елан изненада престаје да ради, нисте сами. Многи корисници оперативног система Виндовс 10 такође пријављују овај проблем. Али без бриге, то је могуће поправити.
Ево 3 исправке које можете да испробате. Можда нећете морати да их све испробате; само се спустите док не нађете да вам одговара.
1: Омогућите додирну таблу
2: Поново инсталирајте управљачке програме
3: Зауставите аутоматско ажурирање услуге Виндовс Упдате
1: Уверите се да је тачпед омогућен
Неке промене на рачунару могу аутоматски променити статус додирне табле да се онемогуће без обавештавања. Можете га вратити да бисте омогућили статус:
1) На тастатури притисните тастер Тастер са Виндовс логотипом и Ја истовремено. Кликните Уређаји .

2) Кликните Миш и додирна табла, затим кликните Додатне опције миша .
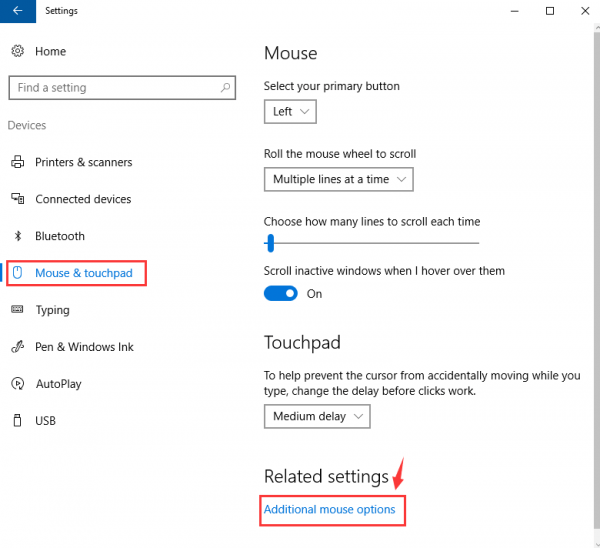
3)Идите на крајњу десну опцију (опција може бити Подешавања уређаја или ЕЛАН ), проверите да ли је тачпед омогућен.
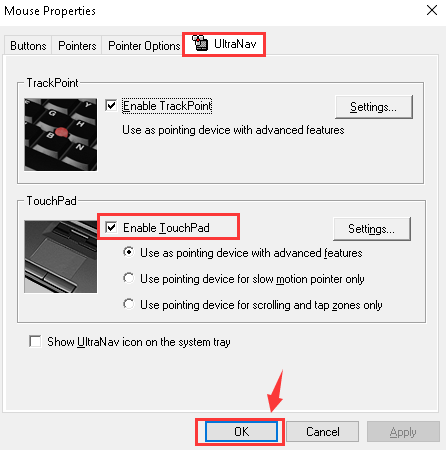
Такође би требало да проверите да ли постоји функцијски тастер који омогућава или онемогућава додирну таблу. На неком лаптопу је овај кључ Ф6 , или комбинација Фн + Ф5 , или Фн + Ф6 . Требали бисте да погледате упутство за рачунар да бисте видели који кључ или кључеви могу бити криви.
2: Поново инсталирајте управљачке програме
Неисправни управљачки програми које нуди Мицрософт могли би бити разлог зашто тачпед престаје да ради исправно. Да бисте решили овај проблем, требало би да поново инсталирате управљачки програм.
Морате да деинсталирате управљачки програм који имате сада из Управитеља уређаја. Затим са веб локације произвођача преузмите исправан управљачки програм Елан додирне табле за Виндовс 10 и инсталирајте га.
Ако немате времена, стрпљења или рачунарских вештина за ручно ажурирање управљачког програма додирне табле, то можете аутоматски учинити помоћу Дривер Еаси .
Дривер Еаси ће аутоматски препознати ваш систем и пронаћи одговарајуће управљачке програме за њега. Не морате тачно да знате на ком систему је покренут рачунар, не треба да ризикујете да преузмете и инсталирате погрешан управљачки програм и не треба да бринете да ли ћете погрешити приликом инсталирања.
Можете аутоматски ажурирати управљачке програме помоћу било ког од њих БЕСПЛАТНО или За верзија Дривер Еаси. Али са Про верзија потребна су само 2 клика (и добијате пуну подршку и 30-дневну гаранцију поврата новца):
1) Преузимање и инсталирајте Дривер Еаси.
2) Покрените Дривер Еаси и кликните Скенирај одмах дугме. Дривер Еаси ће затим скенирати ваш рачунар и открити све управљачке програме.
3) Кликните на ажурирање дугме поред ЕЛАН управљачког програма за додирну таблу да бисте аутоматски преузели и инсталирали исправну верзију овог управљачког програма (то можете да урадите са БЕСПЛАТНОМ верзијом). Или кликните Ажурирај све за аутоматско преузимање и инсталирање исправне верзије свих управљачких програма који недостају или су застарели на вашем систему (за то је потребан Про верзија - од вас ће бити затражено да надоградите када кликнете Ажурирај све ).
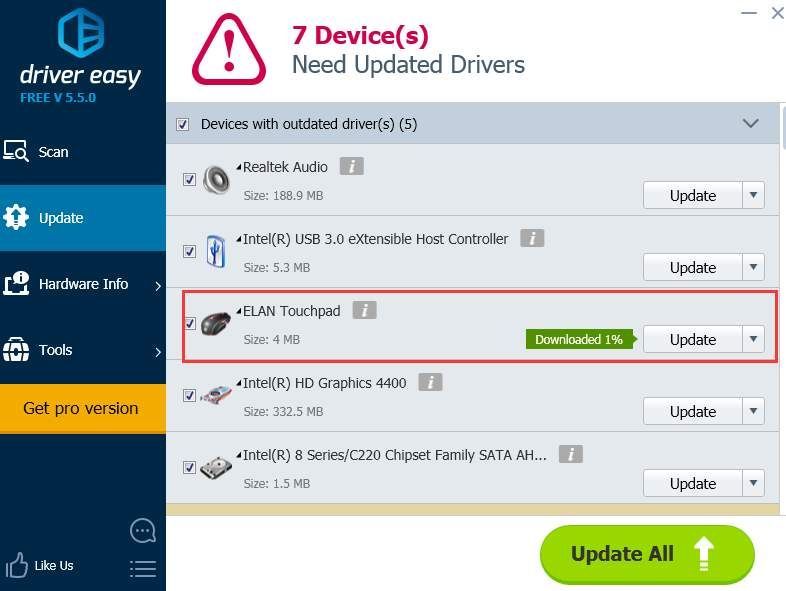
3: Зауставите аутоматско ажурирање услуге Виндовс Упдате
Узрок овог проблема може бити неисправан управљачки програм или управљачки програм са услуге Виндовс Упдате. Аутоматско ажурирање можете онемогућити путем:
1) Тип уређај и штампачи у траци за претрагу, а затим кликните на Уређај и штампачи . 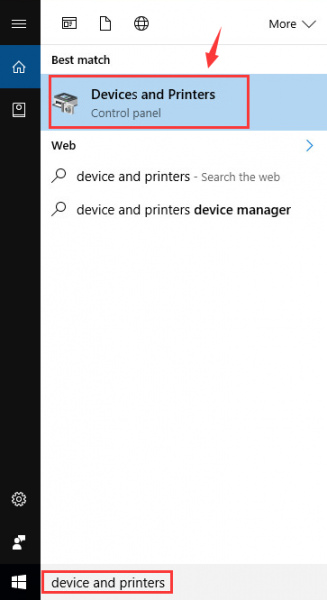
2) Кликните десним тастером мишарачунарикону и кликните Поставке инсталације уређаја .
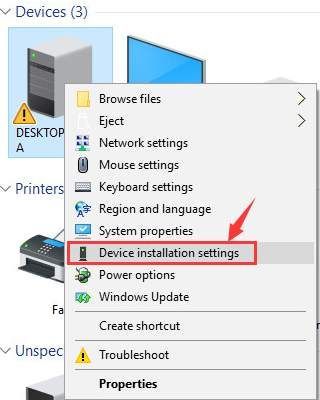
3) Кликните Не, дај да изаберем шта да радим . Означите поље за Никада не инсталирајте софтвер управљачког програма са Виндовс Упдате . Кликните Сачувај промене .
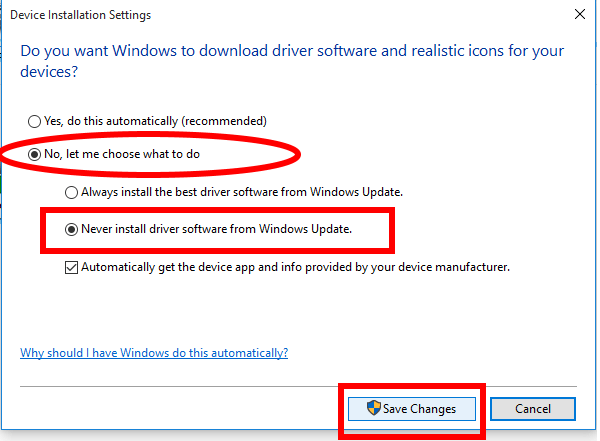

![[Решено] Дисцорд камера не ради](https://letmeknow.ch/img/program-issues/27/discord-camera-not-working.jpg)


![[РЕШЕНО] ДС4 Виндовс не ради / Инсталација драјвера није успела](https://letmeknow.ch/img/knowledge/65/ds4-windows-not-working-driver-install-failed.jpg)
![[Решено] Но Ман’с Ски Црасхинг. Брзо & Лако](https://letmeknow.ch/img/knowledge/42/no-man-s-sky-crashing.jpg)
![[РЕШЕНО] Ворлд оф Варцрафт Лов ФПС - 2021 савети](https://letmeknow.ch/img/program-issues/50/world-warcraft-low-fps-2021-tips.jpg)