Многи играчи су пријавили да Елден Ринг мултиплаиер не може да ради. Чак и након поновног покретања игре и рачунара, и даље не ради. Ако тражите решења, овај чланак је скројен за вас. Научићете 6 метода за решавање проблема.
Пробајте ове методе
Ево 6 поправки за решавање проблема Елден Ринг за више играча. Можете само покушати док ваш Елден Ринг мултиплаиер не проради.
- Тип тестирати брзину интернета у вашем претраживачу.
- Изаберите резултат претраге да бисте покренули тест брзине.
- Отворите меније игре и кликните Систем .

- Кликните Мрежа картицу на врху, а затим ће се пребацити на таблу са мрежним подешавањима.
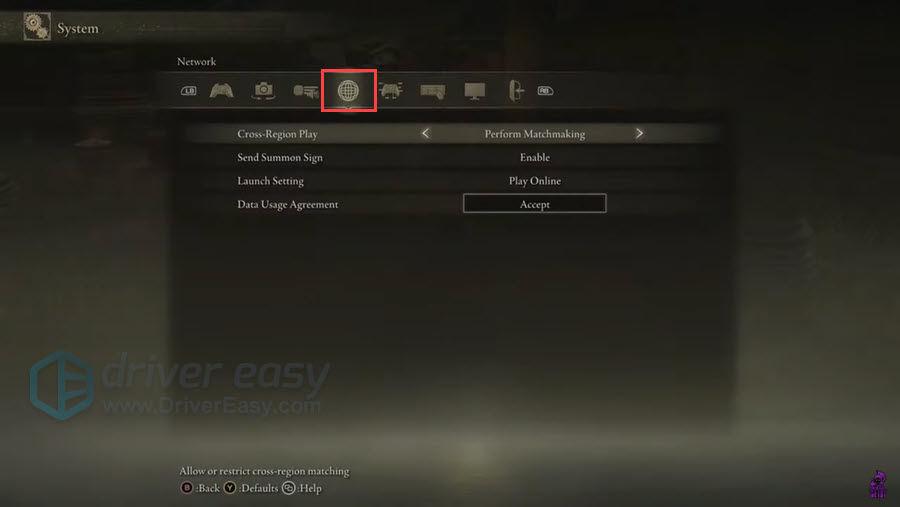
- Кликните Покрените подешавање а затим кликните на стрелицу која показује иза Покрените подешавање до изаберите Играјте онлајн .
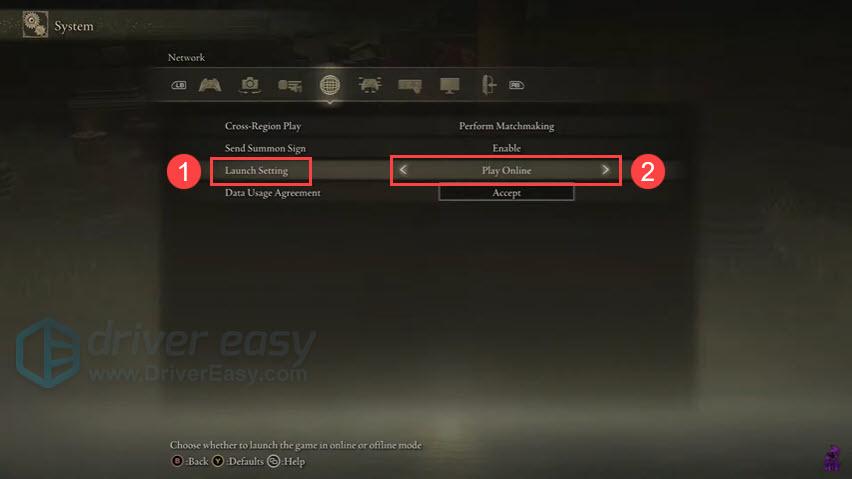
- Покрените Дривер Еаси и кликните на Скенирај одмах дугме. Дривер Еаси ће затим скенирати ваш рачунар и открити све драјвере које је потребно ажурирати.
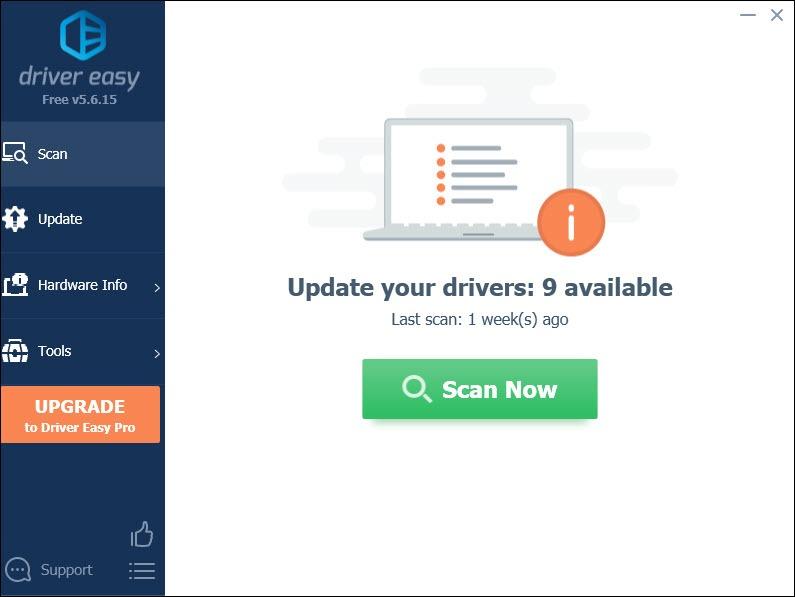
- Можете изабрати да ажурирате драјвер са БЕСПЛАТНОМ верзијом. Кликните ажурирање дугме поред означеног драјвера да бисте аутоматски преузели исправну верзију тог драјвера, а затим га можете ручно инсталирати.
Или можете кликнути Ажурирај све да аутоматски преузмете и инсталирате исправну верзију свих управљачких програма који недостају или су застарели на вашем систему. (Ово захтева Про верзија – од вас ће бити затражено да извршите надоградњу када кликнете на Ажурирај све).
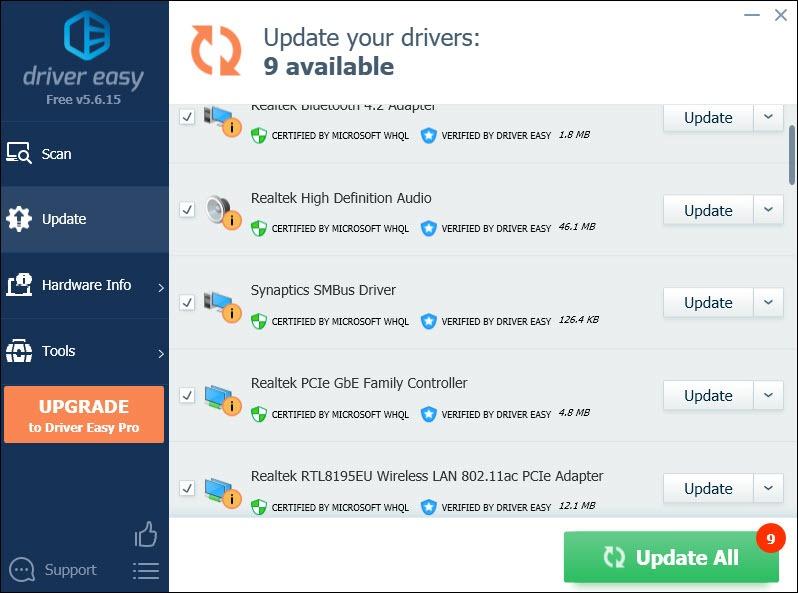
- Покрените Стеам на рачунару и кликните на Библиотека таб. Листа инсталираних игара ће се појавити на левом панелу вашег Стеам-а. Померајте мишем надоле док не пронађете ВАТРЕНИ ПРСТЕН .
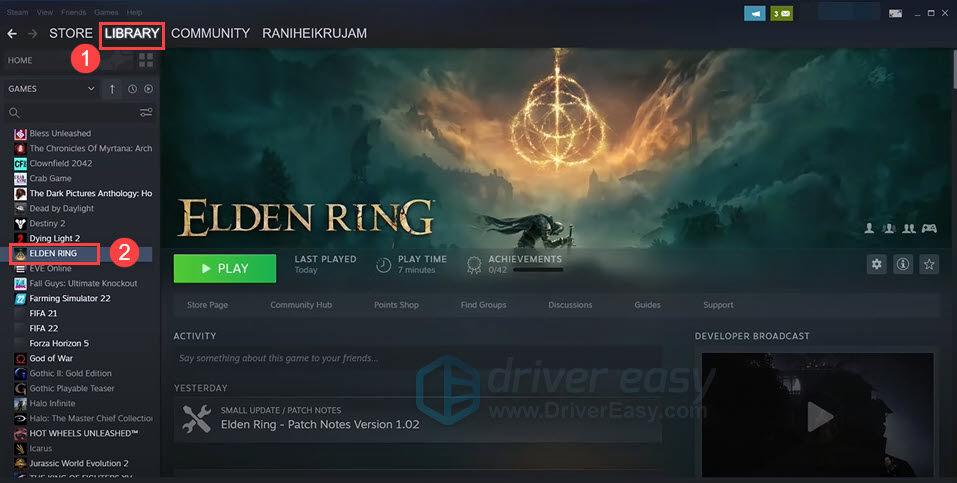
- Десни клик ВАТРЕНИ ПРСТЕН и изаберите Својства… .
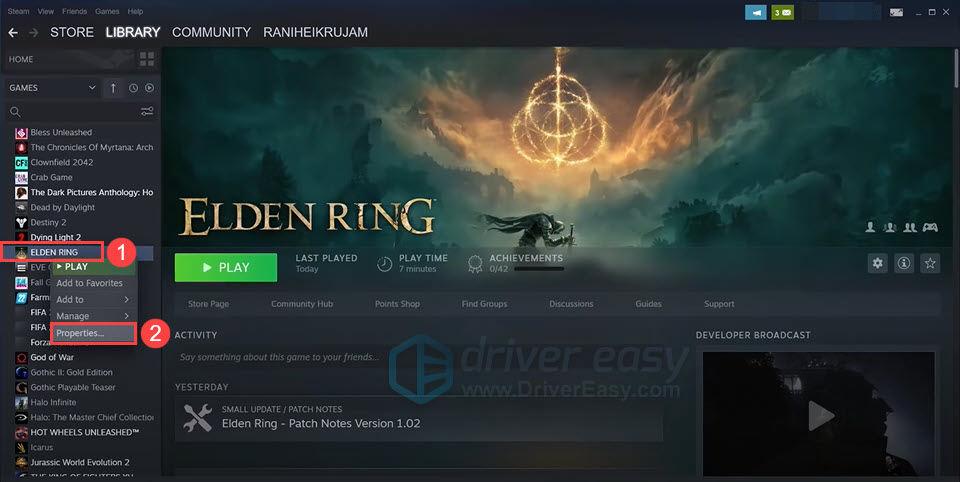
- Кликните АЖУРИРАЊА таб на левом панелу.
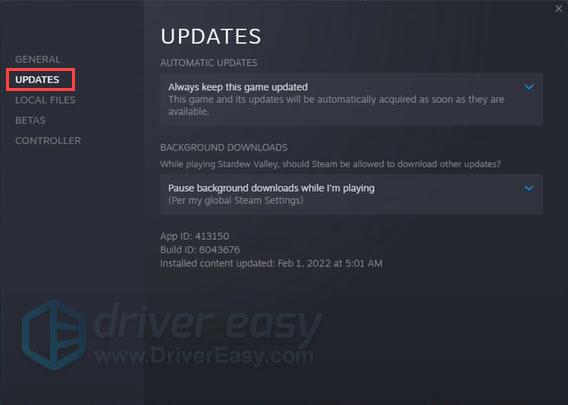
- Кликните Увек ажурирајте ову игру под АУТОМАТСКА АЖУРИРАЊА. Кад год постоји доступно ажурирање, Стеам ће аутоматски ажурирати игру.
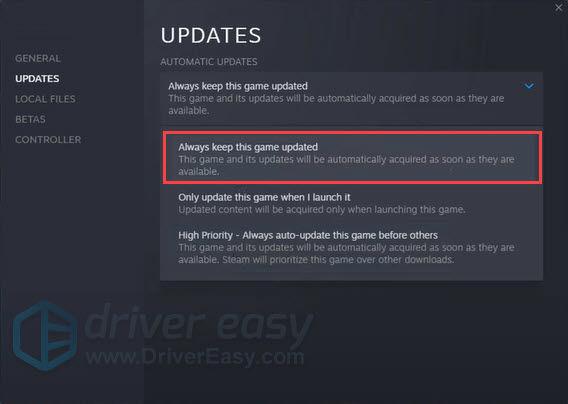
- Покрените Стеам на рачунару и кликните на Библиотека таб. Листа инсталираних игара ће се појавити на левом панелу вашег Стеам-а. Померајте мишем надоле док не пронађете ВАТРЕНИ ПРСТЕН .
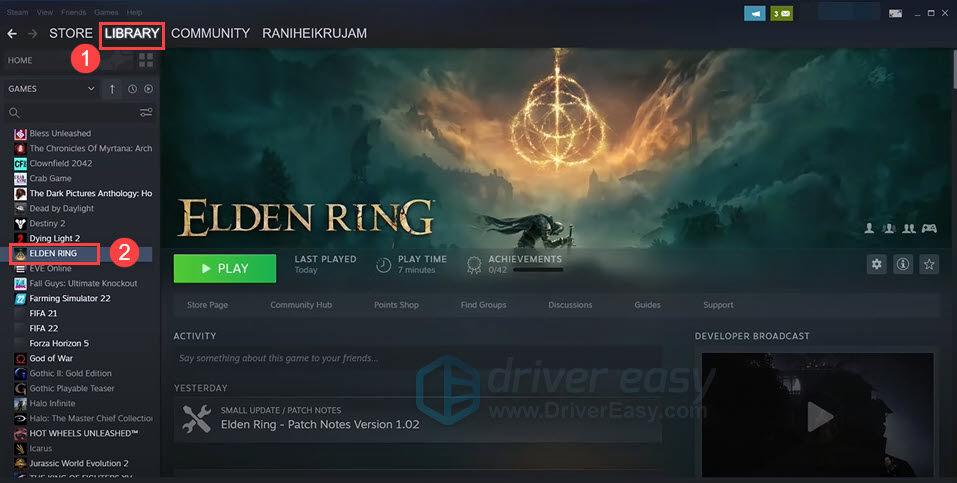
- Десни клик ВАТРЕНИ ПРСТЕН и изаберите Својства… .
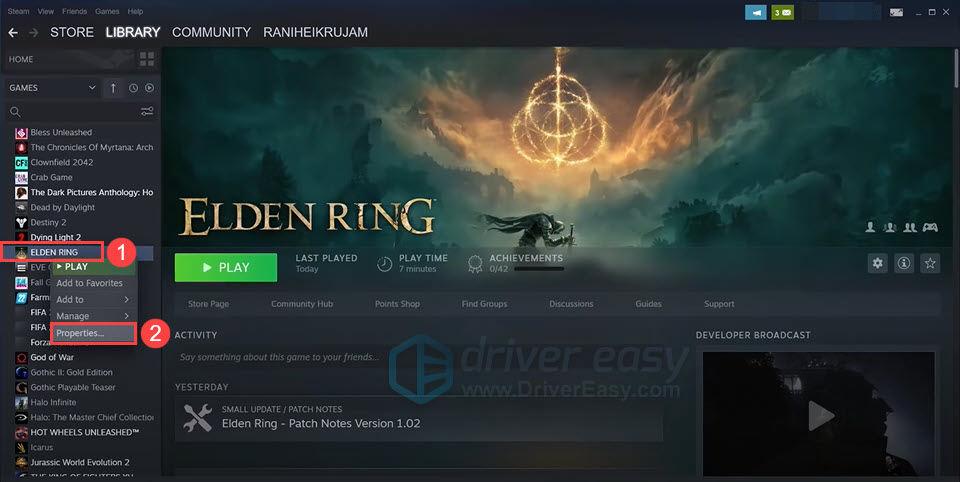
- Кликните Инсталиране датотеке и изаберите Проверите интегритет датотека игре .
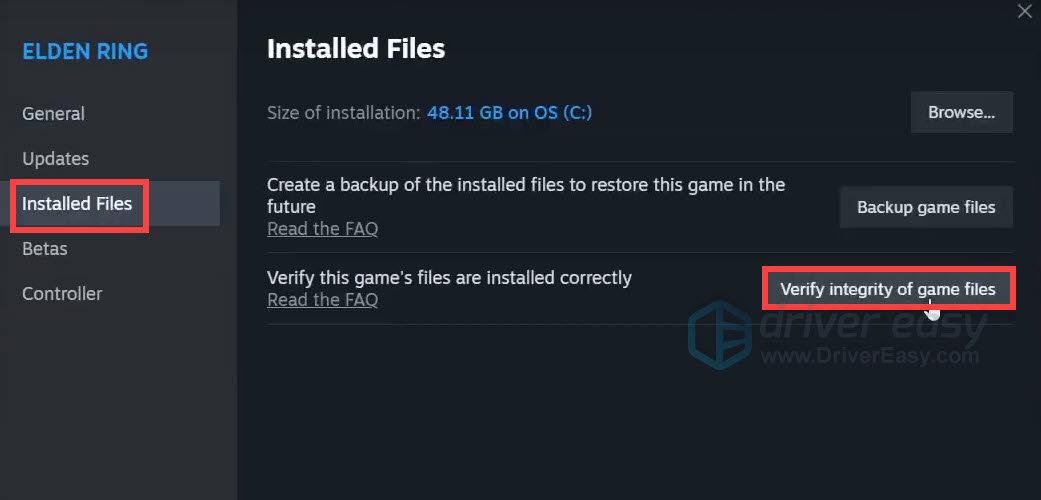
- Стеам ће проверити датотеке игре. Може потрајати неколико минута. Када је процес завршен, кликните на Близу дугме.
- Након валидације Стеам датотека, проверите да ли ваш Елден Ринг мултиплаиер ради нормално. Ако не, пређите на следећи метод.
- Отворите Фортецт и кликните да да покренете бесплатно скенирање вашег рачунара.
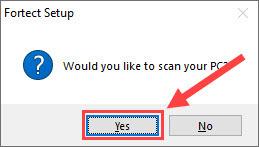
- Фортецт ће детаљно скенирати ваш рачунар. Ово може да потраје неколико минута.
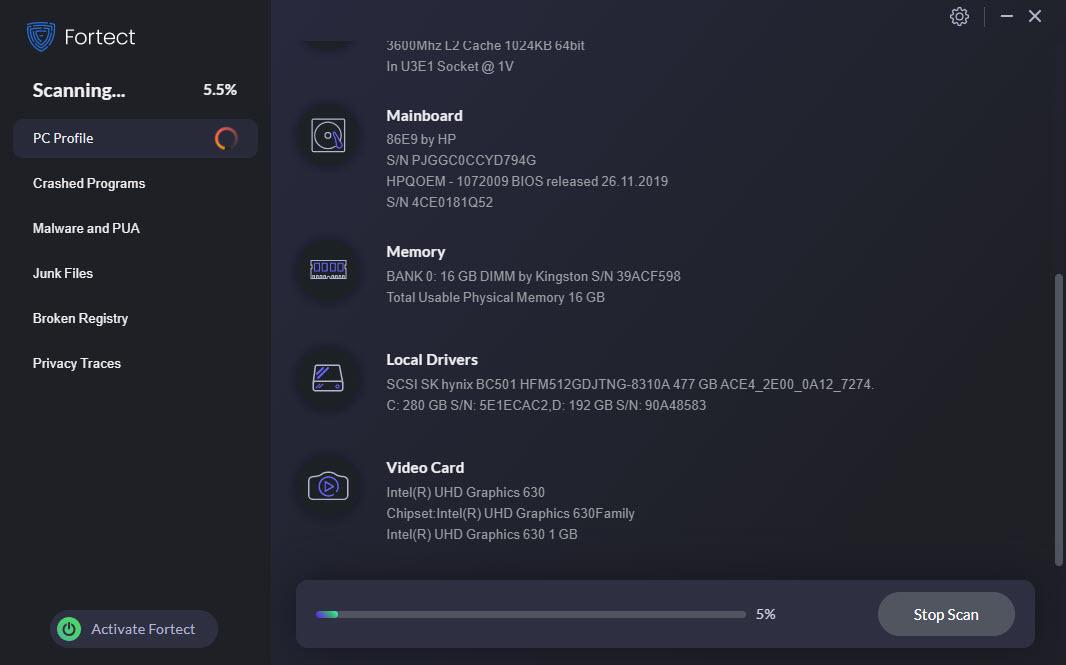
- Када завршите, видећете детаљан извештај о свим проблемима на рачунару. Да бисте их аутоматски поправили, кликните ПОЧНИТЕ ПОПРАВКУ . Ово захтева да купите пуну верзију. Али не брините. Ако Фортецт не реши проблем, можете затражити повраћај новца у року од 60 дана.
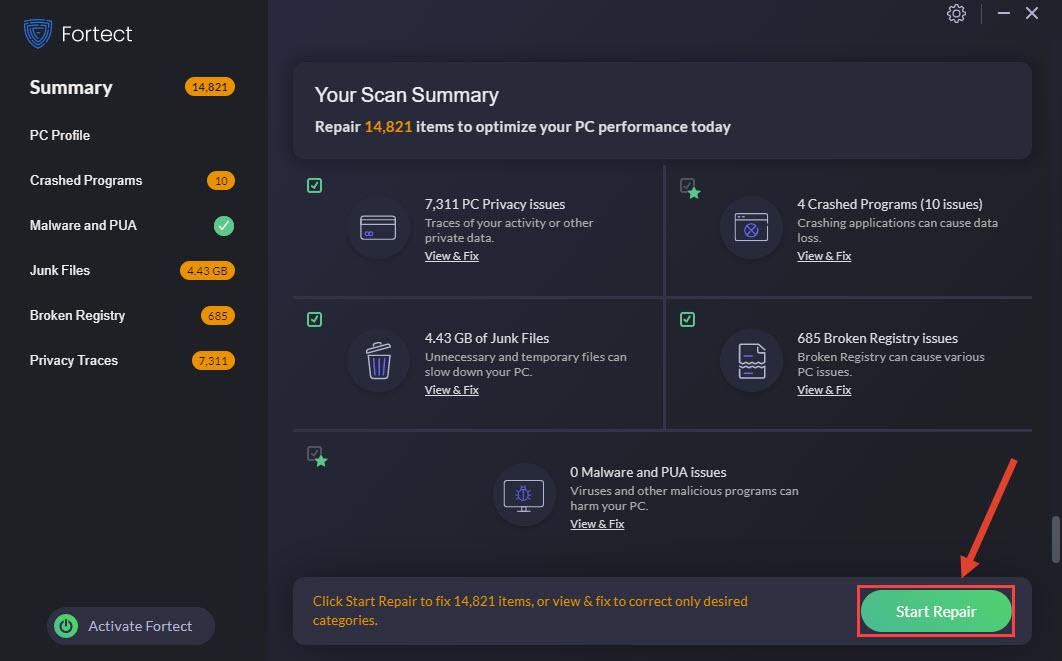 Про верзија Фортецт-а долази са техничком подршком 24/7. Ако вам је потребна помоћ, обратите се подршци за Фортецт:
Про верзија Фортецт-а долази са техничком подршком 24/7. Ако вам је потребна помоћ, обратите се подршци за Фортецт: - На тастатури притисните Виндовс лого кључ и И кључ истовремено за отварање Подешавања .
- Кликните Ажурирање и безбедност из опција менија.
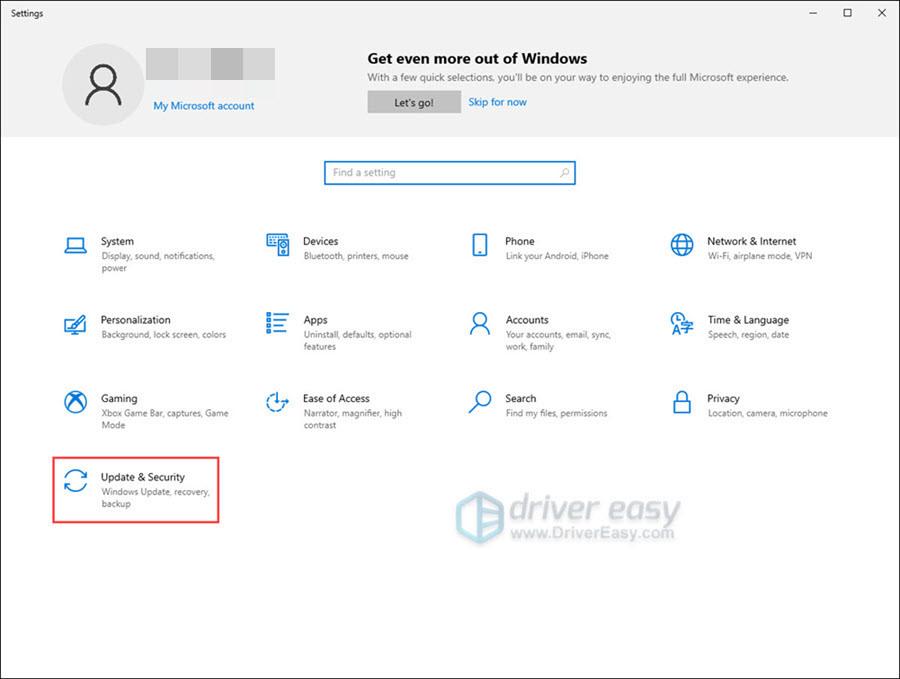
- Кликните Провери ажурирања под Виндовс Упдате. Виндовс ће аутоматски преузети и инсталирати доступна ажурирања.
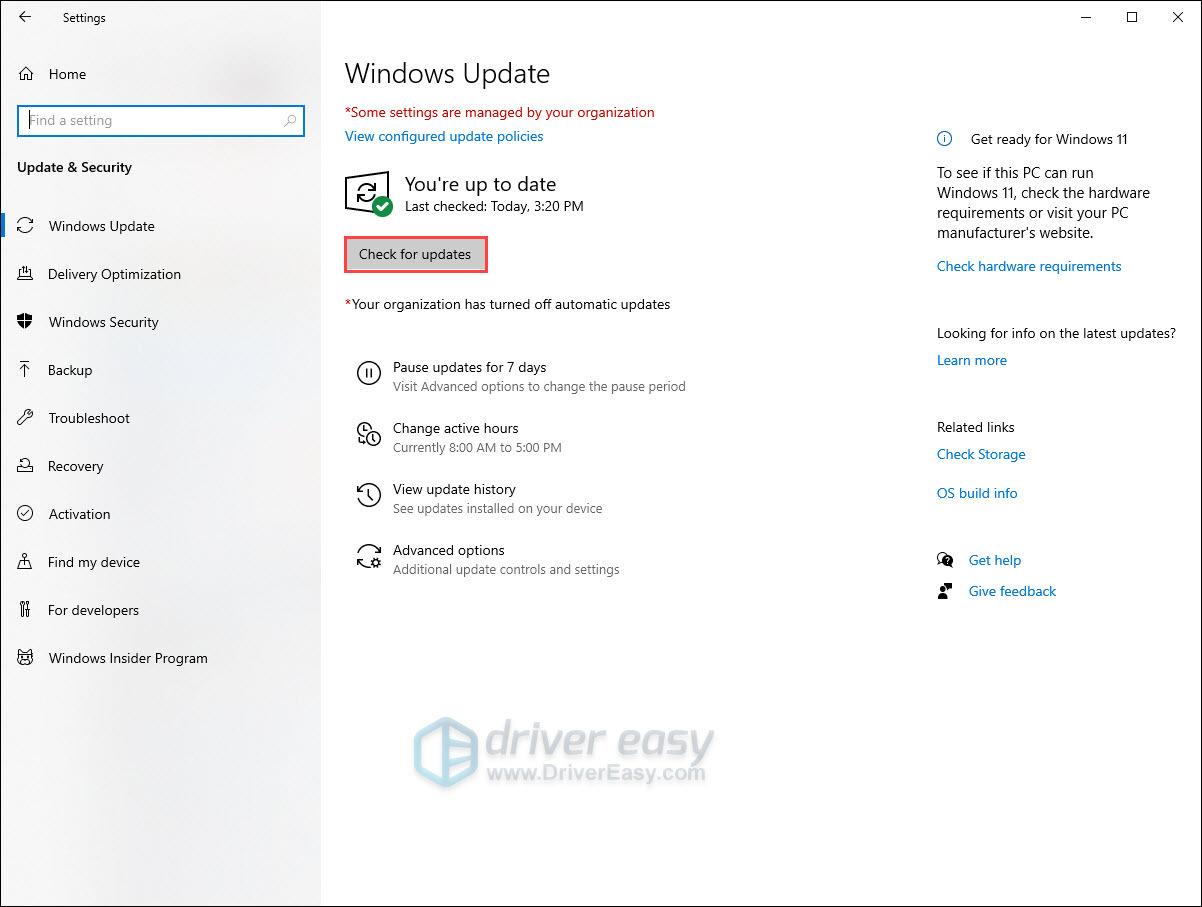
- Након што инсталирате ажурирања, поново покрените рачунар и покрените Елден Ринг мултиплаиер. Затим проверите да ли је проблем Елден Ринг за више играча решен.
- На тастатури притисните Тастер са Виндовс логотипом . Тип провери ажурирања . Затим кликните Провери ажурирања са листе резултата.
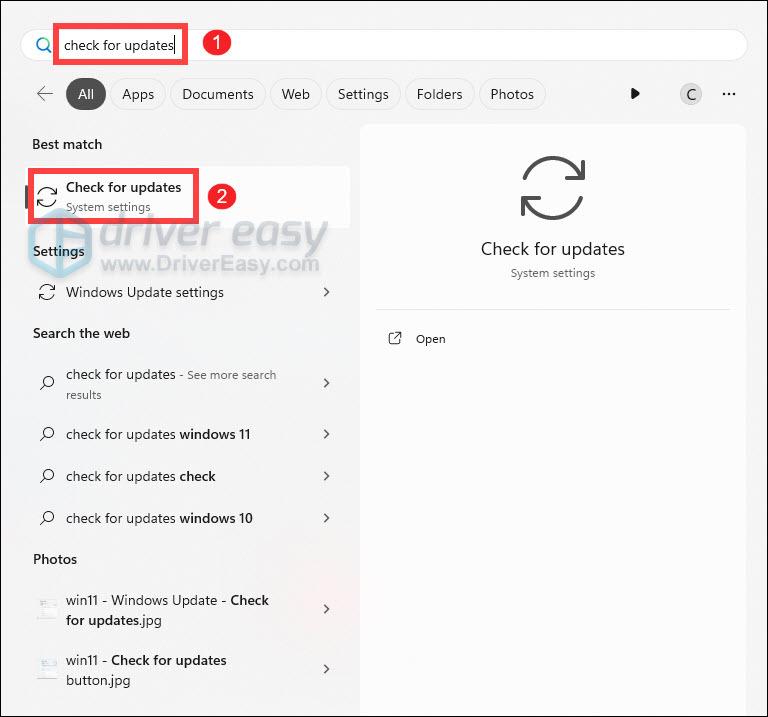
- Кликните на Провери ажурирања дугме.
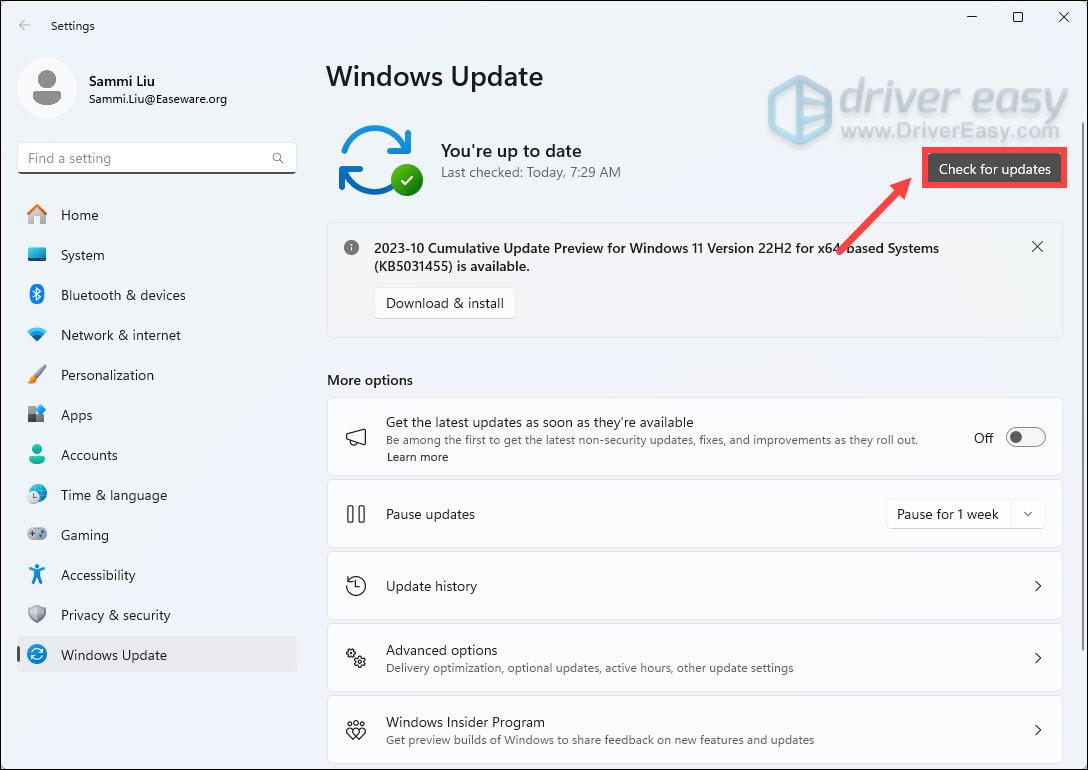
Пре почетка
Када наиђете на проблем Елден Ринг за више играча, прво можете да извршите провере испод.
Корак 1: Проверите статус Елден Ринг сервера
Када се одржава Елден Ринг сервер за више играча, не можете га покренути. Дакле, пре него што покушате да решите проблем, прво можете да проверите статус сервера. Можете само отићи до Званични твитер Елден Ринга да видимо да ли најављује одржавање сервера. Ако постоји најава о одржавању сервера, можете сачекати док статус сервера не буде нормалан.
Корак 2: Проверите мрежну везу
Ако желите да искусите Елден Ринг мултиплаиер, морате бити сигурни да сте онлајн. Другим речима, јака мрежна веза је веома важна. Дакле, када ваш Елден Ринг мултиплаиер не може да ради, можете проверити своју мрежну везу и тестирати брзину интернета.
Ако вам је брзина интернета прениска, можете покушати да убрзате интернет или само позовите свог ИСП-а.
Метод 1: Оптимизујте мрежна подешавања Елден Ринг-а
Ако мрежа вашег Елден Ринга није исправно подешена, можда ћете открити да ваш Елден Ринг мултиплаиер не може да ради. Да бисте решили овај проблем, требало би да проверите мрежна подешавања вашег Елден Ринг-а и покушајте да га оптимизујете.
Након што оптимизујете мрежна подешавања Елден Ринга, можете проверити да ли ради. Ако не, пређите на следећи метод.
Метод 2: Ажурирајте мрежне управљачке програме
Преко мрежних драјвера, ваш рачунар може да се повеже на мрежу. Ако је ваш мрежни драјвер застарео, ваша мрежна веза може постати лоша и самим тим утицати на ваше искуство играња. Када откријете да ваш Елден Ринг мултиплаиер не може да ради, можете покушати да ажурирате мрежне драјвере на најновију верзију.
Ево два начина да ажурирате мрежне управљачке програме.
Опција 1 - Ручно преузмите и инсталирајте драјвер
Можете ручно да ажурирате мрежне управљачке програме тако што ћете отићи на веб локацију произвођача и потражити најновији исправан управљачки програм. Требаће времена и труда.
Опција 2 - Аутоматски ажурирајте управљачки програм
Ако немате времена, стрпљења или компјутерских вештина да ручно ажурирате мрежне драјвере, то можете да урадите аутоматски са Дривер Еаси .
Дривер Еаси ће аутоматски препознати ваш систем и пронаћи исправне драјвере за њега. Не морате тачно да знате на ком систему ради ваш рачунар, не морате да ризикујете да преузмете и инсталирате погрешан драјвер и не морате да бринете да ли ћете погрешити приликом инсталирања.
Можете аутоматски ажурирати своје драјвере било са БЕСПЛАТНО или Про верзију Дривер Еаси-а. Али са Про верзија потребно је само 2 клика:
Након ажурирања мрежних управљачких програма, погледајте да ли ваш Елден Ринг мултиплаиер ради. Ако не, пређите на следећи метод.
Метод 3: Омогућите аутоматска ажурирања Елден Ринга
Ажурирања Елден Ринг-а могу оптимизовати перформансе игре и пружити боље искуство играња. Многи играчи су пријавили да је ажурирање игре решење за решавање грешке Елден Ринг. Дакле, можете само покушати да ажурирате свој Елден Ринг када не ради.
Након што омогућите аутоматске датуме за Елден Ринг, можете проверити да ли ваш Елден Ринг мултиплаиер ради. Ако не, пређите на следећи метод.
Метод 4: Проверите интегритет датотека игре
Ако датотеке игре Елден Ринг недостају или су оштећене, игра може показати насумичне грешке, па чак и не може радити. Да бисте решили овај проблем, можете покушати да проверите интегритет датотека игре Елден Ринг на Стеам-у.
Метод 5: Покрените Фортецт да бисте поправили системске датотеке
Ако системске датотеке недостају или су оштећене, то ће такође узроковати грешку Елден Ринг. Дакле, када откријете да ваш Елден Ринг мултиплаиер не може да ради, можете покушати да поправите оштећене системске датотеке покретањем командне линије. Требаће времена и труда. Ако немате времена или стрпљења, препоручујемо да користите Фортецт .
Фортецт је свеобухватан и аутоматски алат за поправку оперативног система Виндовс. Поправка Виндовс-а је прилагођена вашем специфичном систему и потпуно је приватна, аутоматска и приступачна. Са алатком је лакше поправити грешке у оперативном систему Виндовс.
Емаил: суппорт@фортецт.цом
Након поправке системских датотека, можете проверити да ли Елден Ринг мултиплаиер ради нормално.
Метод 6: Ажурирајте свој Виндовс систем
Застарели оперативни систем може да изазове основне грешке, укључујући да ваш Елден Ринг мултиплаиер не ради. Ако сте испробали горе наведене методе, и даље не ради. Можете покушати да ажурирате свој Виндовс систем.
на Виндовс 10
на Виндовс 11
Када ажурирања буду доступна, пратите упутства на екрану да бисте их преузели и инсталирали.
Ако сте испробали све горе наведене методе у овом чланку, мултиплаиер вашег Елден Ринга и даље не може да ради. Можете покушати да одете до Само одговори за доступна решења. Посетом веб-сајта, можете добити техничку подршку 24/7 и комуницирати са техничким стручњацима за решења по мери.
Ако имате било каквих питања или сугестија, слободно оставите коментар испод.

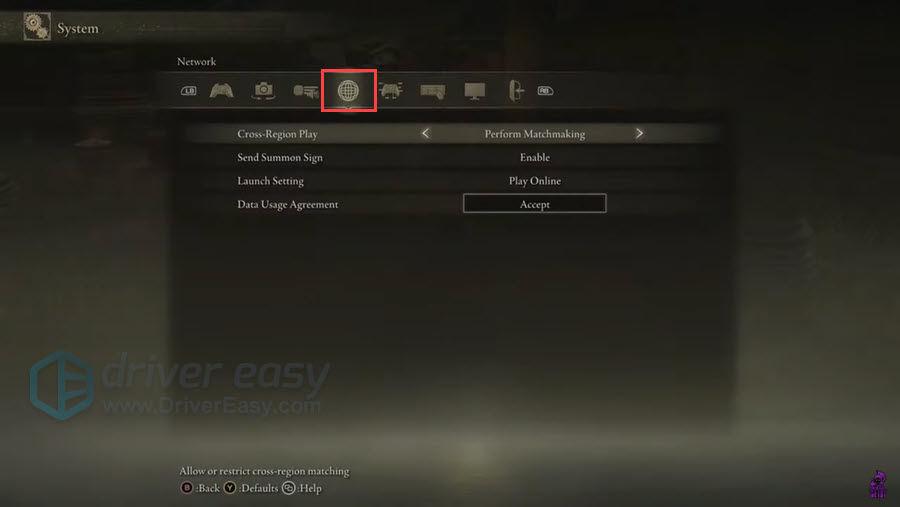
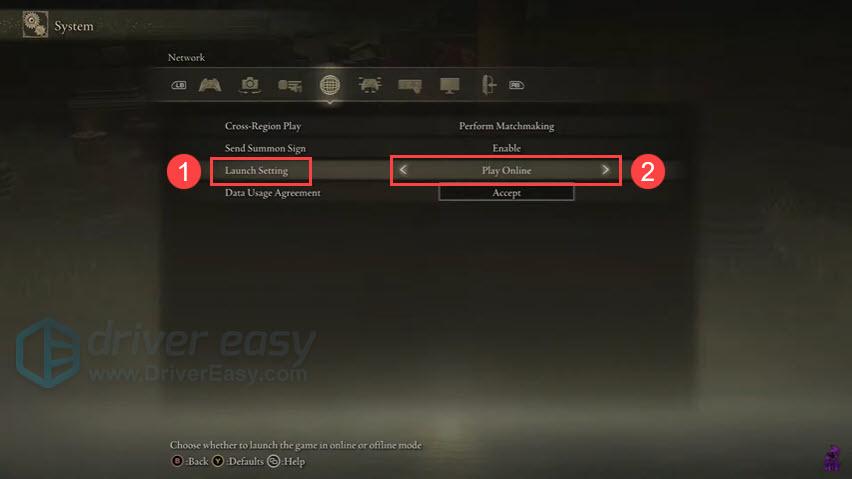
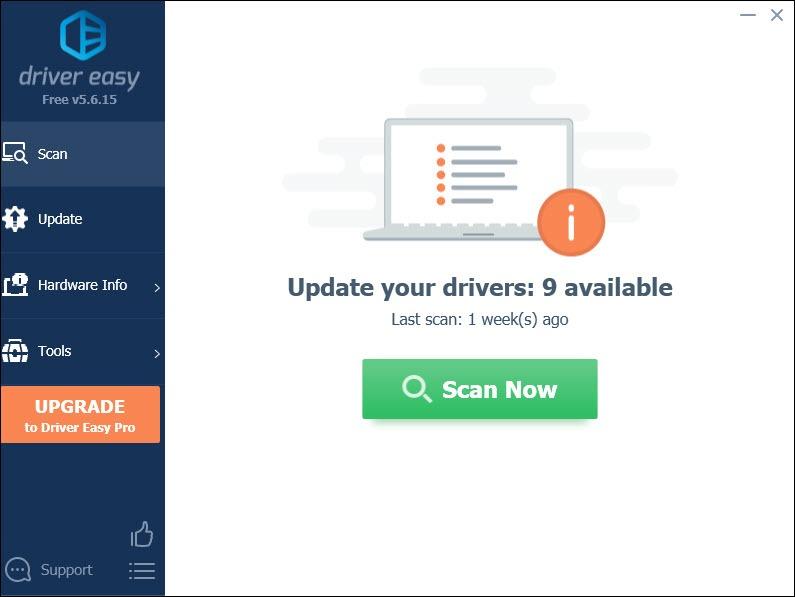
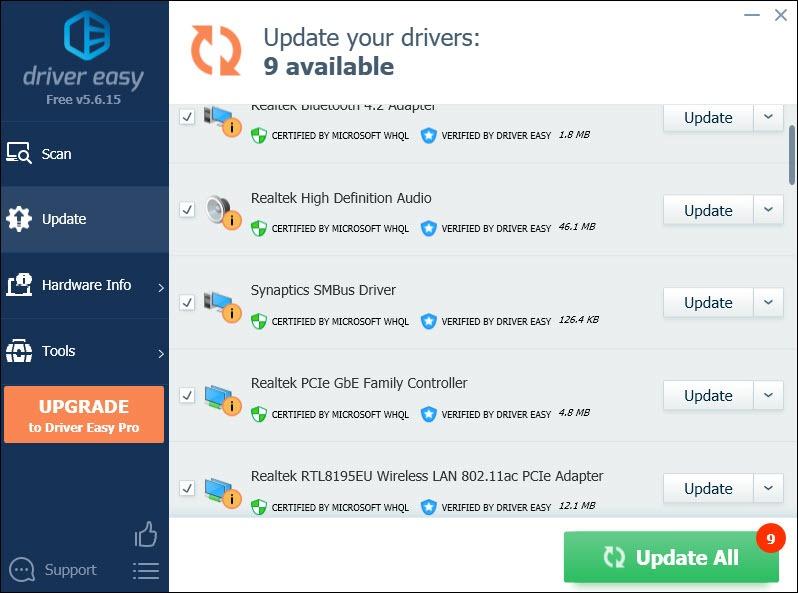
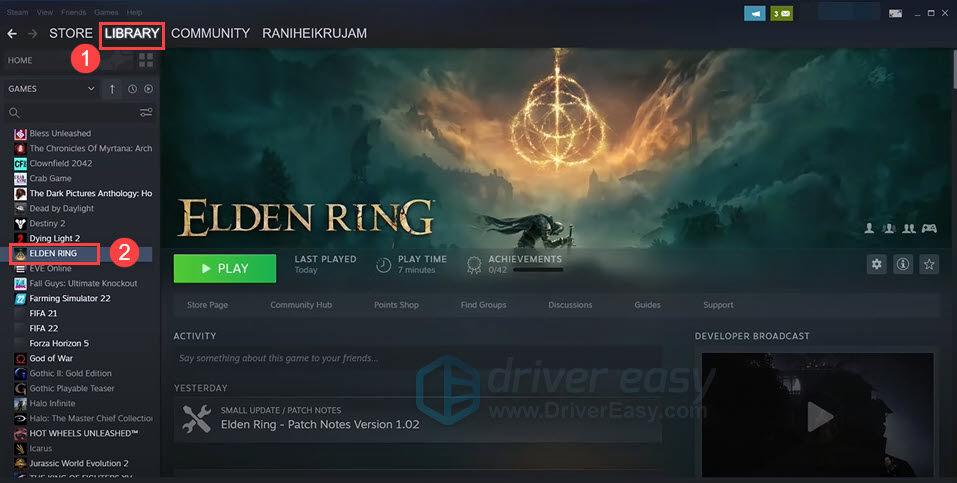
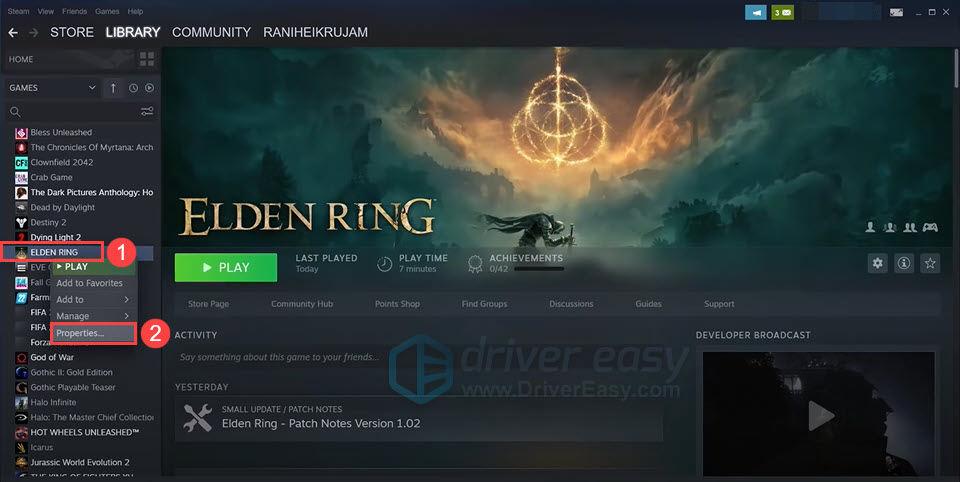
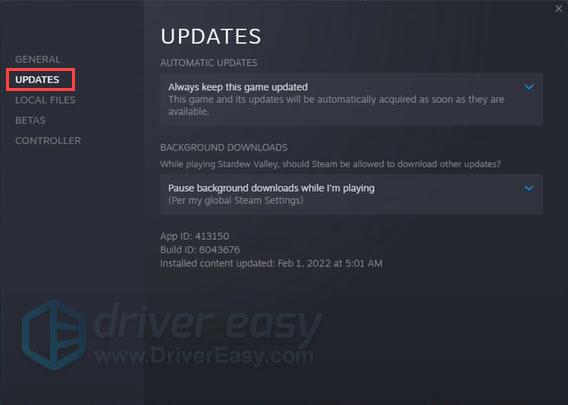
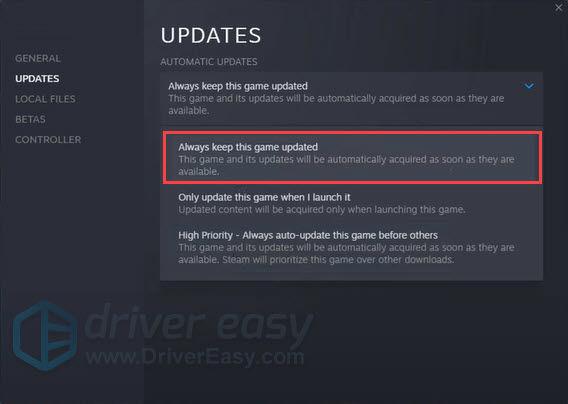
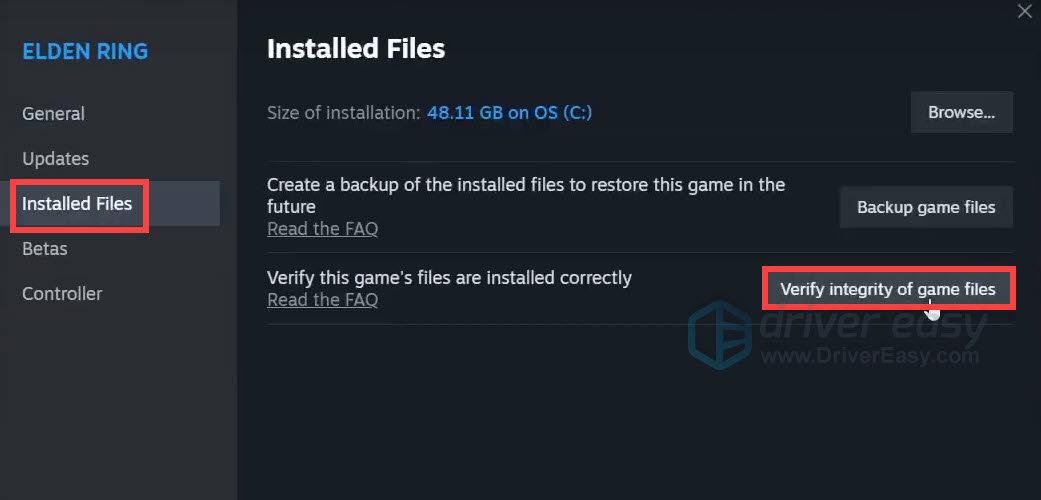
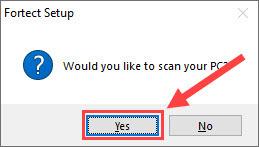
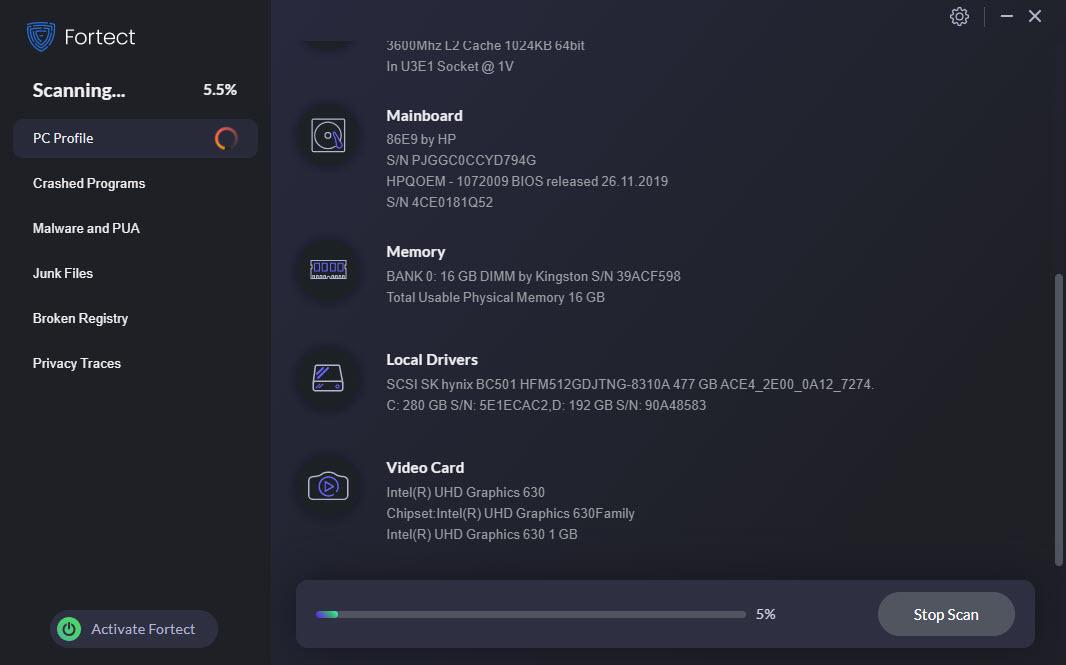
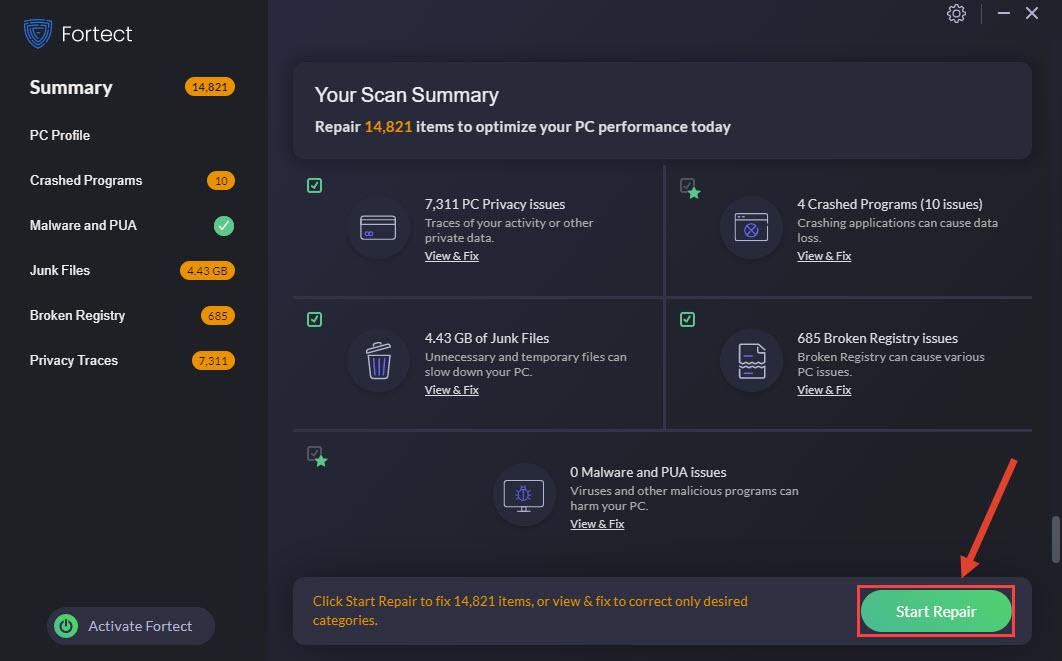
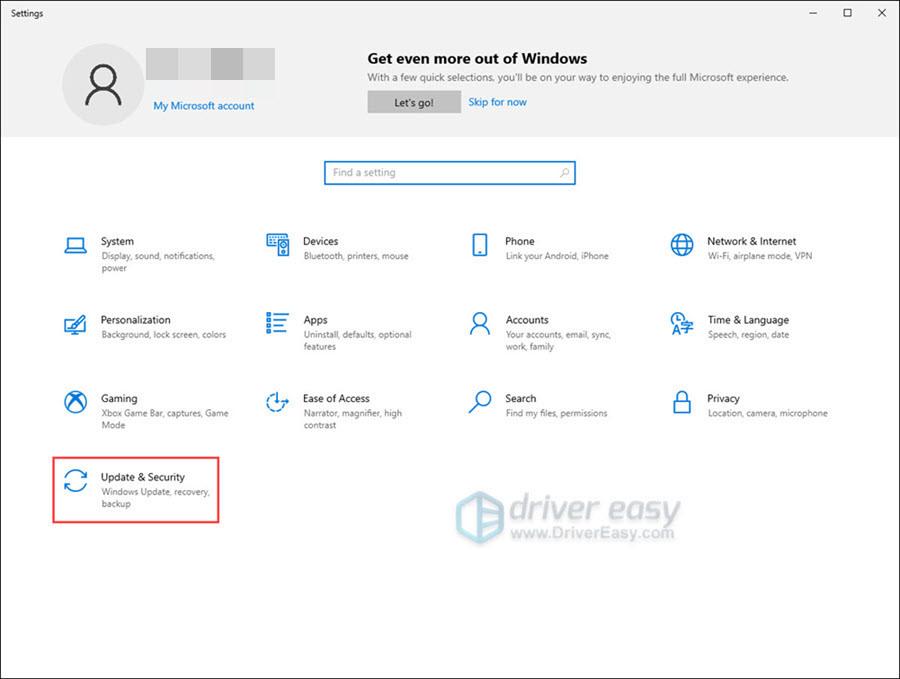
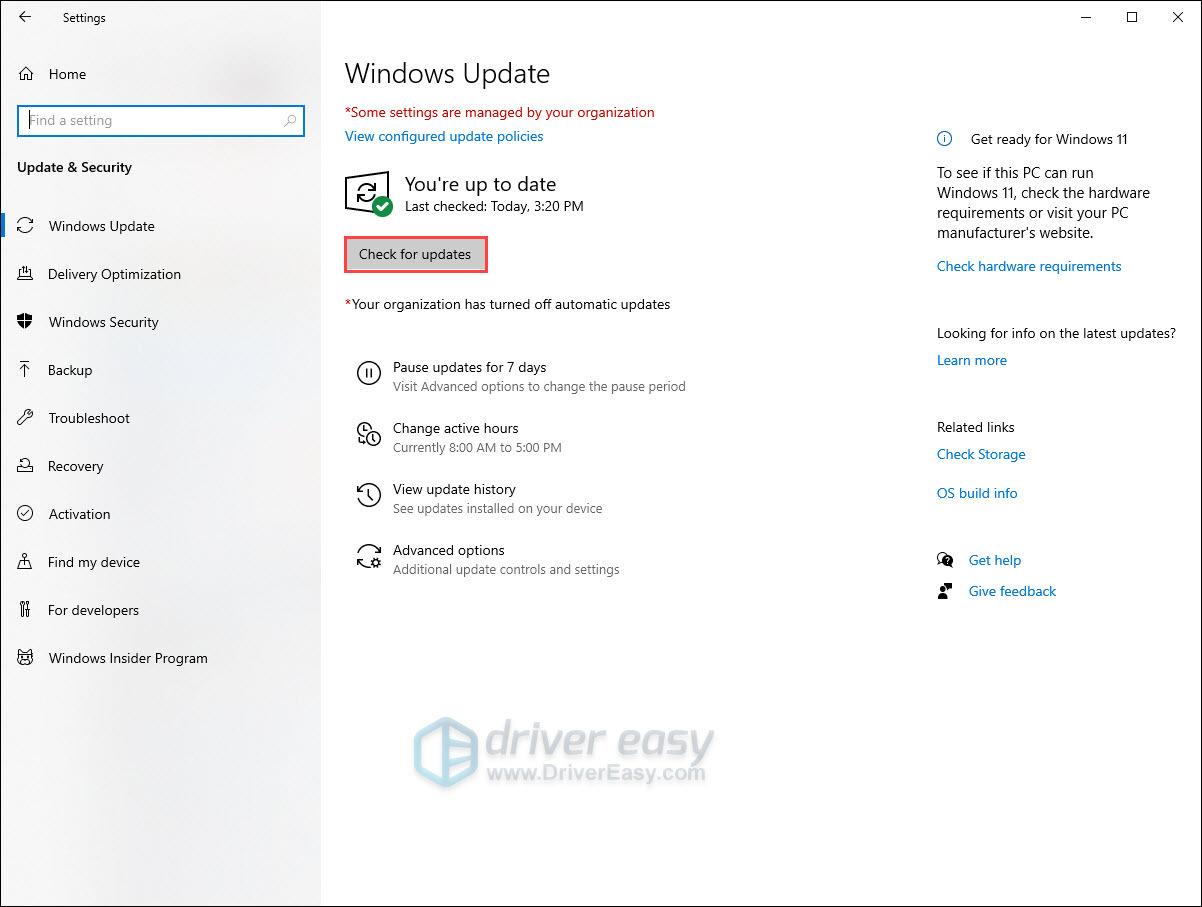
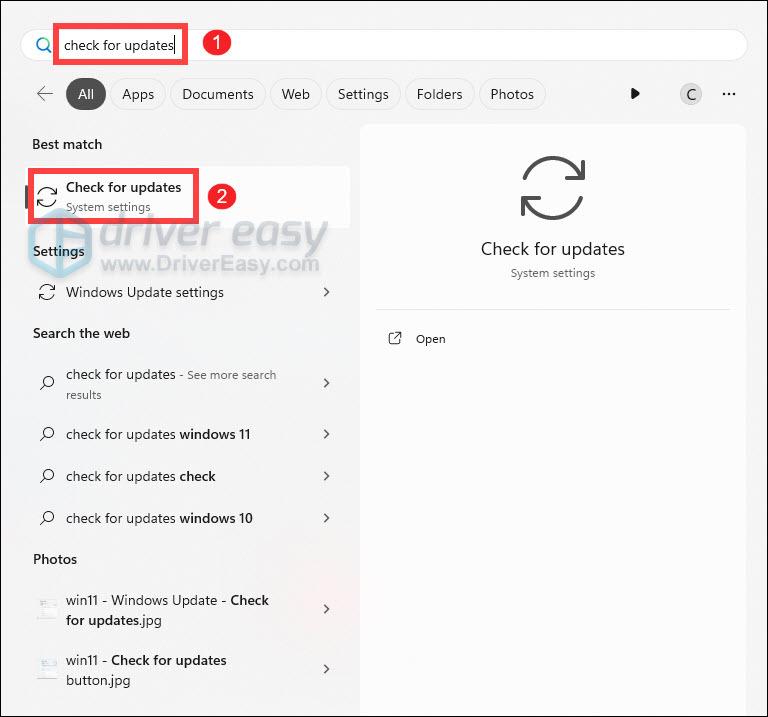
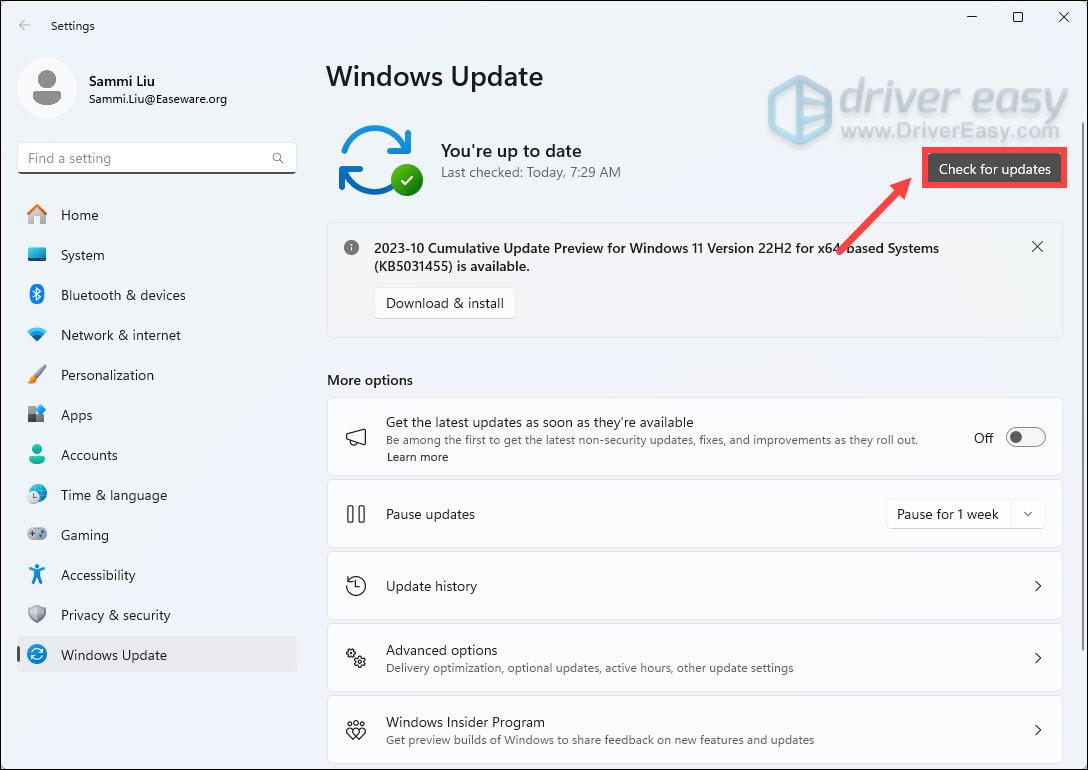
![[Фик 2022] Ксбок Оне контролер се не повезује](https://letmeknow.ch/img/other/15/xbox-one-controller-verbindet-sich-nicht.jpg)
![[РЕШЕНО] Монстер Хунтер Сториес 2: Вингс оф Руин се не покреће](https://letmeknow.ch/img/knowledge/06/monster-hunter-stories-2.jpeg)

![Есцапе фром Тарков Грапхицс Буг за АМД кориснике [Брзо решење]](https://letmeknow.ch/img/knowledge/96/escape-from-tarkov-graphics-bug.jpg)


