'>
Желите да ресетујете рачунар са Виндовс 7 на фабричка подешавања, али не знате како? Не брините Након што прочитате овај чланак, тачно ћете знати шта треба да урадите.
Ако желите да ослободите простор на диску или повећате брзину система, не морате нужно ресетовати рачунар на фабричка подешавања. Имамо још један водич који ће вам помоћи убрзајте свој Виндовс 7 рачунар .
Испробајте ове методе:
Постоје 2 методе за ресетовање Виндовс 7 уређаја. Не морате да их све испробате. Само одаберите методу која вам је потребна.
Враћањем Виндовс рачунара на фабричка подешавања уклониће се све датотеке и програми на рачунару, па пре него што наставите, направите резервну копију података.1. метод: Ресетујте рачунар са партиције за опоравак
Неки рачунари могу имати партицију за опоравак која омогућава корисницима да врате свој систем на подразумеване фабричке поставке. Следите упутства у наставку да бисте видели како се то ради:
1) Притисните тастер на тастатури Виндовс логотип кључ и ИС истовремено отворити Филе Екплорер.
2) Десни клик Рачунар, затим изаберите Управљати.

3) Кликните Складиште, онда Управљање диска .
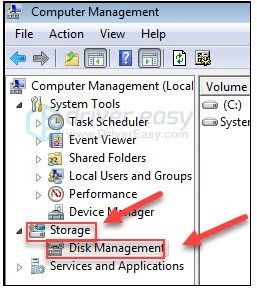
4) Проверите да ли на рачунару имате партицију за опоравак.
Ако пронађете партицију за опоравак, наставите са следећим упутствима. Ако немате партицију за опоравак, прескочите на Метод 2 .
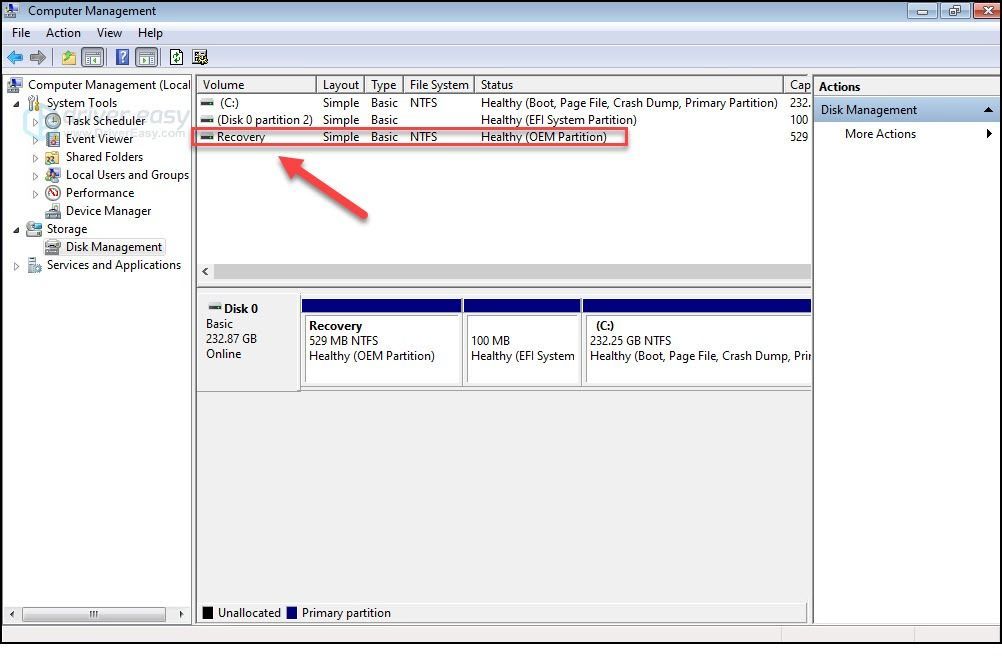
5) Искључите рачунар ископчајте све периферне уређаје са рачунара (осим за монитор, тастатуру и миш).
6) притисните дугме за укључивање да бисте укључили рачунар, затим, пре него што се појави логотип Виндовс, више пута притисните Кључ за опоравак на тастатури.
Кључ за опоравак може се разликовати у зависности од различитих рачунара. Ево како приступити партицији за опоравак најпопуларнијих брендова:
| Марка | Команда |
| Ацер | Ф10 или Алт + Ф10 или Цтрл + Ф. |
| Адвент | Ф10 |
| Асус | Ф9 |
| Делл | Цтрл + Ф11 |
| ХП / Цомпак | Ф11 |
| ИБМ - Леново | Ф11 |
| ЛГ | Ф11 |
| МСИ | Ф3 |
| Самсунг | Ф4 |
| Сони Ваио | Ф8 или10 |
| Тосхиба | Ф8 или 0 |
7) Следите упутства на екрану да бисте ресетовали рачунар.
2. метод: Поново инсталирајте Виндовс 7 на рачунар
Други начин за ресетовање рачунара на фабричке поставке је поновном инсталацијом оперативног система Виндовс 7. Да бисте то урадили, најлакши начин је употреба инсталационог диска који долази уз рачунар. Ако имате диск, погледајте како поново инсталирати Виндовс 7 помоћу инсталационог диска . Ако немате диск, ево како поново инсталирати Виндовс 7 помоћу УСБ / ДВД уређаја за опоравак .
Опција 1 - Поново инсталирајте Виндовс 7 помоћу инсталационог диска
1) Искључите свој рачунар и ископчајте све периферне уређаје са рачунара (осим за монитор, тастатуру и миш).
2) Укључите рачунар.
3) Притисните тастер на тастатури Виндовс логотип кључ и тип опоравак . Затим одаберите Опоравак .
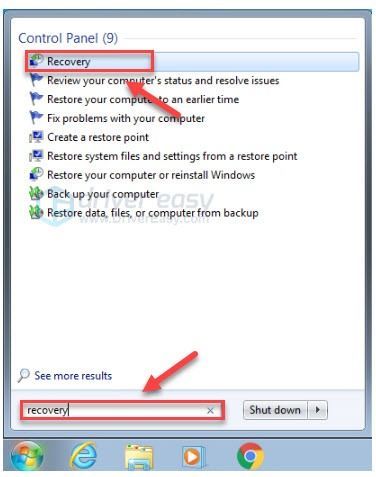
4) Кликните Напредне методе опоравка .
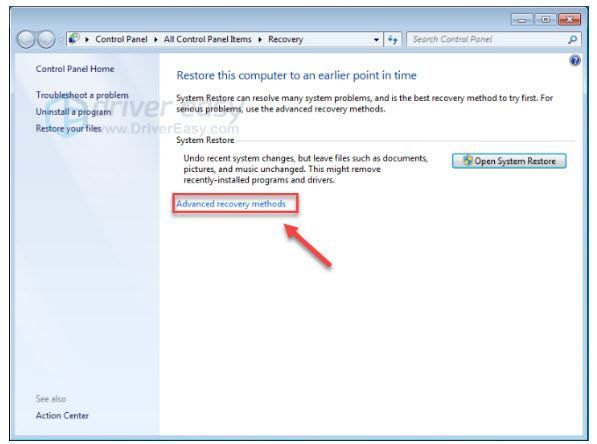
5) Изаберите Поново инсталирајте Виндовс.
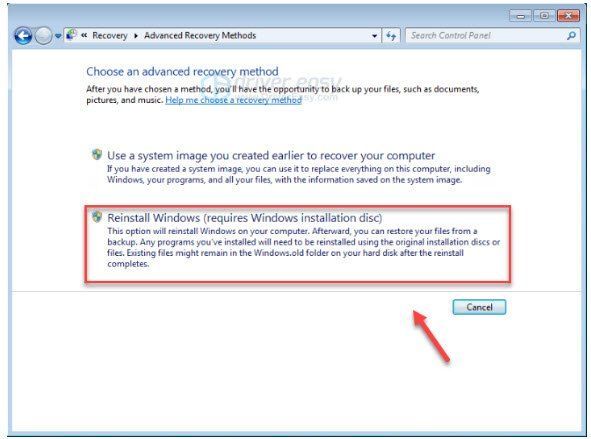
6) Кликните да .
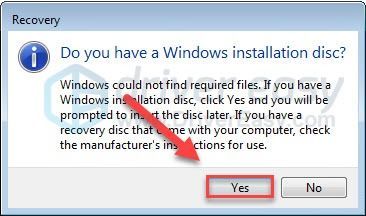
7) Кликните Назад назад .
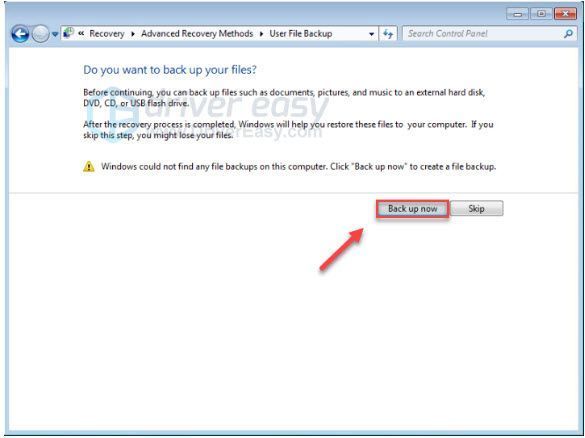
8) Након што направите резервну копију датотека, кликните на Поново покренути и следите упутства на екрану да бисте рачунар вратили на фабричке поставке.
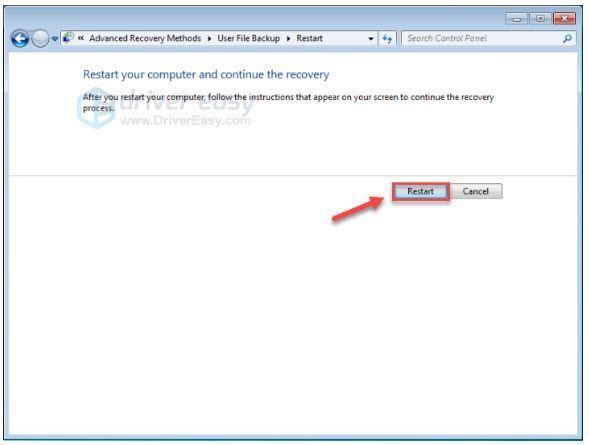
Опција 2 - Поново инсталирајте Виндовс 7 помоћу УСБ / ДВД уређаја за опоравак
Ако немате инсталациони диск, требало би да направите УСБ / ДВД уређај за опоравак да бисте поново инсталирали Виндовс. Следите упутства у наставку:
Пре него што започнете, уверите се да имате:1. Ваша Виндовс кључ производа . (Ако заборавите кључ производа, проверите Овај чланак да бисте видели како пронаћи кључ производа за Виндовс 7.)
2. Ан интернет конекција .
3. А. празан УСБ или ДВД са најмање 4 ГБ простора ако желите да креирате медије.
Корак 1: Преузмите Виндовс 7 ИСО датотеке
1) Иди на Страница за преузимање слике диска Виндовс 7 .
2) Ентер кључ производа , а затим кликните Проверити за преузимање Виндовс 7 ИСО датотека.
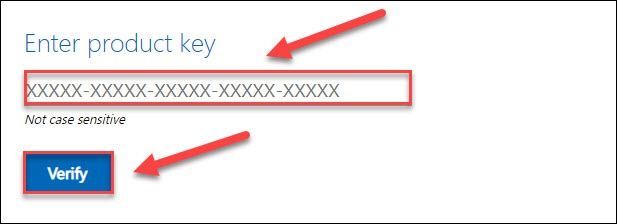
Корак 2: Креирајте свој инсталациони УСБ погон
1) Иди на Страница за преузимање алата за преузимање УСБ-а / ДВД-а за Виндовс и притисните Преузимање .
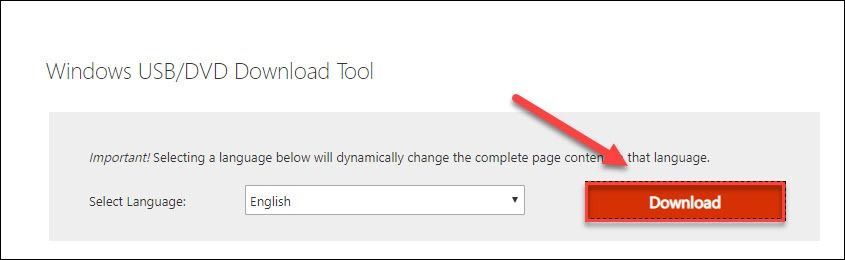
2) Изаберите Виндовс7-УСБ-ДВД-Довнлоад-Тоол-Инсталлер-ср-УС.еке , а затим кликните Следећи .
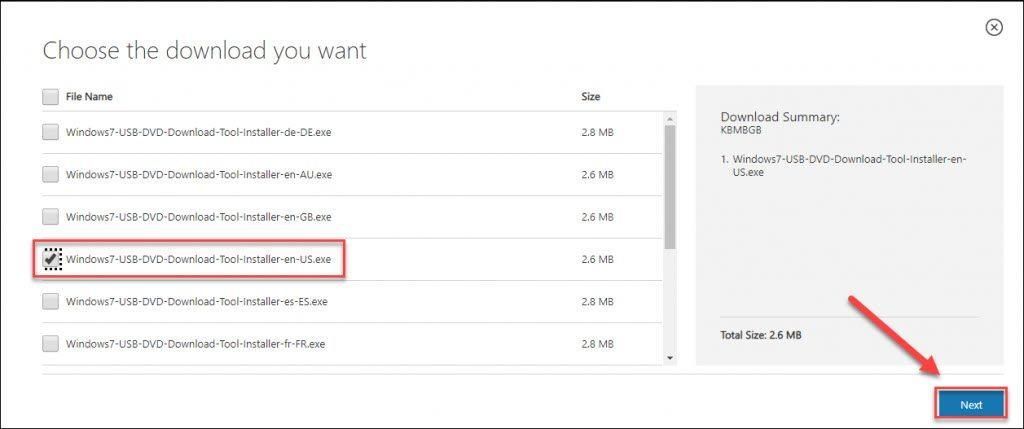
3) Отворите преузету датотеку да бисте инсталирали Виндовс7 УСБ / ДВД Довнлоад Тоол.
4) Покрените Виндовс7 УСБ / ДВД алатку за преузимање. Затим кликните Прегледајте да бисте пронашли Виндовс 7 ИСО датотеку коју сте преузели и кликните Следећи наставиће се.
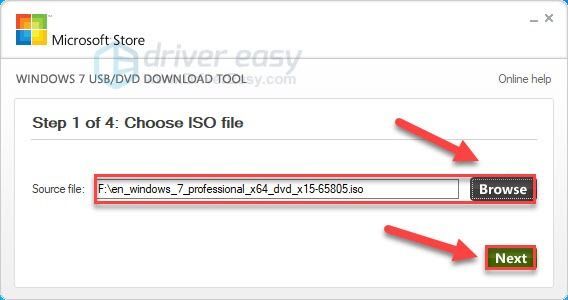
5) Кликните УСБ уређај ако користите УСБ диск.
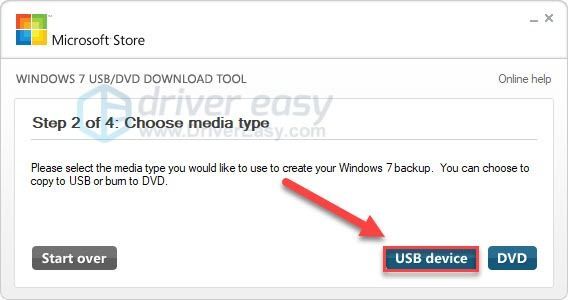
6) Изаберите УСБ флеш диск који желите да користите, а затим кликните на Почните са копирањем .
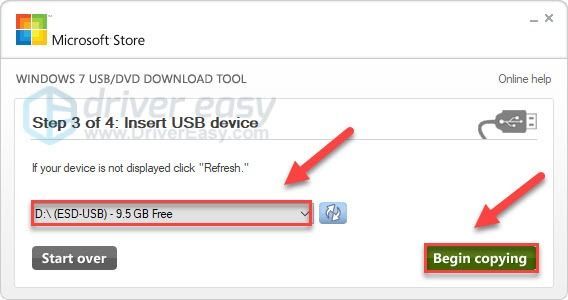
7) Изађите из алата за преузимање када се процес заврши.
Корак 3: Инсталирајте Виндовс 7 преко УСБ / ДВД-а
1) Искључите рачунар и искључите све периферне уређаје (осим за монитор, тастатуру и миш).
2) Прикључи свој УСБ Фласх Дриве у УСБ порт на рачунару. Или убаците ЦД у јединицу.
3) Укључите рачунар. Затим, пре него што се појави Виндовс логотип, више пута притисните функцијски тастер на тастатури да бисте уђите у мени за покретање .
Функцијски тастер за улазак у мени за покретање може се разликовати у зависности од различитих рачунара. Ево како да приступите менију за покретање најпопуларнијих брендова:
Ако не можете да пронађете функцијски тастер за свој рачунар, потражите веб локацију произвођача рачунара.| Марка | Команда |
| Ацер | Есц или Ф9 или Ф12 |
| Асус | Есц или Ф8 |
| Делл | Ф12 |
| ХП | Есц или Ф9 |
| Леново | Ф12 |
| Самсунг | изаћи |
| Сони Ваио | Ф11 |
| Тосхиба | Ф12 |
4) Изаберите Чизма картицу помоћу тастера са стрелицама на тастатури, а затим изаберите Покретање уређаја са приоритетом и притисните Ентер кључ.
Овај поступак се може разликовати у зависности од различитих врста рачунара.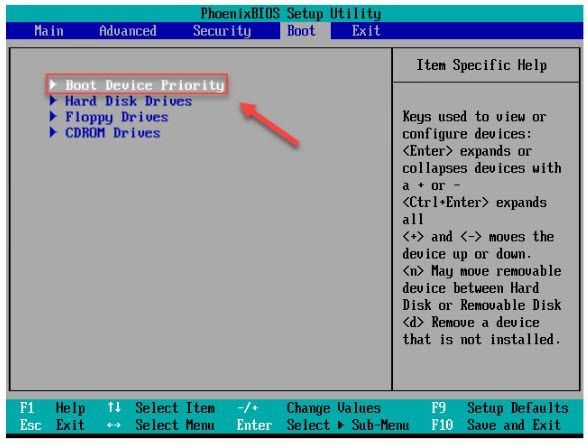
5) Изаберите 1. уређај за покретање и подесите уређај за покретање на ваш УСБ.
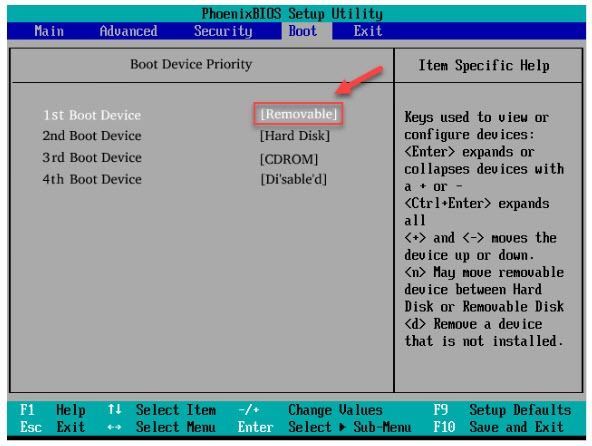
6) притисните Ф10 тастера на тастатури и следите упутства на екрану да бисте поново инсталирали Виндовс 7 рачунар.
Надам се да је овај чланак помогао. Слободно оставите коментар испод ако имате било какве сугестије и питања.
![[Решено!] Дисцорд Грешка 3002](https://letmeknow.ch/img/knowledge-base/FA/solved-discord-error-3002-1.jpg)

![[РЕШЕНО] Ресидент Евил 5 се не покреће на рачунару](https://letmeknow.ch/img/program-issues/44/resident-evil-5-not-launching-pc.jpg)


![[РЕШЕНО] Лунарни клијент се непрестано руши на рачунару](https://letmeknow.ch/img/program-issues/57/lunar-client-keeps-crashing-pc.jpg)
