'>

Напокон, времена за одличне видео игре! Али, ваше игре не почињу правилно као и обично. Уместо тога, видите ову грешку која каже:
Неуспешно покретање ДирецтКс-а.
Или ћете вероватно видети друге сличне поруке о грешкама, попут:
Неуспешно покретање ДирецтКс Аудио.
Неуспешно покретање видео уређаја
То је заиста досадан проблем, није га толико тешко решити. Ако сте заглавили са овим проблемом, ресетујте га сигурно. Пронашли смо одговор за вас.
Како да поправим грешку Неуспешно покретање ДирецтКс грешке?
Пре него што започнемо, разговарајмо о томе шта је ДирецтКс. Према Мицрософту, ДирецтКс је „скуп компоненти у оперативном систему Виндовс који омогућава софтверу, пре свега, а посебно играма, да раде директно са вашим видео и аудио хардвером“. Дакле, ако постоји грешка са ДирецтКс-ом на вашем Виндовс-у, ваше игре не могу правилно да се покрећу.
У овом малом водичу ћемо вам показати два лака, али корисна решења за решавање проблема Неуспешно покретање ДирецтКс грешке. Пратите водич корак по корак да бисте сачували игру.
- Ажурирајте ДирецтКс на Виндовс-у
- Поново инсталирајте управљачке програме за видео картицу и звучну картицу
Решење 1: Ажурирајте ДирецтКс на Виндовс-у
Ако нешто није у реду са ДирецтКс софтвером, погрешка ће се догодити. То можете решити ажурирањем ДирецтКс-а.
Не постоји самостални пакет за ДирецтКс, јер је укључен у Виндовс систем. Можете га ажурирати инсталирањем Виндовс Упдате.
1) Тип у пдате у пољу за претрагу од Старт. Затим кликните Провери ажурирања (Виндовс 10) или Виндовс Упдате (Виндовс 7) из резултата.
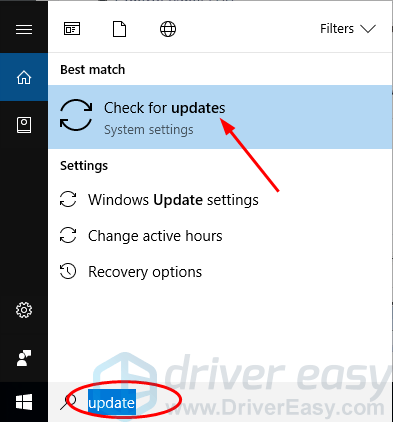
2) Кликните Провери ажурирања .
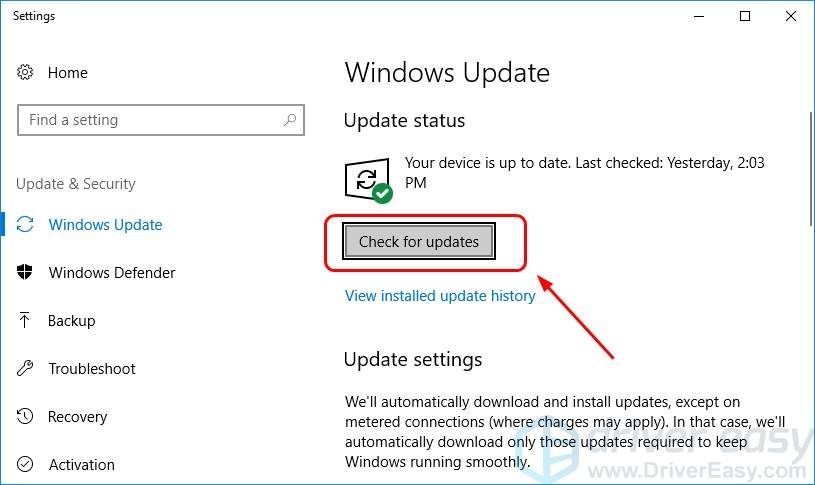
Виндовс би тада требао аутоматски да провери да ли постоје исправке.
3) Ако користите Виндовс 10, Мицрософт ће аутоматски инсталирати откривене исправке;
Ако користите Виндовс 7, цлизати Инсталирајте исправке .
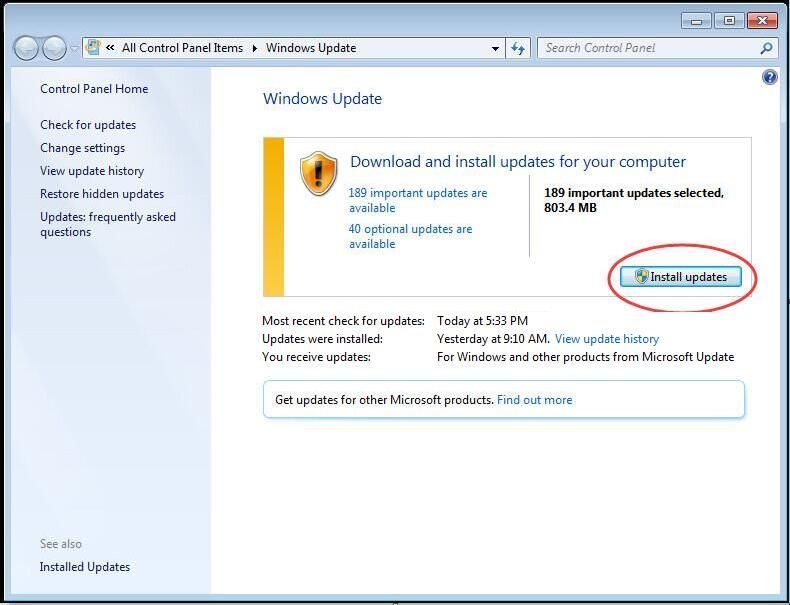
4) Поново покрените Виндовс и поново покрените игру да бисте видели да ли ради добро.
Решење 2: Инсталирајте нову графичку картицу и управљачки програм звучне картице
Ако је управљачка картица ваше видео картице и / или звучне картице застарела, недостаје или је оштећена, такође се може догодити ова грешка Неуспешно покретање ДирецтКс-а. Стога вам препоручујемо да поново инсталирате управљачке програме за видео картицу и звучну картицу. Штавише, ако ажурирате драјвере уређаја, графичке картице и звучне картице, посебно можете да побољшате ваше играчке перформансе.
Прво деинсталирајте управљачке програме за видео картицу и звучну картицу путем Управљача уређајима:
1) На тастатури притисните тастер Тастер са Виндовс логотипом
 и Р. истовремено да позовете оквир за покретање.
и Р. истовремено да позовете оквир за покретање.
2) Тип девмгмт.мсц и кликните ок
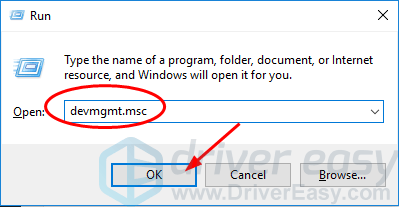
3) Двапут кликните Дисплаи адаптери и кликните десним тастером миша на своју видео картицу да бисте је изабрали Деинсталирајте уређај .
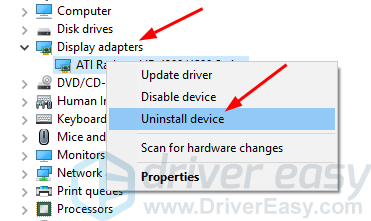
4) Двапут кликните Контролери за звук, видео и игре и кликните десним тастером миша на звучну картицу да бисте је изабрали Деинсталирајте уређај .
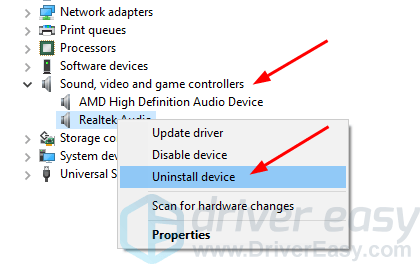
Затим инсталирајте најновије управљачке програме за видео картицу и звучну картицу.
Постоје два начина на које можете пронаћи и инсталирати најновије управљачке програме за видео картицу и звучну картицу - ручно или аутоматски.
Инсталација ручног управљачког програма - Управљачке програме за видео и звучну картицу можете ручно да ажурирате тако што ћете посетити веб локацију произвођача за своју видео картицу и звучну картицу и потражити најновији исправан управљачки програм за сваки од њих. Обавезно одаберите само управљачке програме који су компатибилни са вашом верзијом верзије оперативног система Виндовс.
Аутоматска инсталација управљачког програма - Ако немате времена, стрпљења или рачунарских вештина да ручно ажурирате управљачке програме за видео и звучну картицу, уместо тога можете то да урадите аутоматски са Дривер Еаси . Дривер Еаси ће аутоматски препознати ваш систем и пронаћи тачне управљачке програме за вашу тачну видео картицу и звучну картицу и вашу варијанту верзије оперативног система Виндовс, и правилно ће их преузети и инсталирати:
1) Преузимање и инсталирајте Дривер Еаси.
2) Покрените Дривер Еаси и кликните на дугме Сцан Нов. Дривер Еаси ће затим скенирати ваш рачунар и открити све управљачке програме.
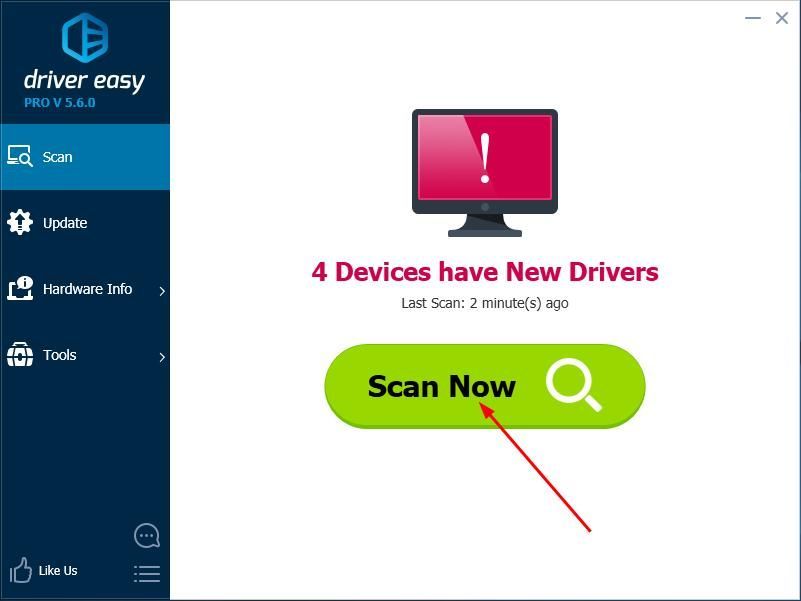
3) Кликните на ажурирање дугме поред означеног управљачког програма за видео и звучне картице за аутоматско преузимање и инсталирање исправне верзије тог управљачког програма (то можете да урадите са БЕСПЛАТНОМ верзијом).
Или кликните Ажурирај све да бисте аутоматски преузели и инсталирали исправну верзију свих управљачких програма који недостају или су застарели на вашем систему. (Ово захтева Про верзију која долази са потпуном подршком и 30-дневном гаранцијом поврата новца. Од вас ће бити затражено да надоградите када кликнете Ажурирај све.)
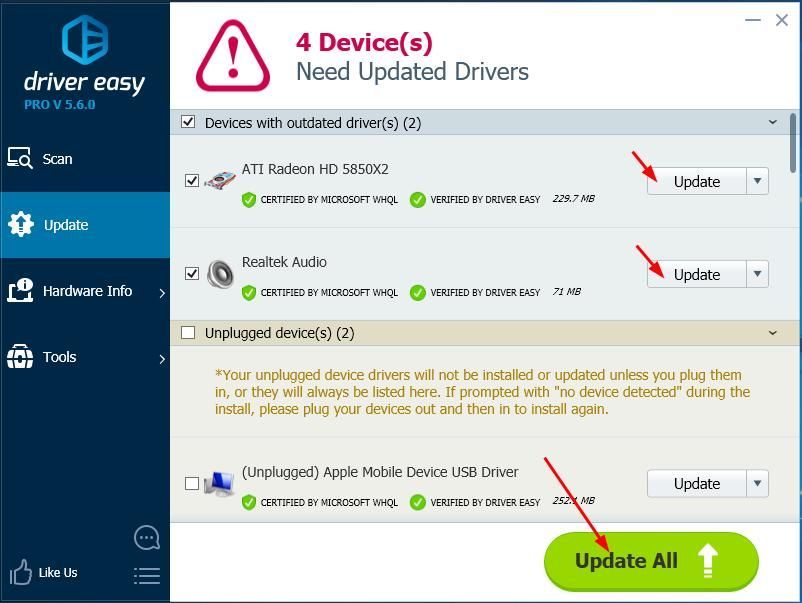
4) Поново покрените Виндовс и поново покрените игру да бисте видели да ли ради добро.

![[ИСПРАВЉЕНО] Сони Вегас се стално руши](https://letmeknow.ch/img/knowledge/42/sony-vegas-keeps-crashing.jpg)

![Логитецх Унифиинг Рецеивер није откривен у Виндовс 11/10 [решено]](https://letmeknow.ch/img/knowledge/07/logitech-unifying-receiver-not-detected-windows-11-10.png)


![[РЕШЕНО] МСИ Мистиц Лигхт не ради на Виндовс-у](https://letmeknow.ch/img/knowledge-base/A4/solved-msi-mystic-light-not-working-on-windows-1.jpg)