
Средина је дана, и баш када се спремате да отворите рачунар, плави екран искаче и каже да имате КМОДЕ_ЕКСЦЕПТИОН_НОТ_ХАНДЛЕД проблем. Колико год се чинило фрустрирајућим, овај проблем се лако може решити. У наставку ћемо вам показати како то учинити корак по корак.

Брза поправка: Испробајте ПЦ Оптимизер
Поправите оштећене системске датотеке
Уклоните малвер и вирусе
Побољшајте стабилност и перформансе рачунара
4 исправке за Кмоде_Екцептион_Нот_Хандлед
Ево четири поправке које можете испробати. Можда нећете морати да их испробате све; само идите доле док не пронађете онај који вам одговара.
- Онемогућите брзо покретање
- Ажурирајте неисправне драјвере
- Деинсталирајте проблемски софтвер / управљачке програме
- Проверите компатибилност хардвера
1: Онемогућите брзо покретање
Да поправим Кмоде_Екцептион_Нот_Хандлед грешка, можете покушати да онемогућите брзо покретање. Пратите ове кораке:
1) На тастатури притисните Тастер са Виндовс логотипом и Р истовремено. Тип контролна табла и кликните У реду .
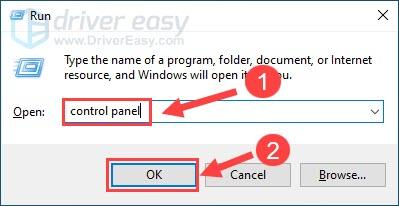
2) Изаберите за Преглед по Велике иконе и кликните Опције напајања .
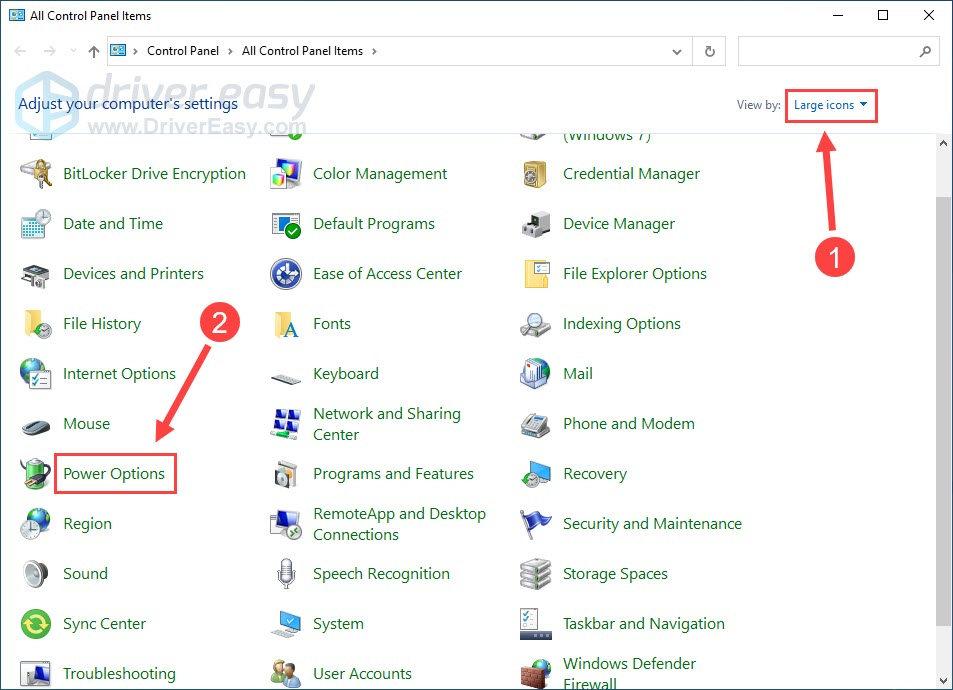
3) Кликните Изаберите шта тастери за напајање раде .
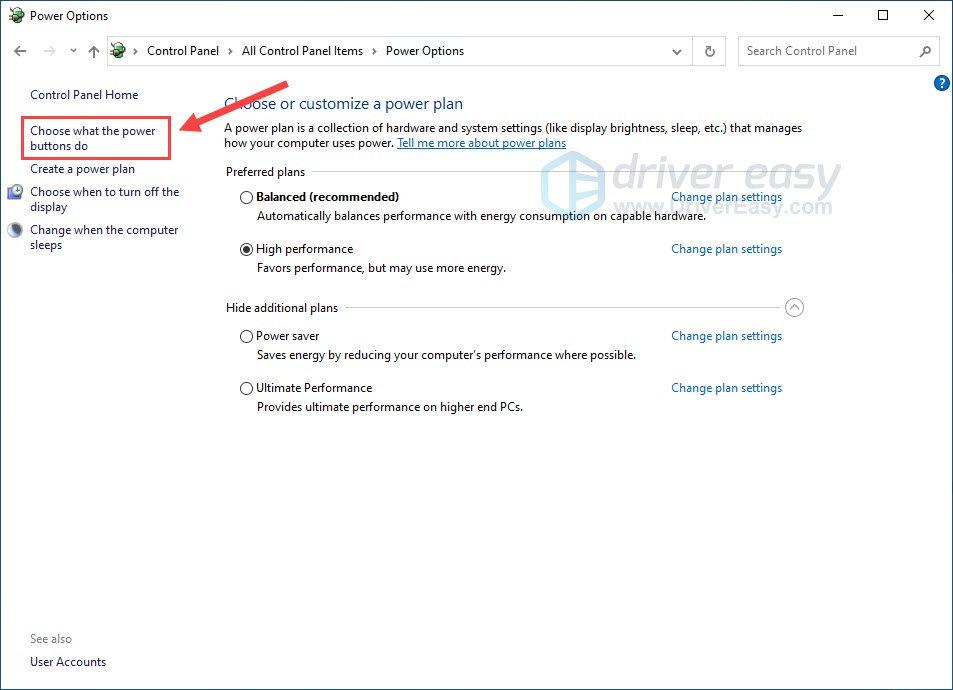
4) Кликните Промењена подешавања која тренутно нису доступна .
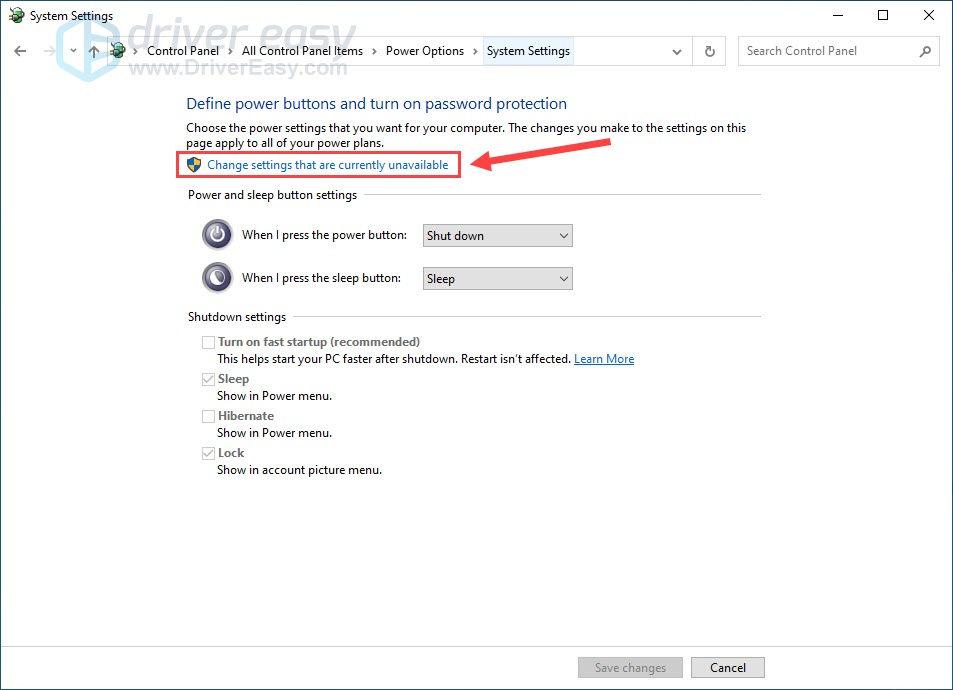
5) Означите поље поред Укључите брзо покретање (препоручено) . Кликните Сачувај измене да сачувате и изађете.
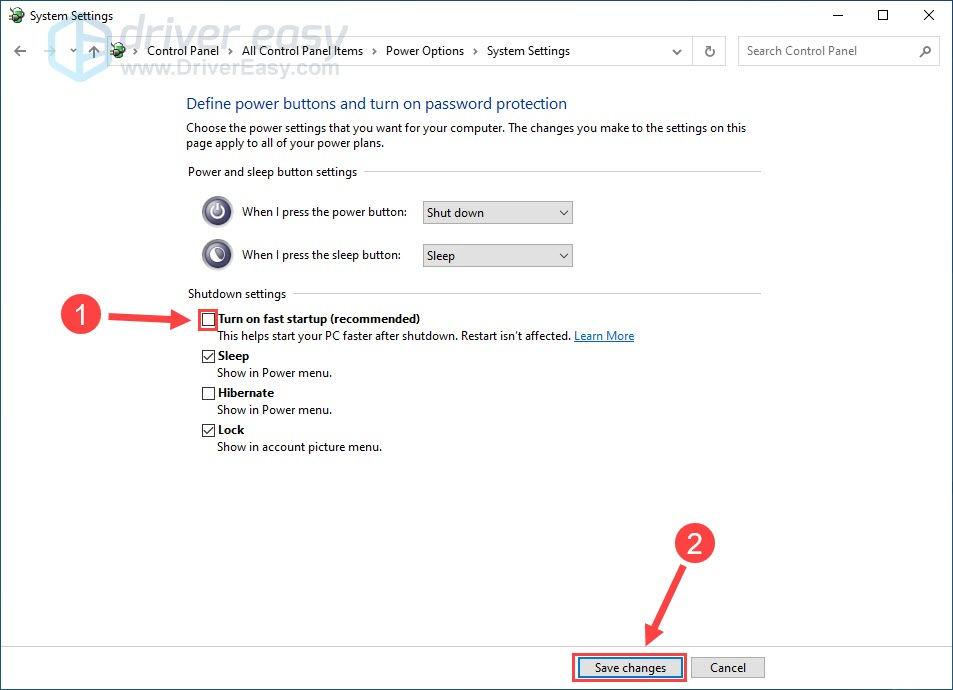
6) Изволите. Погледајте да ли је Кмоде изузетак није обрађен грешка је сада нестала.
2: Ажурирајте неисправне драјвере
Инсталирање некомпатибилних или неисправних драјвера уређаја такође ће покренути Кмоде_Екцептион_Нот_Хандлед грешку и разне проблеме са рачунаром.Да бисте одржали своје драјвере у раду и спречили сличне БСОД грешке, можете ажурирати управљачке програме на следеће методе:
Ручно ажурирање драјвера – Можете ручно да ажурирате своје управљачке програме тако што ћете отићи на веб локацију произвођача за њих, и тражење најновијег исправног драјвера. Обавезно изаберите само управљачке програме који су компатибилни са вашом верзијом оперативног система Виндовс.
Аутоматско ажурирање драјвера – Ако немате времена, стрпљења или компјутерских вештина да ручно ажурирате управљачке програме за видео и монитор, уместо тога можете то да урадите аутоматски са Дривер Еаси . Дривер Еаси ће аутоматски препознати ваш систем и пронаћи исправне драјвере за ваше хардверске уређаје и вашу верзију оперативног система Виндовс, те ће их исправно преузети и инсталирати:
1) Преузимање и инсталирајте Дривер Еаси.
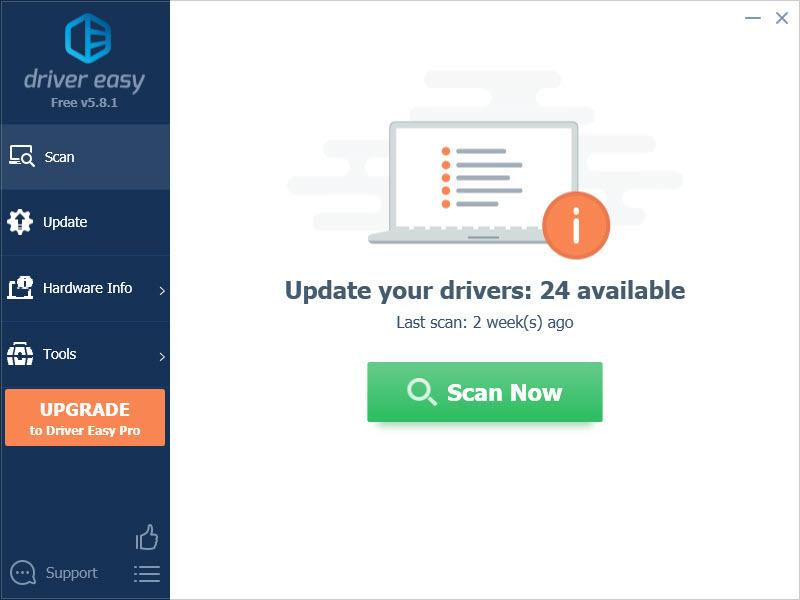
2) Покрените Дривер Еаси и кликните на Скенирај одмах дугме. Дривер Еаси ће затим скенирати ваш рачунар и открити све проблематичне драјвере.
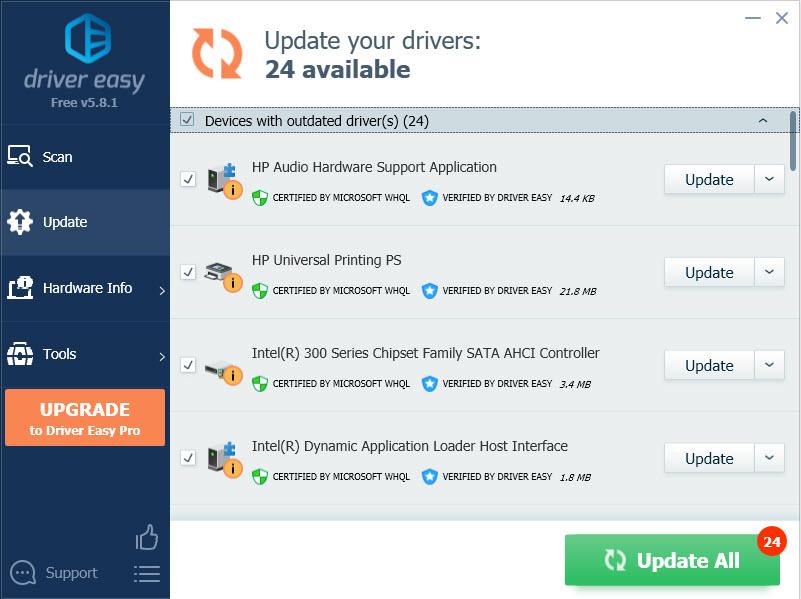
3) Кликните на ажурирање дугме поред драјвера миша да бисте аутоматски преузели и инсталирали исправну верзију овог драјвера (то можете учинити са БЕСПЛАТНОМ верзијом). Или кликните Ажурирај све да аутоматски преузмете и инсталирате исправну верзију све драјвере који недостају или су застарели на вашем систему (ово захтева Про верзија – од вас ће бити затражено да извршите надоградњу када кликнете на Ажурирај све).
4) Проверите да ли је грешка Кмоде_Екцептион_Нот_Хандлед нестала.
3: Деинсталирајте проблемски софтвер / управљачке програме
Кад год ваш рачунар наиђе на проблеме, прва ствар коју треба да урадите је да проверите све недавне промене које сте урадили на рачунару.
На пример, ако сте управо додали нови комад хардвера на рачунар и Кмоде изузетак није обрађен дође до грешке, можете уклонити хардверски део да бисте видели како рачунар ради. Или ако сте недавно преузели нови програм или ажурирали управљачке програме уређаја, деинсталирајте их или их потпуно уклоните да бисте тестирали.
Да бисте уклонили сумњиве неисправне програме, следите доле наведене кораке:
1) На тастатури притисните Тастер са Виндовс логотипом и Р истовремено да отворите команду Рун.
2) Тип аппвиз.цпл и притисните Ентер .
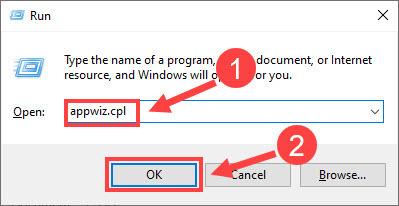
3) Кликните на програм за који сумњате да је кривац и кликните Деинсталирај .
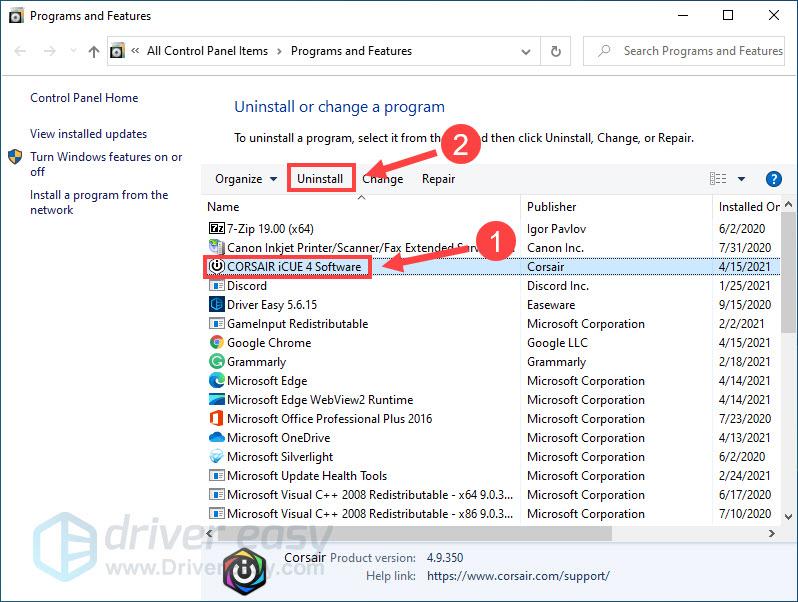
4) Када завршите са деинсталирањем програма, поново покрените рачунар и погледајте да ли се грешка поново појављује.
4: Проверите компатибилност хардвера
Ако се грешка Кмоде_Екцептион_Нот_Хандлед често јавља након што сте надоградили свој наступ, вероватно је хардвер некомпатибилан са вашим оперативним системом. Можете проверити званична документација обезбедио Виндовс да бисте сазнали више детаља о компатибилности хардвера.
5: Поправите оштећене системске датотеке
БСОД грешке попут Кмоде_Екцептион_Нот_Хандлед могу указивати на то да критичне системске датотеке на вашем рачунару недостају или су оштећене. Да бисте идентификовали тачан проблем са вашим системом и решили га, можете да покренете детаљно скенирање вашег рачунара помоћу Фортецт .
Фортецт је професионални комплет за поправку система за скенирање и решавање разних проблема са рачунаром. Упоређујући ваш систем са здравим, овај алат може поправите недостајуће или оштећене системске датотеке, откријте рањивости приватности и уклоните потенцијални малвер и вирусе . Слично је као нова поновна инсталација Виндовс-а, али ваше програме, корисничке податке и подешавања задржава онаквима какви јесу.
1) Преузимање и инсталирајте Фортецт.
2) Отворите Фортецт и кликните да да покренете бесплатно скенирање вашег рачунара.

3) Фортецт ће детаљно скенирати ваш рачунар, што може потрајати неколико минута.

4) Када завршите, видећете детаљан извештај о свим проблемима на рачунару. Да бисте их аутоматски поправили, кликните ПОЧНИТЕ ПОПРАВКУ . Ово захтева да купите пуну верзију. Али не брините. Ако Фортецт не реши проблем, можете затражити повраћај новца у року од 60 дана.

Дакле, ево 5 једноставних исправки за грешку Кмоде_Екцептион_Нот_Хандлед. Слободно оставите коментар испод ако имате питања или сугестије.

![[РЕШЕНО] Реади ор Нот се стално руши на рачунару](https://letmeknow.ch/img/knowledge/25/ready-not-keeps-crashing-pc.jpg)


![[РЕШЕНО] ЦОД Варзоне Дев Грешка 5573 - ПЦ и конзола](https://letmeknow.ch/img/program-issues/56/cod-warzone-dev-error-5573-pc-console.jpg)

![[РЕШЕНО] Патхфиндер: Гнев праведника се непрестано руши](https://letmeknow.ch/img/knowledge/51/pathfinder-wrath-righteous-keeps-crashing.jpg)