'>

Кад са вашег лаптопа не допире звук, то може бити фрустрирајуће. До проблема са звуком не може доћи из неколико разлога, попут неисправних звучних управљачких програма. Да бисте вратили звук, само следите упутства у наставку. Пријавите се за Виндовс 10, 7, 8.
Прво, уверите се да је аудио уређај омогућен
Ако су звучници онемогућени, не чујете звук. Следите кораке у наставку да бисте је проверили.
1) На тастатури притисните тастер Вин + Р. (тастер са Виндовс логотипом и тастер Р) истовремено да бисте позвали оквир за покретање. Унесите контролну таблу у оквир за покретање, а затим кликните на ок дугме.

2) Поглед великим иконама и кликните Звук .
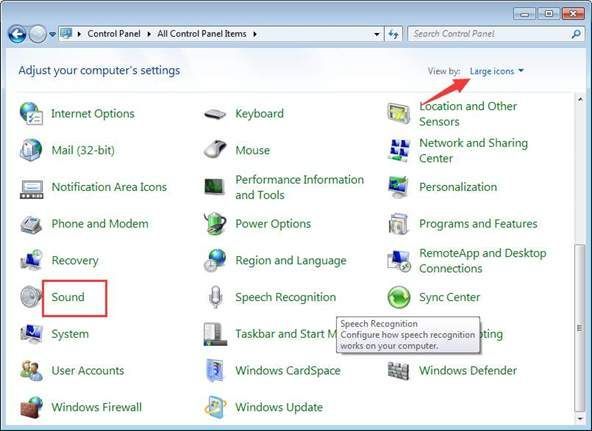
3) Погледајте да су звучници онемогућени:
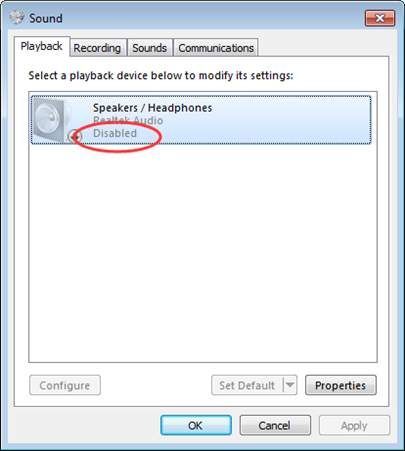
Ако је онемогућен, кликните десним тастером миша и изаберите Омогући .
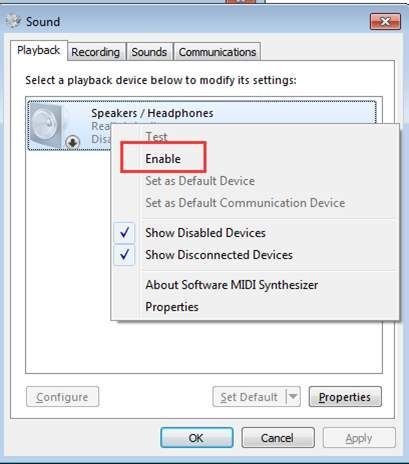
Ако не видите Звучници опција наведена, може бити онемогућена и скривена. Кликните десним тастером миша на празно место и изаберите Прикажи онемогућене уређаје . Затим га омогућите.

Друго: Уверите се да звук није пригушен
Може се догодити да звук утиша случајно. Проверите икону звучника у доњем левом углу радне површине и уверите се да кроз њу не пролази црвени круг са крстом.
Ако сте сигурни да горња подешавања звука немају проблема, наставите и испробајте доленаведене методе.
1. метод: Онемогућите аудио уређај у управитељу уређаја и поново покрените рачунар
Пратите ове кораке:
1) На тастатури притисните тастер Вин + Р. (тастер са Виндовс логотипом и тастер Р) истовремено да бисте позвали оквир за покретање. Тип девмгмт.мсц у пољу за покретање кликните на ок дугме.
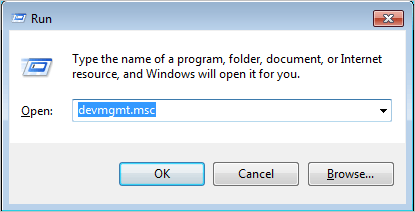
2) Проширите категорију „ Контролери за звук, видео и игре “. У овој категорији кликните десним тастером миша на назив аудио уређаја. Искочиће контекстни мени, а затим изаберите Онемогући .
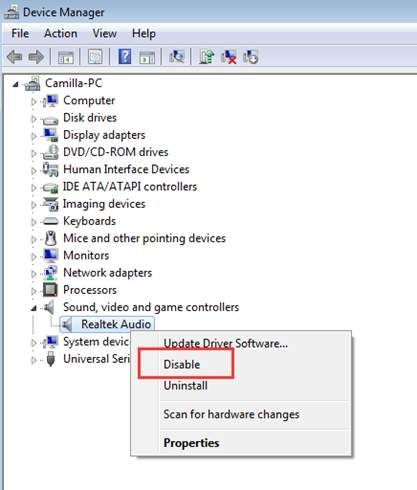
3) Поново покрените свој рачунар. Тада ће се појавити прозор са захтевом да решите проблем са звуком. Само следите упутства на екрану. Тада би требало решити проблем са звуком.
2. метод: Ажурирајте управљачки програм за звук
Проблем могу да изазову неисправни аудио управљачки програми. Горњи кораци горе могу да реше ваш лаптоп рачунар без проблема са звуком, али ако се не јаве, можете ажурирати управљачки програм за звук. Ако немате времена, стрпљења или рачунарских вештина да ручно ажурирате управљачки програм за звук,можете то учинити аутоматски помоћу Дривер Еаси .
Дривер Еаси ће аутоматски препознати ваш систем и пронаћи одговарајуће управљачке програме за њега. Не морате тачно да знате на ком систему је покренут рачунар, не треба да ризикујете да преузмете и инсталирате погрешан управљачки програм и не треба да бринете да ли ћете погрешити приликом инсталирања.
Можете аутоматски ажурирати управљачке програме помоћу БЕСПЛАТНЕ или Про верзије Дривер Еаси. Али са верзијом Про потребна су само 2 клика (и добијате пуну подршку и 30-дневну гаранцију поврата новца):
1) Преузимање и инсталирајте Дривер Еаси.
2) Покрените Дривер Еаси и кликните Скенирај одмах . Дривер Еаси ће затим скенирати ваш рачунар и открити све управљачке програме.
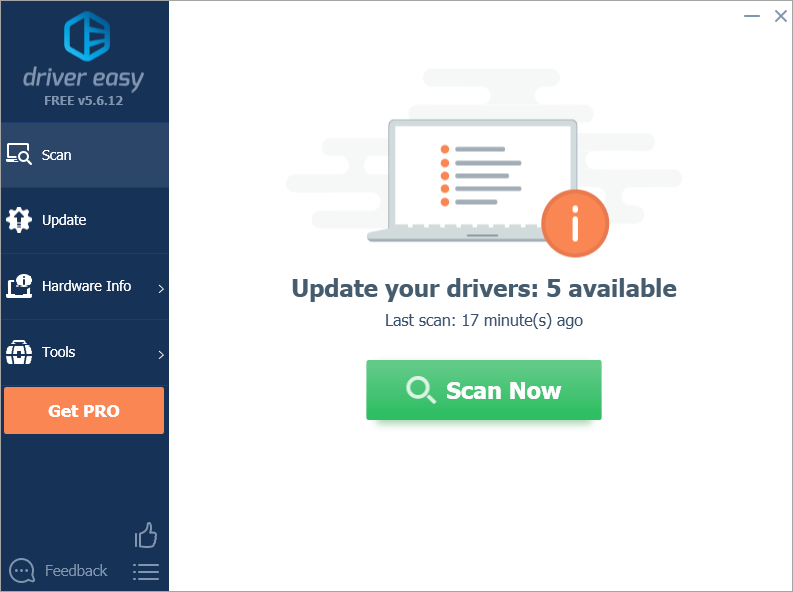
3) Кликните на ажурирање дугме поред означеног звучног управљачког програма за аутоматско преузимање исправне верзије овог управљачког програма, а затим га можете ручно инсталирати (то можете учинити са БЕСПЛАТНОМ верзијом).
Или кликните Ажурирај све да бисте аутоматски преузели и инсталирали исправну верзију све управљачке програме који недостају или су застарели на вашем систему (за то је потребан Про верзија - од вас ће бити затражено да извршите надоградњу када кликнете на Ажурирај све).
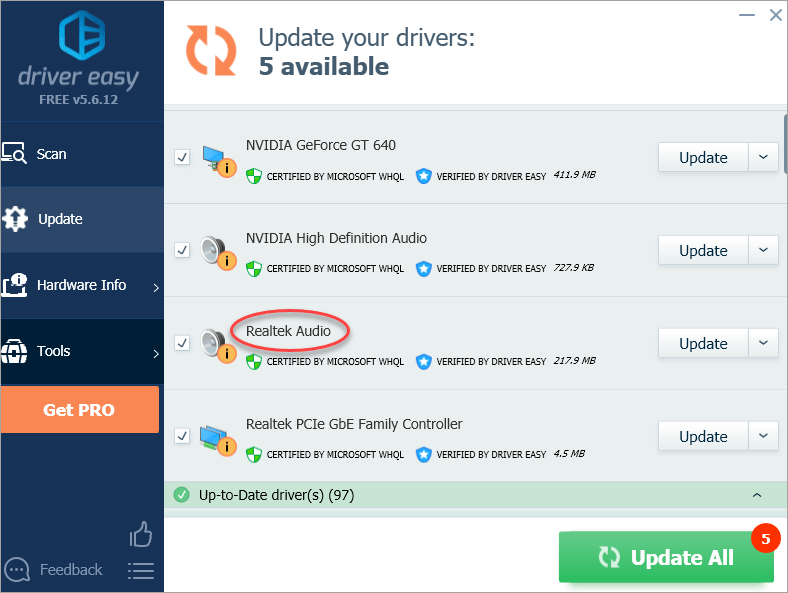
Надамо се да горе наведеним корацима можете да поправите лаптоп рачунар без проблема са звуком. Ако имате питања, слободно оставите коментар испод.

![[ИСПРАВЉЕНО] Рушење зума на Виндовсима 10 - 2021 Савети](https://letmeknow.ch/img/program-issues/16/zoom-crashing-windows-10-2021-tips.jpg)

![[РЕШЕНО] Црни екран Елден Ринга при покретању](https://letmeknow.ch/img/knowledge-base/56/elden-ring-black-screen-startup.png)



![[РЕШЕНО] Модерн Варфаре се руши на рачунару](https://letmeknow.ch/img/other/91/modern-warfare-crash-sur-pc.jpg)