'>

Овај уређај се не може покренути. (Шифра 10) - Аудио уређај високе дефиниције
Ако у управљачу уређајима видите звучну картицу са грешком кода 10, не брините. Грешку можете лако отклонити пратећи упутства у овом чланку.
Прво морате да обезбедите да је Виндовс Аудио услуга покренута. Следите кораке у наставку да бисте је проверили.
1) На тастатури притисните тастер Виндовс  и Р. истовремено да позове оквир за покретање.
и Р. истовремено да позове оквир за покретање.
2) Тип услуге.мсц и кликните ок .
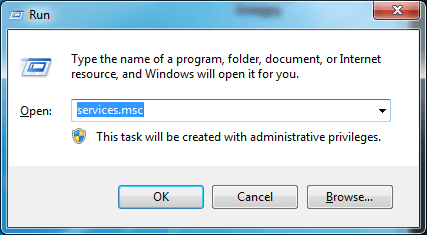
3) Пронађите Виндовс Аудио .
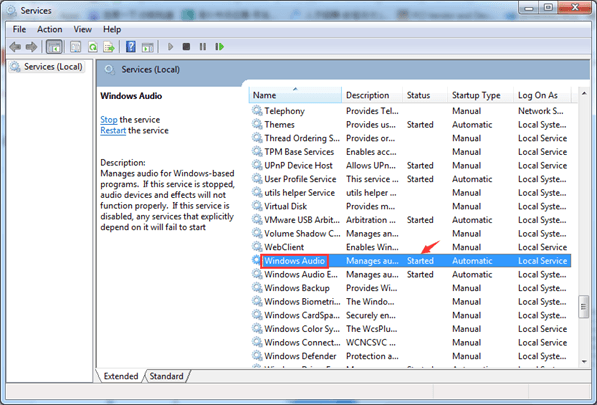
4) Проверите да ли је статус „Покренут“.
Ако је покренуто, следите доленаведене методе.
Ако није покренуто, двапут кликните на њега да бисте отворили прозор „Својства“. У Генерал картицу, подесите Тип покретања као Аутоматски .
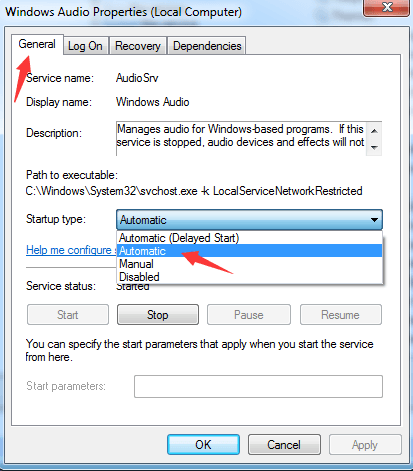
5) Поново покрените рачунар да би промене ступиле на снагу.
Ако је покренут Виндовс Аудио, испробајте три начина да бисте решили проблем. Можда нећете морати да их све испробате. Само радите одозго надоле док не пронађете ону која ради.
Метод 1: Ажурирајте управљачки програм звучне картице
Метод 2: Деинсталирајте уређај са звучном картицом
Метод 3: Ручно поправите оштећене уносе у регистру
1. метод: Ажурирајте управљачки програм звучне картице
Проблем могу узроковати недостајући, застарели или оштећени управљачки програми. Ажурирајте управљачки програм звучне картице на најновију верзију и погледајте да ли звук поново ради.
Ако немате времена, стрпљења или рачунарских вештина да ручно ажурирате управљачке програме,можете то учинити аутоматски помоћу Дривер Еаси .
Дривер Еаси ће аутоматски препознати ваш систем и пронаћи одговарајуће управљачке програме за њега. Не морате тачно да знате на ком систему је покренут рачунар, не треба да ризикујете да преузмете и инсталирате погрешан управљачки програм и не треба да бринете да ли ћете погрешити приликом инсталирања.
Можете аутоматски ажурирати управљачке програме помоћу БЕСПЛАТНЕ или Про верзије Дривер Еаси. Али са верзијом Про потребна су само 2 клика (и добијате пуну подршку и 30-дневну гаранцију поврата новца):
1) Преузимање и инсталирајте Дривер Еаси.
2) Покрените Дривер Еаси и кликните Скенирај одмах дугме. Дривер Еаси ће затим скенирати ваш рачунар и открити све управљачке програме.
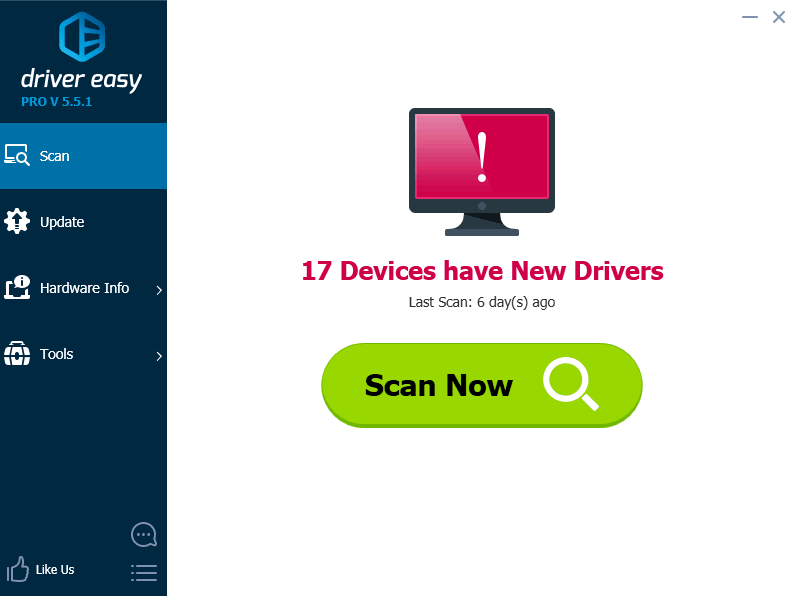
3) Кликните на ажурирање дугме поред означеног аудио управљачког програма за аутоматско преузимање и инсталирање исправне верзије овог управљачког програма (то можете да урадите са БЕСПЛАТНОМ верзијом). Или кликните Ажурирај све да бисте аутоматски преузели и инсталирали исправну верзију све управљачке програме који недостају или су застарели на вашем систему (за то је потребна Про верзија - од вас ће бити затражено да извршите надоградњу када кликнете на Ажурирај све).
Ево на пример Реалтек аудио. Дривер Еаси ће открити звучну картицу у рачунару у складу са одређеним уређајем.
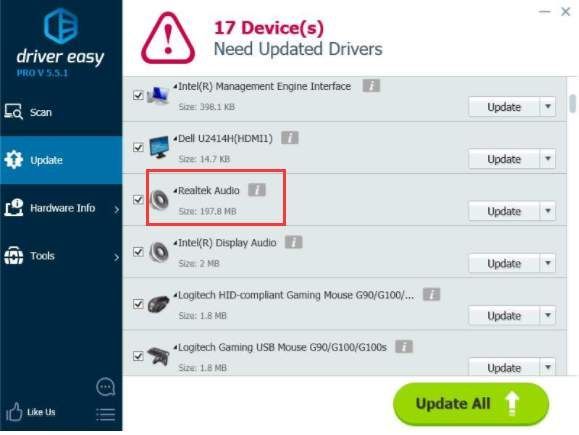
2. метод: Деинсталирајте уређај са звучном картицом
Деинсталирање уређаја понекад може помоћи у исправљању грешке Цоде 10. Да бисте деинсталирали уређај са звучном картицом, следите кораке у наставку.
1) У Менаџер уређаја , двапут кликните да бисте проширили грану „Контролери звука, видеа и игара“.
2) Кликните десним тастером миша на сваки звучни уређај под овом граном и кликните Деинсталирај да бисте деинсталирали звучни уређај.
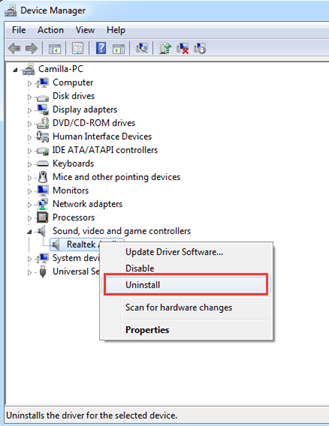
3. Можда ће бити потребно да потврдите деинсталацију. Када се отвори прозор за потврду, означите „ Избришите управљачки програм за овај уређај ”И кликните ок .
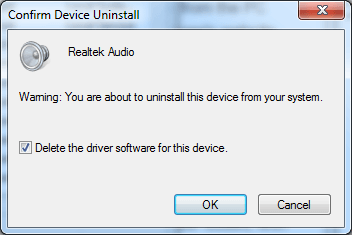
4. Поново покрените свој рачунар и проверите да ли је проблем решен.
3. метод: Ручно поправите оштећене уносе у регистру
ВАЖНО: Да бисте то урадили, мораћете да будете пријављени у Виндовс као администратор. Пажљиво следите доленаведене кораке јер могу да настану озбиљни проблеми ако погрешно измените регистар. Препоручује се да направите резервну копију регистра тако да их можете вратити у претходни статус ако дође до проблема.
Пратите ове кораке:
1) На тастатури притисните тастер са Виндовс логотипом  и Р. истовремено да позове оквир за покретање.
и Р. истовремено да позове оквир за покретање.
2) Тип регедит и кликните ок .
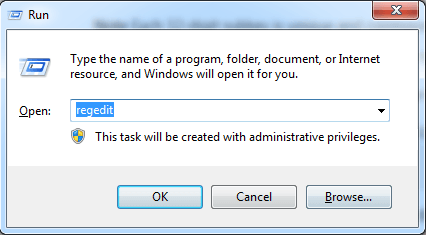
3) У левом окну пронађите и кликните поткључ регистра „ ХКЕИ_ЛОЦАЛ_МАЦХИНЕ СИСТЕМ ЦуррентЦонтролСет Цонтрол Цласс {4Д36Е965-Е325-11ЦЕ-БФЦ1-08002БЕ10318} '
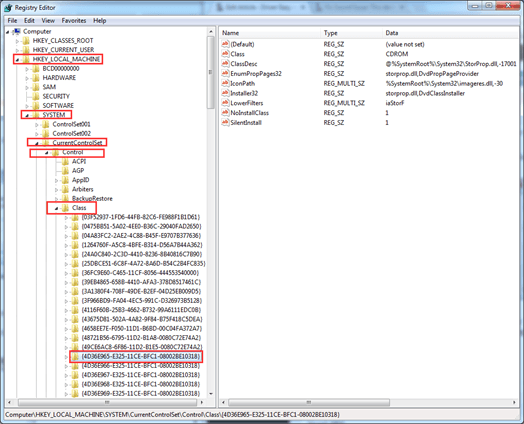
4) Кликните десним тастером миша УпперФилтерс .
Ако тамо не видите УпперФилтерс, пронађите и кликните десним тастером миша ЛоверФилтерс . (Напомена: Ако не видите ставку регистра УпперФилтерс или ЛоверФилтерс, овај метод није за вас.)
5) Кликните Избриши у контекстном менију.
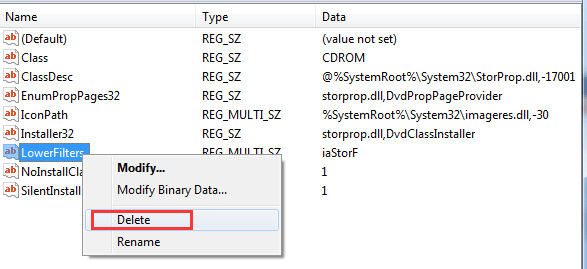
6) Када се од вас затражи да потврдите брисање, кликните да .
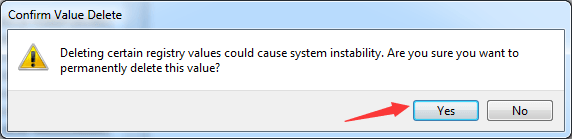
7) Поново покрените рачунар и проверите да ли је проблем решен.
Покушајте овде са методама и грешка Цоде 10 би требало да буде решена.



![Како поправити градове: Проблем пада система Скилине [2021 савети]](https://letmeknow.ch/img/program-issues/18/how-fix-cities-skyline-crashing-issue.jpeg)

![„Изгубили сте везу са серверима Дестини 2“ [РЕШЕНО]](https://letmeknow.ch/img/knowledge/55/you-have-lost-connection-destiny-2-servers.jpg)
