'>
Када пречице на АСУС преносном рачунару изгубе функције, не можете их правилно користити. Ако пречице на вашем АСУС преносном рачунару престану да раде, у овом посту ћете пронаћи решења која се односе на Виндовс 10, 7, 8, 8.1, КСП и Виста.
Решење 1: Отворите датотеку ХЦонтрол.еке
Иди на Ц: Програм Филес (к86) АСУС АТК Пацкаге АТК Хоткеи Хцонтрол.еке . Затим притисните Ентер кључ. Ово је најлакше решење. Испробајте и погледајте да ли ће се проблем решити.
Решење 2: Поправите АСУС апликацију пречица
Следите кораке у наставку:
1. Идите на Контролна табла -> Програми и функције .
2. Пронађите и пронађите програм “ АТК пакет “Са списка.
3. Десни клик на њега и Поправак у контекстном менију.
4. Поново покрените рачунар да би промена ступила на снагу.
Решење 3: Ажурирајте управљачке програме
Ако вам решење 1 и решење 2 не помогну, покушајте да ажурирате управљачке програме за пречице. Ако немате времена, стрпљења или рачунарских вештина да ручно ажурирате управљачке програме,можете то учинити аутоматски помоћу Дривер Еаси .
Дривер Еаси ће аутоматски препознати ваш систем и пронаћи одговарајуће управљачке програме за њега. Не морате тачно да знате на ком систему је покренут рачунар, не треба да ризикујете да преузмете и инсталирате погрешан управљачки програм и не треба да бринете да ли ћете погрешити приликом инсталирања.
Можете аутоматски ажурирати управљачке програме помоћу БЕСПЛАТНЕ или Про верзије Дривер Еаси. Али са верзијом Про потребна су само 2 клика (и добијате пуну подршку и 30-дневну гаранцију поврата новца):
1) Преузимање и инсталирајте Дривер Еаси.
2) Покрените Дривер Еаси и кликните Скенирај одмах дугме. Дривер Еаси ће затим скенирати ваш рачунар и открити све управљачке програме.

3) Кликните на ажурирање дугме поред Асус управљачког програма за хитни тастер да бисте аутоматски преузели и инсталирали исправну верзију овог управљачког програма (то можете да урадите са БЕСПЛАТНОМ верзијом). Или кликните Ажурирај све да бисте аутоматски преузели и инсталирали исправну верзију све управљачке програме који недостају или су застарели на вашем систему (за то је потребна Про верзија - од вас ће бити затражено да извршите надоградњу када кликнете на Ажурирај све).
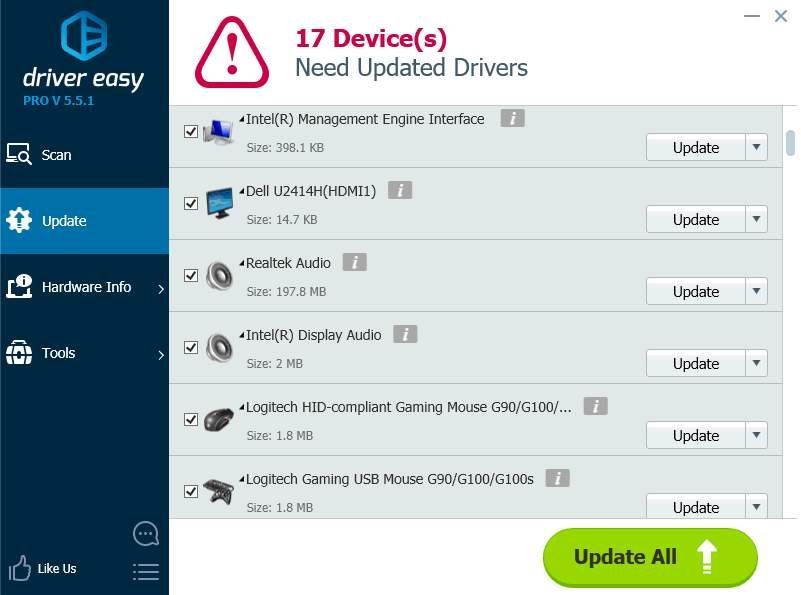
Након испробавања горњих решења, интервентни тастери би требало поново да раде.
![[РЕШЕНО] Ворлд оф Варцрафт Лов ФПС - 2021 савети](https://letmeknow.ch/img/program-issues/50/world-warcraft-low-fps-2021-tips.jpg)



![[РЕШЕНО] ДС4 Виндовс не ради / Инсталација драјвера није успела](https://letmeknow.ch/img/knowledge/65/ds4-windows-not-working-driver-install-failed.jpg)
![[Решено] Но Ман’с Ски Црасхинг. Брзо & Лако](https://letmeknow.ch/img/knowledge/42/no-man-s-sky-crashing.jpg)