Ваш рачунар ради споро? Пре него што потрошите богатство на ажурирање меморије или куповину потпуно новог рачунара, знајући тачно колико и колико је брз РАМ брзина је важна.
Зашто је брзина РАМ-а толико важна?
Како функционише РАМ?
Процесор тражи информације из РАМ-а, покреће прорачуне и складишти их назад у меморију.
Дакле, шта се дешава када је РАМ спор?
На крају ће чекати одговор. Дакле, мања брзина меморије ће, наравно, смањити перформансе вашег рачунара, посебно у играма које захтевају ЦПУ где имате високу искоришћеност кеш меморије.
Што брже, то боље?
Технички, што је већа брзина такта МХз, то више података РАМ може да пренесе у краћем временском периоду. Да би побољшали перформансе, многи играчи чак одлучују да оверклокују РАМ. Међутим, постоје ограничења и потенцијалне опасности од оверклоковања ваше РАМ меморије.
Брзина РАМ-а зависиће од ваше матичне плоче и ЦПУ-а. Неке матичне плоче — чак и оне међу најбољим за играње игара — не дозвољавају оверклок РАМ-а.
Дакле, без обзира да ли дијагностикујете проблеме или тражите надоградњу, једна ствар коју треба да урадите је да проверите брзину РАМ-а.
Како проверити брзину РАМ-а?
- меморија
Метод 1: Менаџер задатака
1) Притисните на тастатури Цтрл + Смена + изаћи истовремено да отворите Таск Манагер.
2) Идите на Перформансе картицу, а затим кликните Меморија . Тамо ћете видети РАМ брзина , количину РАМ-а која се тренутно користи, као и доступну меморију коју још увек можете да користите.

Метод 2: командна линија
1) На тастатури притисните тастер са Виндовс логотипом и Р истовремено да бисте позвали оквир Покрени. Тип цмд у кутији и притисните Ентер .
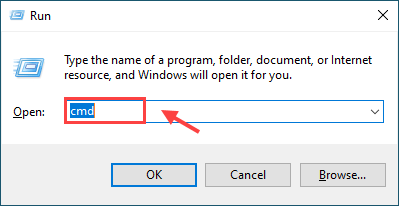
2) Копирајте и налепите вмиц меморицхип добија брзину у прозор командне линије и притисните Ентер . Ова команда ће вам омогућити да проверите брзину вашег РАМ чипа.
|_+_|3) Сада ћете моћи да видите брзину или фреквенцију (1600 МХз у мом случају).
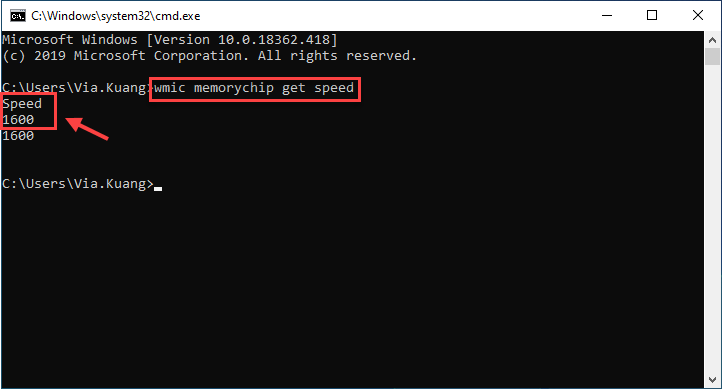
Метод 3: ЦПУ-З
Иди на званична веб страница ЦПУ-З да преузмете и инсталирате софтвер. ЦПУ-З ће извршити анализу вашег система, а затим понудити много корисних информација – укључујући брзину РАМ-а.
1) Кликните на Меморија картица, она коју тражите је ДРАМ фреквенција . Помножите тај број са 2 јер је то ДДР (двострука брзина преноса података).
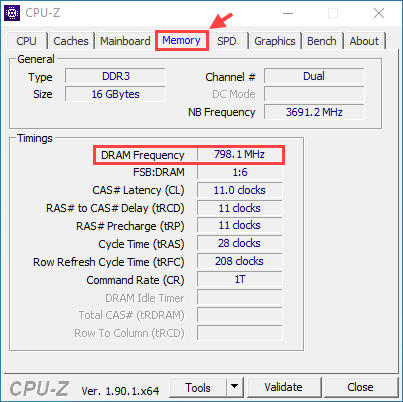
На пример, као што ћете видети на нашем снимку екрана, наша РАМ меморија је 798,1 МХз, али пошто је то ДДР РАМ (двострука брзина преноса података), множимо ту цифру са два да бисмо добили коначну цифру од 1596,2 МХз.
Метод 4: Дривер Лако
Потребно је време да ручно проверите све информације које су вам потребне о вашој РАМ меморији и другим информацијама о хардверу. Ако немате времена или компјутерских вештина, можете то да урадите аутоматски са Дривер Еаси .
1) Преузми Дривер Еаси и покрените га на свом рачунару.
2) Кликните на Информације о хардверу таб. Када се од вас затражи дозвола администратора, кликните Настави , онда да .
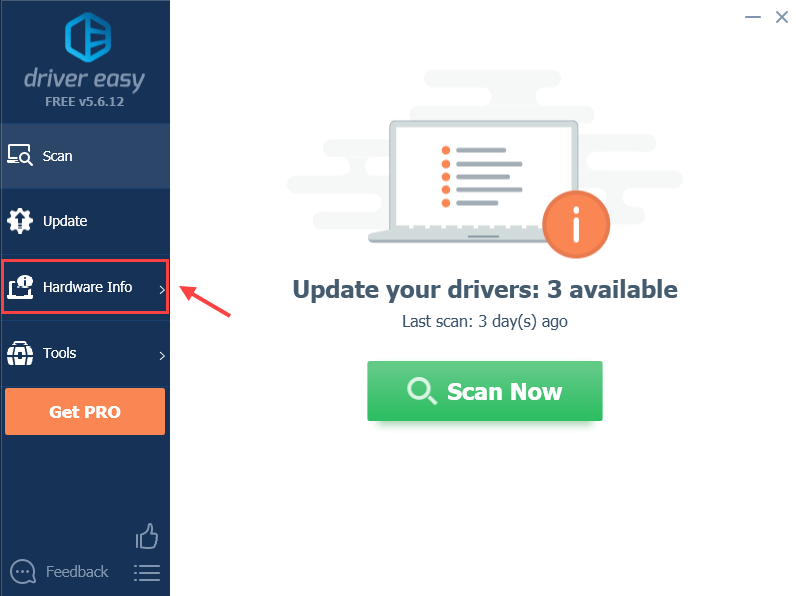
3) Идите на Меморија таб, видећете ДРАМ фреквенција под Тајминг одељак. Да бисте добили стварну брзину РАМ-а, морате тај број помножити са 2.
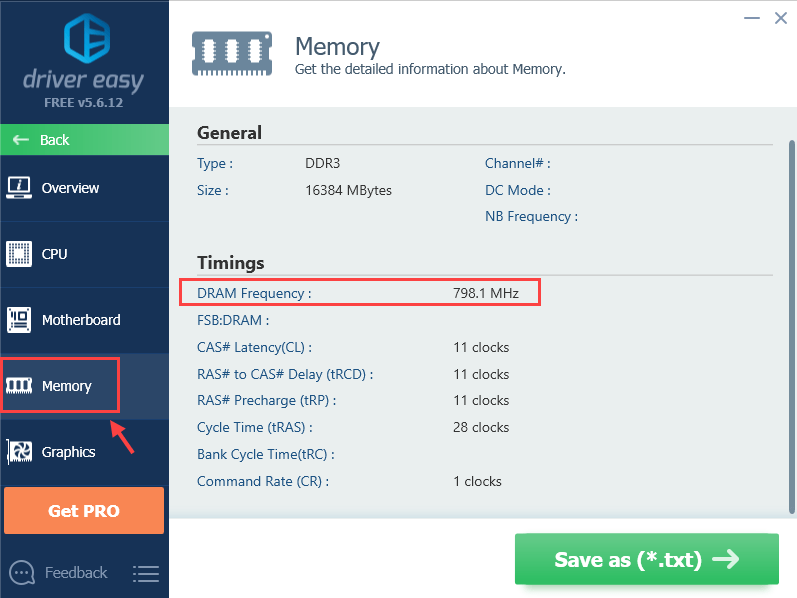
Тамо ћете добити све потребне информације о вашој РАМ меморији. Такође можете проверити друге системске информације као што су Процесори , Матицна плоца , Видео картице , мрежна картица, итд.
Такође можете кликнути Сачувај као (*.ткт) да бисте сачували информације о хардверу у текстуалну датотеку (ово захтева Про верзија ).
Бонус Тип
Као што сте можда већ знали, Виндовс рачунари обично наилазе на различите проблеме, а један од могућих проблема су управљачки програми уређаја. Да бисте побољшали перформансе рачунара и искуство играња игара, препоручује се да ажурирате управљачке програме уређаја.
Дривер Еаси аутоматски ће препознати ваш систем и решити проблеме са возачем. Не морате тачно да знате који систем ради на вашем рачунару, не морате да ризикујете да преузмете и инсталирате погрешан драјвер и не морате да бринете да ћете направити грешке приликом инсталирања.
Можете аутоматски ажурирати своје драјвере са било којом од БЕСПЛАТНО или За верзија Дривер Еаси-а. Али са Про верзија , потребно је само два кликове (и добићете пуну подршку и а 30-дневна гаранција поврата новца ).
1) Покрените Дривер Еаси и кликните на Скенирај одмах дугме. Дривер Еаси ће затим скенирати ваш рачунар и открити све проблематичне драјвере.
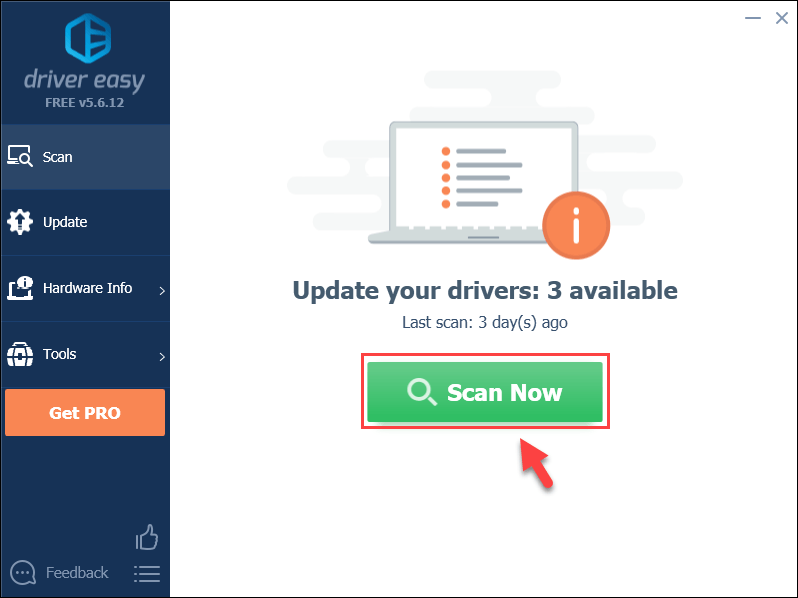
2) Кликните на ажурирање дугме поред означеног драјвера да бисте аутоматски преузели исправну верзију драјвера (то можете да урадите са БЕСПЛАТНОМ верзијом), а затим га инсталирајте на рачунар.
Ор
Кликните Ажурирај све да аутоматски преузмете и инсталирате исправну верзију свих драјвера који недостају или су застарели на вашем систему (ово захтева Про верзија – од вас ће бити затражено да извршите надоградњу када кликнете на Ажурирај све).
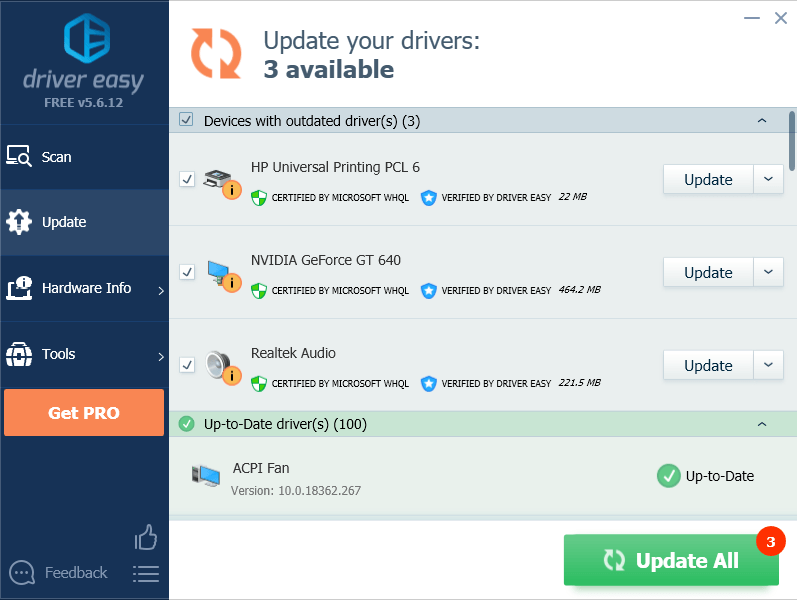 Не заборавите да поново покренете рачунар да би ступио на снагу након ажурирања управљачких програма.
Не заборавите да поново покренете рачунар да би ступио на снагу након ажурирања управљачких програма. Метод 5: БИОС
Такође можете да уђете у БИОС рачунара и тамо видите брзину РАМ-а. Ако већ знате којом брзином треба да ради ваша РАМ меморија, знаћете да ли је на исправној брзини или не.
1) Искључите рачунар.
2) Покрените рачунар и притисните функцијски тастер на рачунару који вам омогућава да уђете у подешавања БИОС-а. Пет најчешће коришћених кључева приказано је у наставку:
Да бисте тачно знали који функционални тастер користи ваша матична плоча, кликните овде за више информација.
Белешка: НЕМОЈ отпустите функцијски тастер док не видите екран БИОС-а.3) Када уђете у БИОС, пронађите Оверцлоцк Сеттингс помоћу тастера са стрелицама на тастатури, а затим притисните Ентер . Изаберите ДРАМА или Меморија подмени (назив се разликује од произвођача) да видите подешавања РАМ-а и извршите промене ако желите.
4) Притисните изаћи тастер док се не вратите у главни мени БИОС-а. Притисните Ф10 да сачувате промене. Ваш рачунар ће се поново покренути са новим подешавањима за вашу РАМ меморију.
Надамо се да ће вам овај чланак бити од помоћи. Слободно нам оставите коментар и поделите своје искуство са другим корисницима!






