'>
Замрзавање игара је најфрустриранији део ПЦ игара. Можете наићи на проблеме замрзавања игара из неколико разлога, попут хардверских проблема, некомпатибилних управљачких програма, оштећених датотека игара, софтверских сукоба, слабе РАМ меморије итд.
Ако доживљавате Бордерландс 3 проблеми са замрзавањем, пре него што се обратите програмеру игре, испробајте решења у наставку. Ево општег водича који ће вам помоћи да искључите уобичајена питања.
Како поправити Бордерландс 3 смрзавање?
Можда нећете морати да их све испробате, само се пробијте низ списак док не пронађете ону која уместо вас чини трик.
- Проверите спецификације рачунара
- Отклоните проблеме са возачем
- Покрените своју игру као администратор
- Потврдите датотеке игре
- Завршите непотребне позадинске програме
- Проверите да ли постоје исправке за Виндовс
- Прилагодите своју виртуелну меморију
- Поново инсталирајте Епиц Гамес Лаунцхер
Поправка 1: Проверите спецификације рачунара
Да би се покренули, морају се испунити минимални системски захтеви Бордерландс 3 глатко; у супротном, вероватно ћете наићи на проблеме у играма као што су замрзавање, заостајање и пад.
Овде су Бордерландс 3 Минимални системски захтеви :
| ТХЕ: | Виндовс 7/10 (најновији сервисни пакет) |
| Процесор: | АМД ФКС-8350 (Интел и5-3570) |
| Графичка картица: | АМД Радеон ™ ХД 7970 (НВИДИА ГеФорце ГТКС 680 2ГБ) |
| РАМ : | 6 ГБ |
Следите упутства у наставку да бисте прегледали информације о хардверу рачунара:
1) Притисните тастер на тастатури Виндовс логотип кључ и Р. истовремено да позовете дијалог Покрени.

2) Тип дкдиаг , затим притисните Ентер на тастатури.
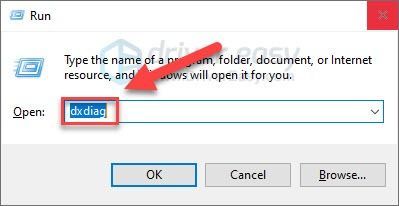
3) На картици Систем проверите ОС, процесор и меморија .
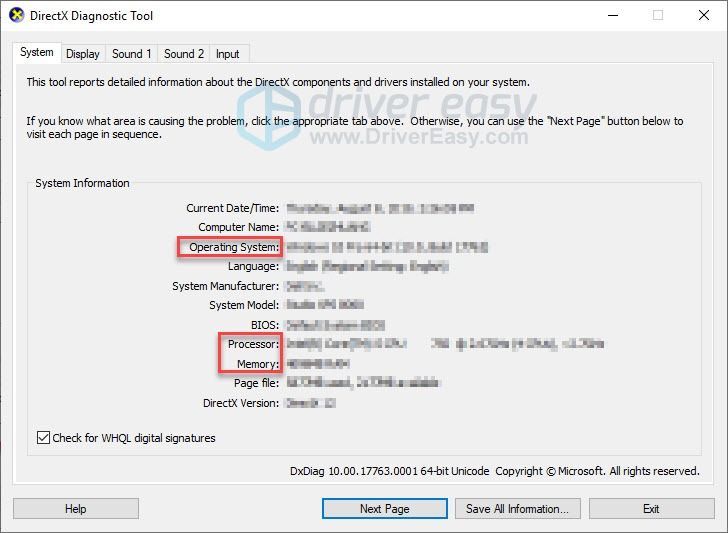
4) Кликните Екран 1 картицу да бисте проверили графичку картицу.
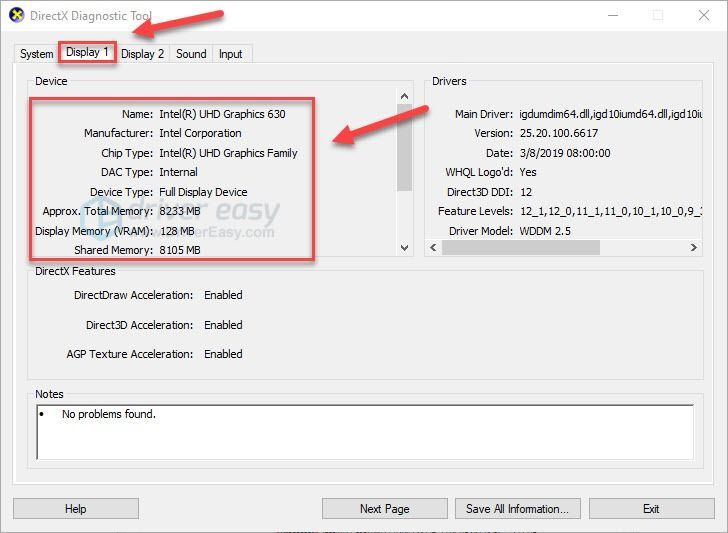
Уверите се да ваш рачунар испуњава минималне захтеве за покретање игре, а затим пређите на доњи поправак.
Решење 2: Отклоните проблеме са управљачким програмима
Некомпатибилни графички управљачки програм један је од најчешћих узрока проблема са играма, попут замрзавања, заостајања и пада система.
Ако Бордерландс 3 До проблема са замрзавањем долази након ажурирања графичког управљачког програма, или зато што најновија верзија управљачког програма није компатибилна са вашом игром или зато што управљачки програм није правилно инсталиран на рачунару. Ако је то први случај, враћање графичког управљачког програма на претходну верзију би требало да реши ваш проблем.
Ако враћање графичког управљачког програма није помогло или већ дуго нисте ажурирали графичке управљачке програме, требало би ажурирајте управљачки програм за графику до најновије верзије.
Вратите графички управљачки програм
1) Притисните тастер на тастатури Виндовс логотип кључ и тип Менаџер уређаја . Затим кликните Менаџер уређаја .
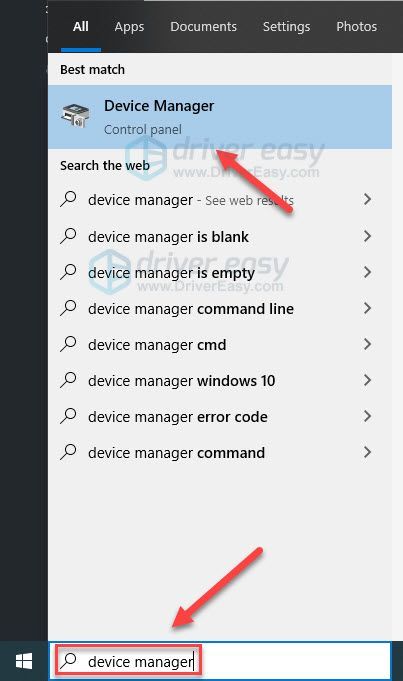
2) Дупли клик Дисплаи адаптери .
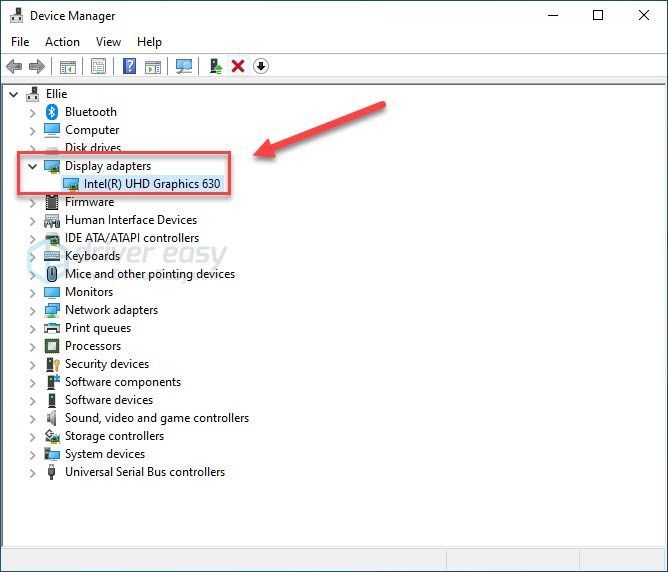
3) Кликните десним тастером миша на име ваше графичке картице и изаберите Својства .
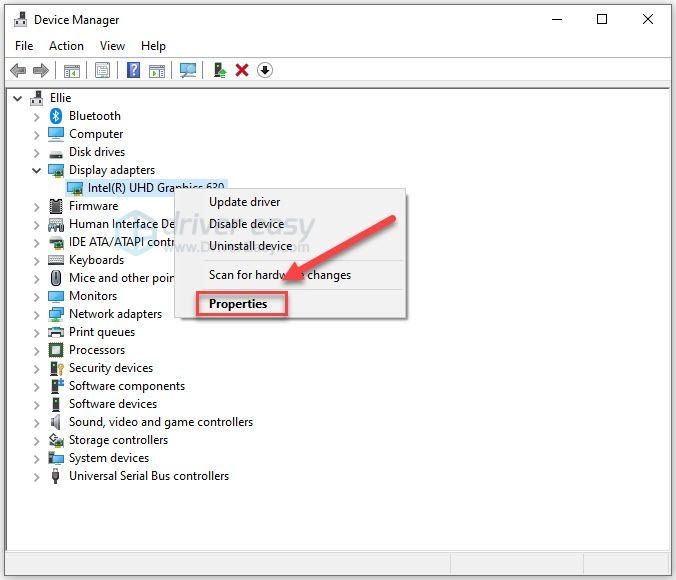
4) Кликните Возач картицу, а затим кликните Врати возач .
Ако немате опцију Враћање управљачког програма, то значи да већ користите стари управљачки програм за графику. покушајте да ажурирате управљачке програме уређаја да бисте видели да ли решава ваш проблем.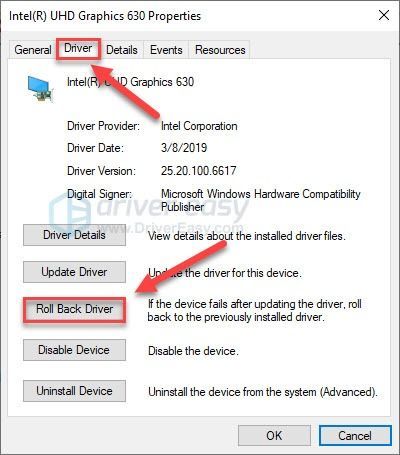
5) Изаберите Моје апликације не раде са овим управљачким програмом , а затим кликните да .
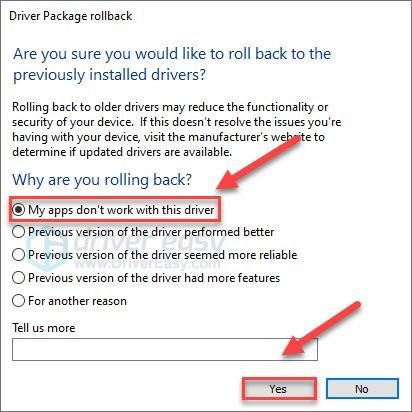
Покушајте поново да покренете игру да бисте видели да ли је ово решило ваш проблем. Ако се проблеми наставе јављати, покушајте да ажурирате управљачке програме уређаја.
Ажурирајте управљачке програме за графику
Ако вам није пријатно да се играте са управљачким програмима уређаја, препоручујемо вам употребу Дривер Еаси . То је алатка која открива, преузима и (ако се одлучите за Про) инсталира било која ажурирања управљачких програма која су потребна рачунару.
Дривер Еаси ће аутоматски препознати ваш систем и пронаћи одговарајуће управљачке програме за њега. Не морате тачно да знате на ком систему је покренут рачунар, не треба да вас мучи погрешан управљачки програм који бисте преузимали и не морате да бринете да ли ћете погрешити приликом инсталирања.
Можете аутоматски ажурирати управљачке програме помоћу БЕСПЛАТНЕ или Про верзије Дривер Еаси. Али са верзијом Про потребна су само 2 корака (и добијате пуну подршку и 30-дневну гаранцију поврата новца):
1) Преузимање и инсталирајте Дривер Еаси.
2) Покрените Дривер Еаси и кликните на Скенирај одмах дугме. Дривер Еаси ће затим скенирати ваш рачунар и открити све управљачке програме.
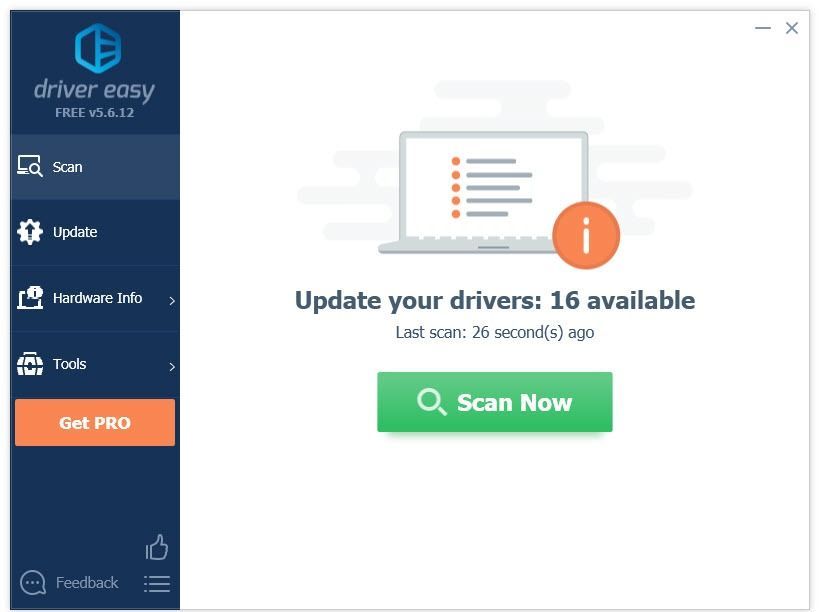
3) Кликните Ажурирај све да бисте аутоматски преузели и инсталирали исправну верзију све управљачке програме који недостају или су застарели на вашем систему (за то је потребан Про верзија - од вас ће бити затражено да извршите надоградњу када кликнете на Ажурирај све).
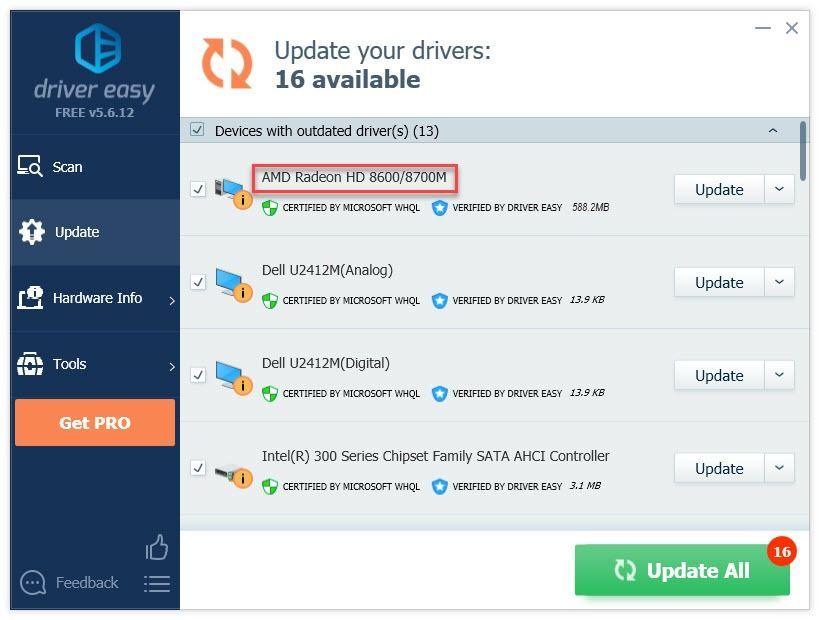
4) Покушајте да покренете своју игру.
Ако се ваш проблем настави јављати, наставите са следећим поправком у наставку.
Поправка 3: Покрените своју игру као администратор
Виндовс подразумевано покреће програме без административних права, што значи да ваши програми имају само ограничену дозволу за приступ контроли система.
Ако трчите Бордерланд 3 као корисник. можда неће моћи да приступи важним датотекама и мапама и случајно се замрзне. Покушајте да покренете своју игру као администратор. Ево како:
1) Десни клик на Икона Епиц Гамес и изаберите Својства .
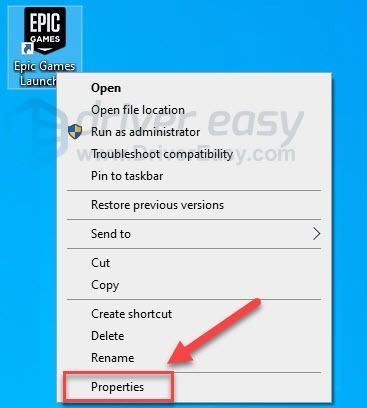
2) Иди на Картица компатибилности , означите поље за потврду Покрените овај програм као администратор .
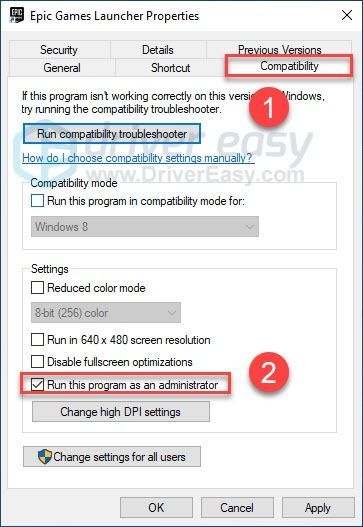
3) Кликните Применити , онда ок .
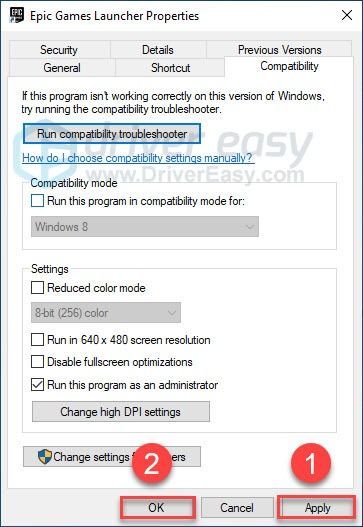
4) Поново покрените Бордерландс 3 из програма Епиц Гамес Лаунцхер да бисте тестирали проблем.
Ако се игра и даље замрзне, пређите на поправак у наставку.
Поправак 4: Потврдите игру фајлови
Тхе Бордерландс 3 Проблем замрзавања понекад покрећу оштећене или недостајуће датотеке игара. Можете да проверите интегритет датотека датотека да бисте видели да ли је то проблем за вас. Ево како се то ради:
1) Покрените Епиц Гамес Лаунцхер.
2) Кликните Библиотека , а затим кликните икону Подешавања .
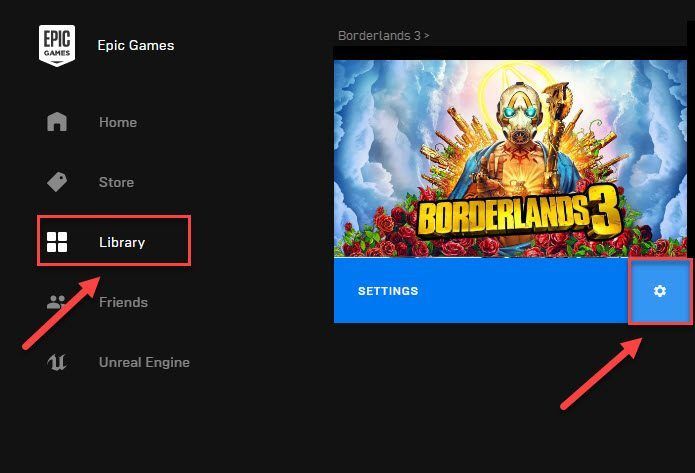
3) Кликните Проверити .
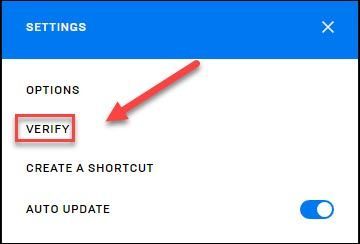
Епиц Гамес Лаунцхер ће поправити оштећене или недостајуће датотеке игара ако их открије. Сачекајте да се скенирања заврше, а затим поново покрените Бордерландс 3 да бисте проверили да ли је ово решило проблем.
Ако се проблем настави, проверите доње решење.
Поправка 5: Завршите непотребне програме у позадини
Ако истовремено репродукујете више програма истовремено Бордерланд 3 , проблем замрзавања могао би бити знак да рачунару понестаје меморије или да је неки од софтвера у сукобу са вашом игром.
Дакле, требало би да искључите непотребне програме током играња. Проверите како:
Ако користите Виндовс 7 ...
1) Кликните десним тастером миша на траку задатака и изаберите Покрените менаџер задатака .
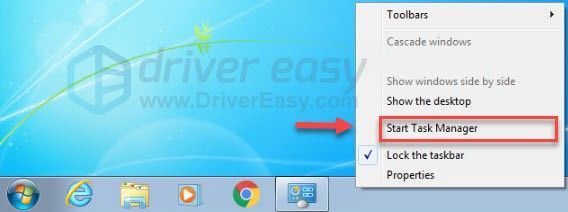
2) Кликните Процеси таб да бисте видели који процеси највише троше ваше ресурсе.
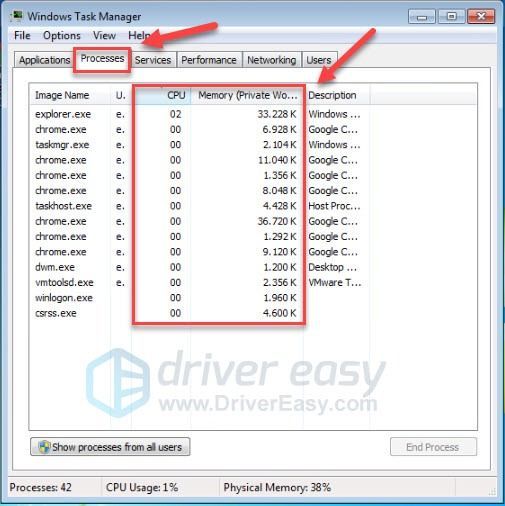
3) Кликните десним тастером миша на програм који вам није потребан и изаберите Заврши стабло процеса .
Не завршавајте ниједан програм са којим нисте упознати. То може бити пресудно за рад вашег рачунара.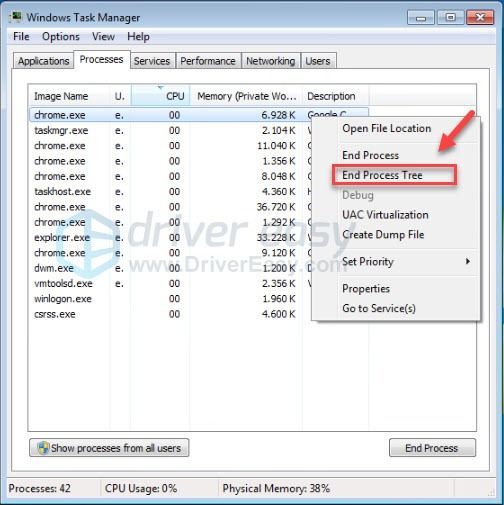
Након искључивања нежељених програма, поново покрените игру да бисте тестирали проблем. Ако ваш проблем и даље постоји, покушајте Поправак 6 .
Ако користите Виндовс 8 или 10 ...
1) Кликните десним тастером миша на траку задатака и изаберите Таск Манагер .

2) Проверите своју струју Коришћење процесора и меморије да бисте видели који процеси највише троше ваше ресурсе.
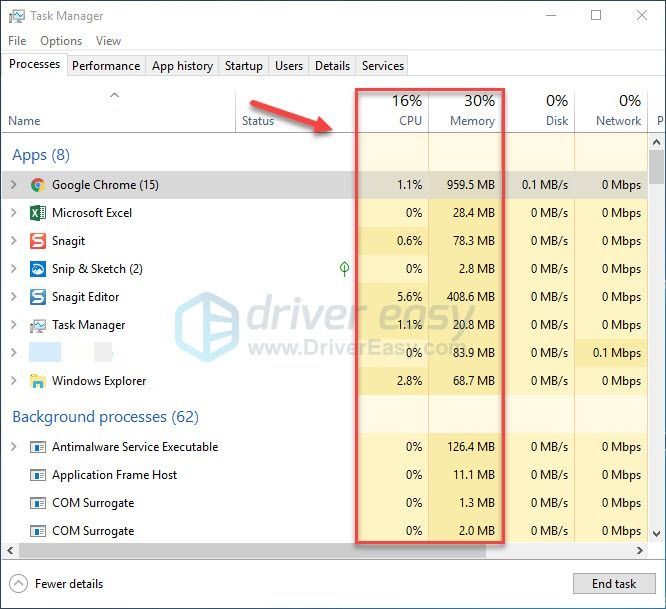
3) Кликните десним тастером миша на програм који вам није потребан и изаберите Крајњи задатак .
Не завршавајте ниједан програм са којим нисте упознати. То може бити пресудно за рад вашег рачунара.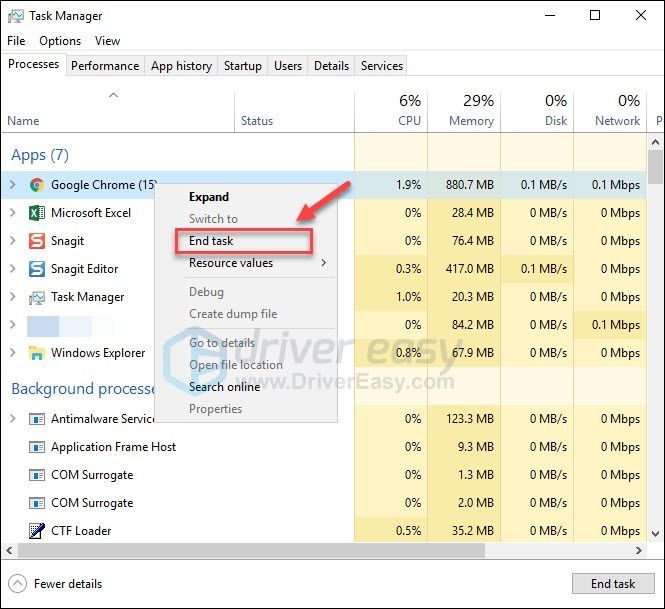
Покушајте да покренете Бордерландс 3 да видим да ли сада исправно ради. Ако није, погледајте следеће решење, испод.
Поправка 6: Проверите да ли постоје исправке за Виндовс
Ако Бордерланд 3 и даље замрзава ваш рачунар, мало је вероватно да је застарела компонента Виндовс главни проблем, али ипак бисте требали искључити ту могућност. Следите упутства у наставку:
1) Притисните тастер на тастатури Виндовс логотип кључ. Затим откуцајте виндовс упдате и изаберите Поставке Виндовс Упдате .
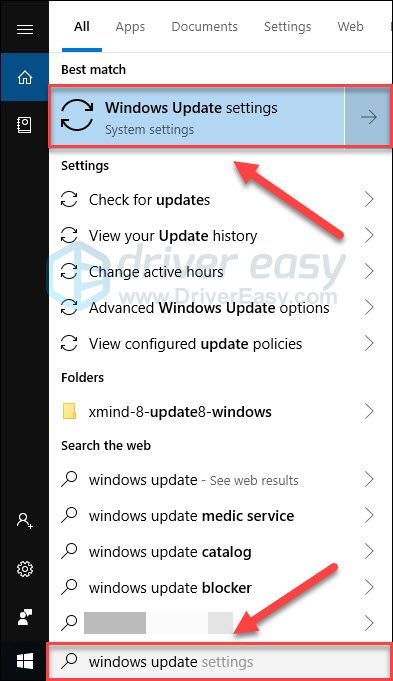
2) Кликните Провери ажурирања, а затим сачекајте да Виндовс аутоматски преузме и инсталира исправке.
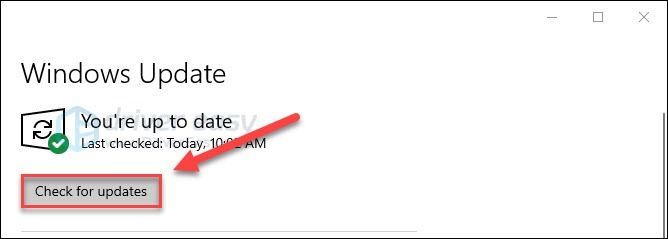
Поново покрените рачунар и игру након завршетка ажурирања. Ако се проблем са замрзавањем понови, испробајте решење у наставку.
Поправак 7: Прилагодите своју виртуелну меморију
Виртуелна меморија је у основи продужетак физичке меморије рачунара. То је комбинација РАМ-а и дела вашег тврдог диска.
Ако рачунару понестане РАМ-а током рада Бордерланд 3 , Виндовс ће уронити у виртуелну меморију за привремено складиштење датотека. Ако величина ваше виртуелне меморије није довољна за чување привремених датотека, игра се лако може замрзнути или срушити.
Да бисте то поправили, осим надоградње РАМ-а, можете и повећати виртуелну меморију. Ево како се то ради:
1) Притисните тастер на тастатури Виндовс логотип кључ и тип напредна подешавања система . Затим кликните Погледајте напредна системска подешавања.
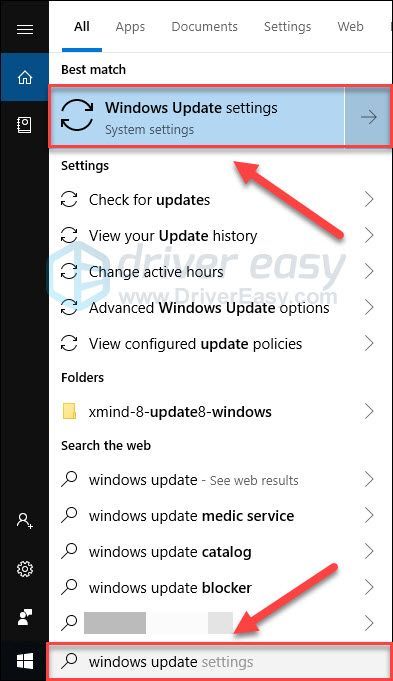
2) Кликните Подешавања .
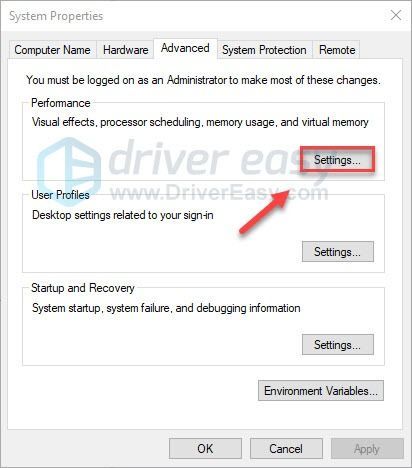
3) Кликните Напредно > Промена .
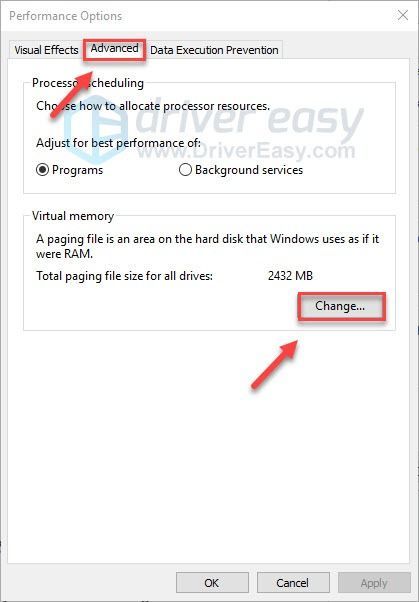
4) Поништите поље поред Аутоматски управљајте величином датотеке страничења за све дискове .
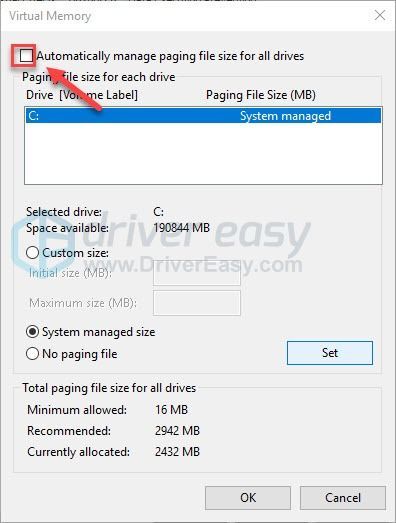
6) Кликните на Ц погон .
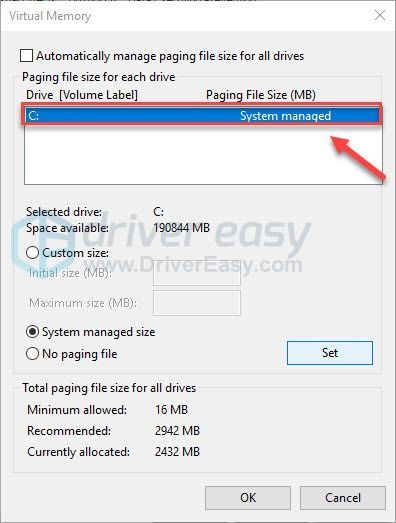
7) Кликните на дугме поред Прилагођена величина , а затим откуцајте 4096 у оквиру за текст поред Почетна величина (МБ) и Максимална величина (МБ) .
Мицрософт препоручује да виртуелну меморију поставите три пута већу од величине физичке меморије (РАМ) или 4 ГБ (4096М), зависно од тога која је већа.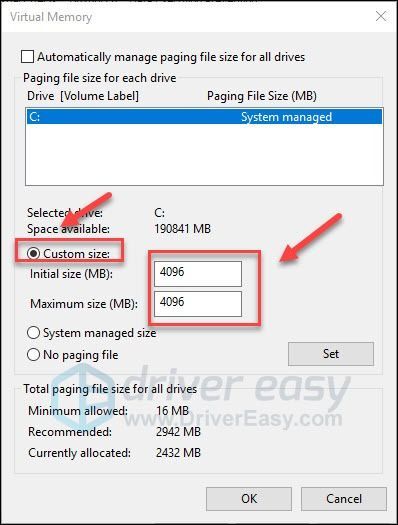
8) Кликните Комплет > ок .
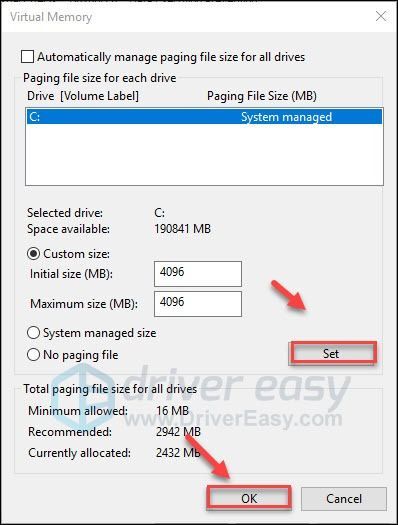
9) Поново покрените рачунар и игру.
Сада бисте могли да покренете игру без замрзавања. Ако се проблем настави јављати, не узнемиравајте се. Постоји још 1 поправак за испробавање.
Поправка 8: Поново инсталирајте Епиц Гамес Лаунцхер
Ако вам ниједна од горњих исправки није успела, поновна инсталација Епиц Гамес Лаунцхера је највероватније решење вашег проблема. Следите упутства у наставку:
Изгубићете све инсталиране игре након поновне инсталације Епиц Гамес Лаунцхера.1) Притисните тастер на тастатури Тастер са Виндовс логотипом и тип контрола . Затим изаберите Контролна табла .
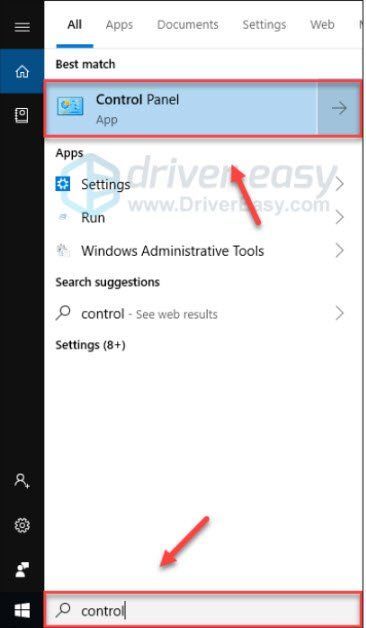
2) Испод Виев би , изаберите Категорија .
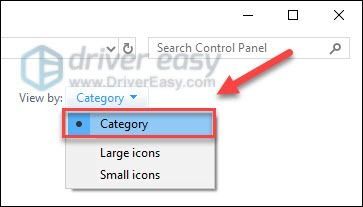
3) Кликните Деинсталирајте програм .
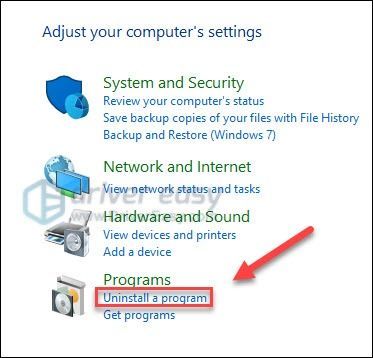
4) Кликните десним тастером миша на Епицс Гамес, а затим кликните на Деинсталирај / промени .
Ако се од вас затражи дозвола, изаберите Настави .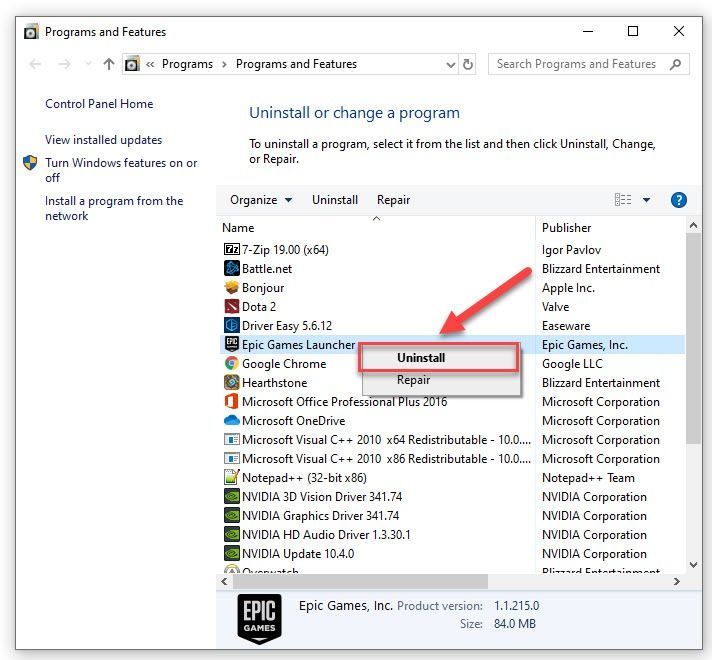
5) Преузимање и инсталирајте Епиц Гамес Лаунцхер. Затим поново инсталирајте Бордерландс 3 .
Надам се да вам је једно од горњих решења успело. Слободно оставите коментар испод ако имате питања или сугестије.



![[СОВЛЕД] Грешка Ред Деад Редемптион 2 ЕРР_ГФКС_СТАТЕ](https://letmeknow.ch/img/knowledge-base/26/red-dead-redemption-2-err_gfx_state-error.jpg)

![[ИСПРАВЉЕНО] Стардев Валлеи неће лансирати](https://letmeknow.ch/img/program-issues/12/stardew-valley-won-t-launch.jpg)
