'>
Ако налетите на рачунар не препознаје слушалице издање, не брините Често то уопште није тешко поправити ...
Исправке за Рачунар не препознаје слушалице У оперативним системима Виндовс 10, 7 и 8.1
Ево 4 исправке која су помогла другим корисницима да реше проблем рачунар не препознаје слушалице питање. Само се пробијте низ списак док не пронађете ону која вам одговара.
- Проверите да ли постоје хардверски проблеми
- Покрените алатку за решавање проблема са репродукцијом звука
- Ажурирајте свој управљачки програм за звук
- Онемогућите откривање прикључка на предњој плочи и омогућите режим вишеструког преноса (само за кориснике Реалтек ХД Аудио Манагер-а)
Поправка 1: Проверите да ли постоје хардверски проблеми
Пре него што се обратим овоме слушалице нису откривене на рачунару проблем, можда ћемо морати да потражимо потенцијалне проблеме са хардвером.
1) Испробајте слушалице на другим уређајима . Можете да повежете слушалице са другим преносним рачунаром, таблетом или мобилним уређајима да бисте видели да ли их је могуће препознати. Ако је одговор да, пређите на 2) , доле. Ако слушалице и даље не раде, вероватно су ваше слушалице криве. За додатну помоћ можете се обратити продавцу слушалица.
2) Уметните слушалице у други порт . До овог проблема може доћи ако за повезивање слушалица користите мртви УСБ порт. Тако можете повезати слушалице на други порт и видети да ли их рачунар може препознати. Ако да, онда сјајно! Ако проблем остане, пређите на Поправак 2.
Поправак 2: Покрените Репродукција звука алат за решавање проблема
Можемо покушати да покренемо уграђени Виндовс Репродукција звука алат за решавање проблема да би се томе приступило рачунар неће препознати слушалице проблем.
Урадити тако:
- Поправак Притисните на тастатури тастер са Виндовс логотипом и тип решавање проблема . Затим кликните на Решавање проблема .

- Кликните Репродукција звука > Покрените алатку за решавање проблема .

- Кликните Следећи .

- Изаберите Слушалице и кликните Следећи .

- Кликните Не, не отварај Аудио Енханцементс .

- Кликните Репродукујте пробне звукове .

- Кликните Нисам чуо ништа ако нисте чули звук тако да ће Виндовс поново инсталирати управљачки програм за звук уместо вас.

- Следите упутства на екрану да бисте даље решили проблеме са слушалицама које рачунар не препознаје.
- Проверите да ли слушалице раде исправно. Ако да, онда честитамо! Ако се проблем настави, покушајте Поправак 3 , доле.
Поправка 3: Ажурирајте управљачки програм за звук
До овог проблема може доћи ако користите погрешан звук возач или је застарео. Дакле, требали бисте ажурирати свој звук управљачки програм да види да ли решава ваш проблем. Ако немате времена, стрпљења или вештине да ручно ажурирате управљачки програм, можете то да урадите аутоматски помоћу Дривер Еаси .
Дривер Еаси ће аутоматски препознати ваш систем и пронаћи одговарајуће управљачке програме за њега. Не морате тачно да знате на ком систему је покренут рачунар, не треба да вас мучи погрешан управљачки програм који бисте преузимали и не морате да бринете да ли ћете погрешити приликом инсталирања. Дривер Еаси то све решава.
Можете аутоматски ажурирати управљачке програме помоћу било ког од њих БЕСПЛАТНО или Про верзија од Дривер Еаси. Али са верзијом Про потребна су само 2 корака (и добијате пуну подршку и 30-дневну гаранцију поврата новца):
1) Преузимање и инсталирајте Дривер Еаси.
2) Покрените Дривер Еаси и кликните на Скенирај одмах дугме. Дривер Еаси ће затим скенирати ваш рачунар и открити све управљачке програме.
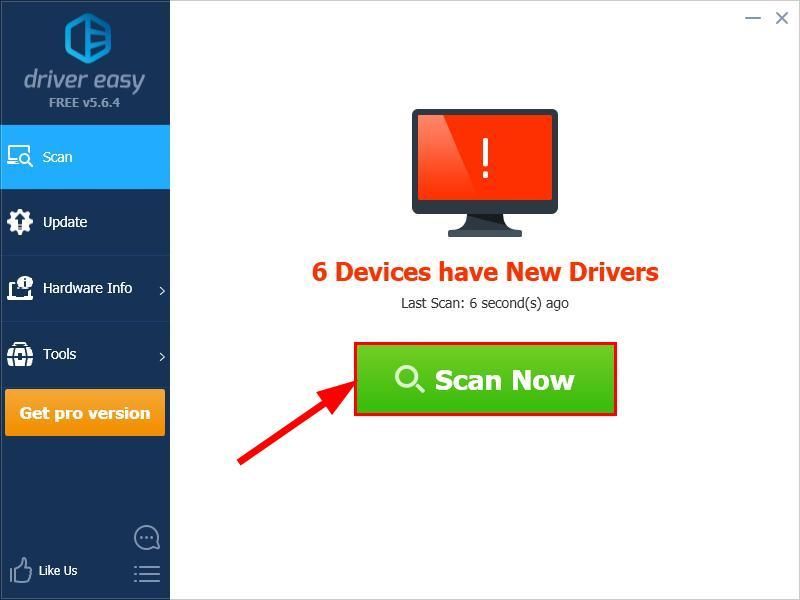
3) Кликните Ажурирај све да бисте аутоматски преузели и инсталирали исправну верзију СВЕ управљачке програме који недостају или су застарели на вашем систему (за то је потребан Про верзија - од вас ће бити затражено да извршите надоградњу када кликнете на Ажурирај све).

4) Поново покрените рачунар да би промене ступиле на снагу.
5) Проверите да ли је решен проблем са слушалицама које рачунар није препознао. Ако да, онда сјајно! Ако и даље нема радости, покушајте Поправак 4 , доле.
Поправка 4: Онемогућите откривање прикључка на предњој плочи и омогућите режим вишеструког преноса (заСамо корисници Реалтек ХД Аудио Манагер-а)
За Реалтек ХД Аудио Манагер корисника, понекад начин на који софтвер Реалтек управља панел прикључцима може ометати систем и проузроковати рачунар који не открива слушалице проблем. Тако можемо онемогућити откривање прикључка на предњој плочи иомогућити Режим вишеструког преноса , како су предложили многи корисници да виде да ли ради.
Ево како се то ради:
- На тастатури притисните тастер са Виндовс логотипом и тип контролна табла . Затим кликните на Контролна табла .

- Тип Реалтек ХД Аудио Манагер у пољу за претрагу и кликните на Реалтек ХД Аудио Манагер једном кад искочи тачно испод.
- Кликните на Напредна подешавања уређаја и кликните Одвојите све улазне прикључке као независне улазне уређаје , омогући Режим вишеструког преноса и кликните ок .
- Поново покренути рачунара и проверите да ли рачунар успешно открива ваше слушалице.
Надам се да сте до сада успешно решили проблем са рачунаром који није препознао слушалице. Ако имате питања, идеје или сугестије, јавите ми у коментарима. Хвала за читање!
Истакнута слика аутора Пексела од Пикабаи











![Како поправити градове: Проблем пада система Скилине [2021 савети]](https://letmeknow.ch/img/program-issues/18/how-fix-cities-skyline-crashing-issue.jpeg)

![„Изгубили сте везу са серверима Дестини 2“ [РЕШЕНО]](https://letmeknow.ch/img/knowledge/55/you-have-lost-connection-destiny-2-servers.jpg)
