'>

Датотека Д3дк9_39.длл је критична компонента за софтвер Мицрософт ДирецтКс који је програм који подржава ваше игре и хардвер попут ГПУ-а.
Ако је датотека оштећена или некако недостаје, вероватно ћете налетети на д3дк9_39.длл недостаје грешка при покушају покретања програма који захтевају Мицрософт ДирецтКс, као што су Вархаммер, Леагуе оф Легендс итд.
Исправци:
Решења у наставку могу вам помоћи да искључите уобичајене узроке ове грешке. Можда нећете морати све да их испробате, само се пробијте низ списак док не пронађете ону која уместо вас чини трик.
- Поново покрените свој рачунар
- Инсталирајте најновију верзију ДирецтКс-а
- Инсталирајте датотеку Д3ДКС9_39.длл
- Поново инсталирајте проблематични програм
- Ажурирајте управљачке програме за графику
- Проверите да ли постоје исправке за Виндовс
Поправка 1: Поново покрените рачунар
Једноставним поновним покретањем очистиће се РАМ меморија и дати вашем систему чист почетак и нови почетак. У многим случајевима, д3дк9_39.длл недостаје грешка је само привремени проблем и може се отклонити поновним покретањем уређаја ако још увек нисте.
Решење 2: Инсталирајте најновију верзију ДирецтКс-а
Датотека Д3дк9_39.длл је суштинска компонента Мицрософт ДирецтКс-а.
Ако наиђете на поруку о грешци Д3дк9_39.длл, покушајте да ажурирате ДирецтКс на најновију верзију да бисте видели да ли решава ваш проблем. Ево како се то ради:
1) Иди на Мицрософтова званична страница за преузимање програма ДирецтКс Енд-Усер Рунтиме Веб Инсталлер .
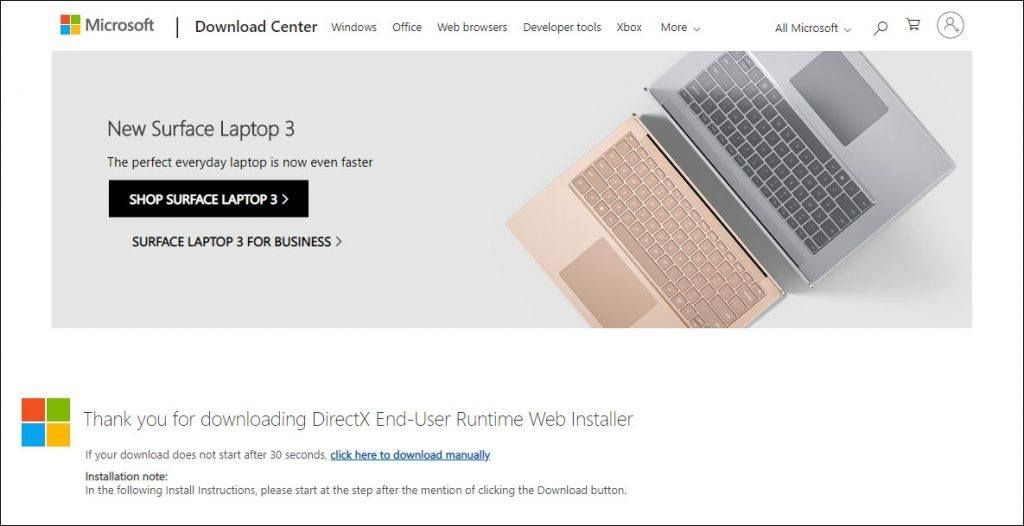
2) Преузимање ће започети аутоматски када се страница отвори. Сачекајте да поступак буде завршен
3) Отворите преузету датотеку да бисте инсталирали најновији ДирецтКс.
4) Поново покрените рачунар и програм са којим имате проблема.
Ако се ваш проблем и даље јавља, прочитајте и испробајте решење у наставку.
Поправка 3: Инсталирајте датотеку Д3ДКС9_39.длл
Вероватно ћете добити ову поруку о грешци када датотека Д3ДКС9_39.длл недостаје или је оштећена. Да бисте је поправили, мораћете да вратите датотеку на рачунару.
Можете гуглати и преузети датотеку, али обавезно је преузмите из поузданог извора. Ако нисте сигурни где можете безбедно да преузмете датотеку, препоручује се да користите Длл-филес.цом клијент .
ДЛЛ-филес.цом клијент ће једним кликом исправити вашу ДЛЛ грешку. Не морате да знате који систем је покренут на вашем рачунару и не морате да бринете о преузимању погрешне датотеке. ДЛЛ-филес.цом све то рјешава умјесто вас.
1) Преузимање и инсталирајте ДЛЛ-филес.цом клијент.
2 ) Отворено ДЛЛ‑филес.цом клијент .
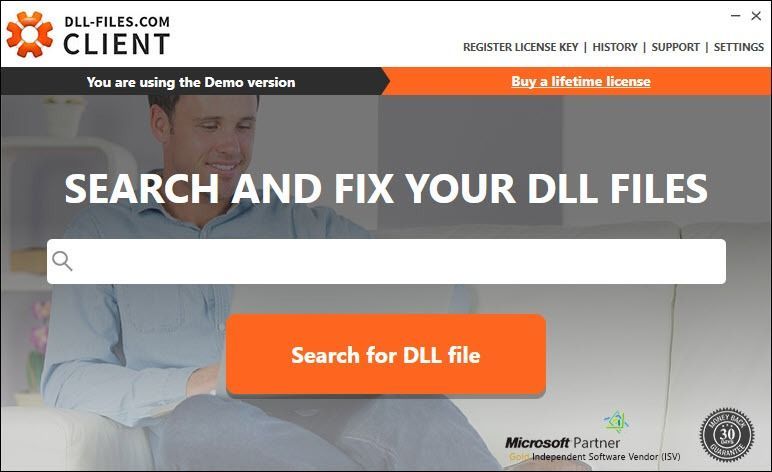
3) Тип д3дк9_39.длл у пољу за претрагу и кликните Потражите ДЛЛ датотеку .
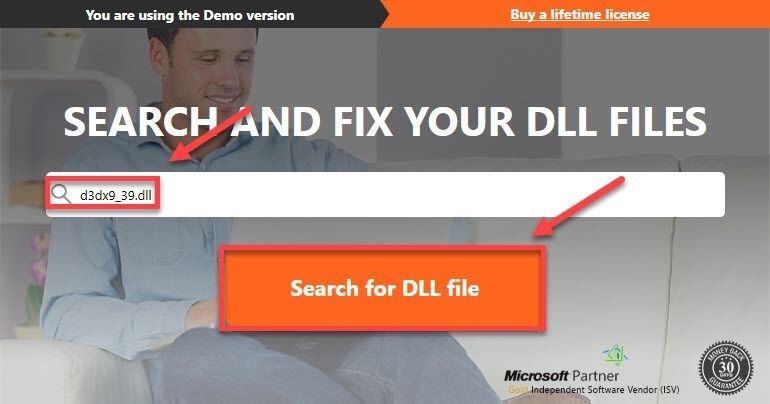
4) Кликните Д3ДКС9_39.длл .
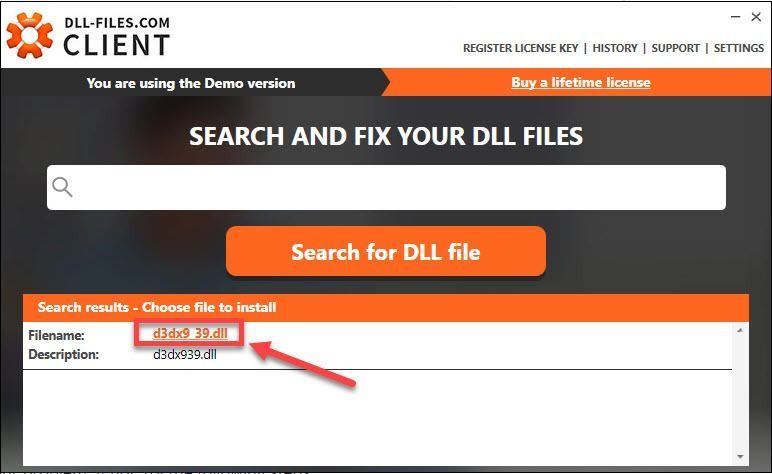
5) Кликните Инсталирај . (Када кликнете Инсталирај, од вас ће се затражити да купите лиценцу која долази у комплету пуну подршку и 30-дневну гаранцију поврата новца .)
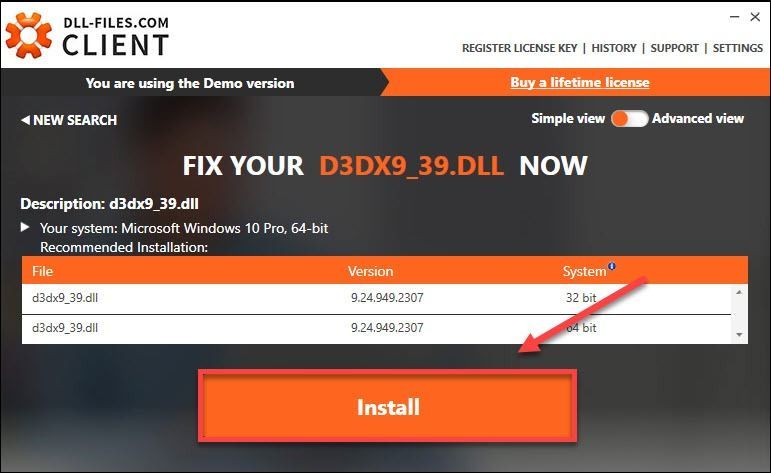
6) Поново покрените игру да бисте тестирали проблем.
Ако и даље добијате поруку о грешци, пређите на следеће решење, доле.
Поправка 4: Поново инсталирајте проблематични програм
Још једно брзо решење овог проблема је поновно инсталирање проблематичног програма. Ово би требало да реши проблем ако га узрокују неисправне или оштећене програмске датотеке и фасцикле. Следите упутства у наставку да бисте видели како се то ради:
1) Притисните тастер на тастатури Тастер са Виндовс логотипом и Р. истовремено.
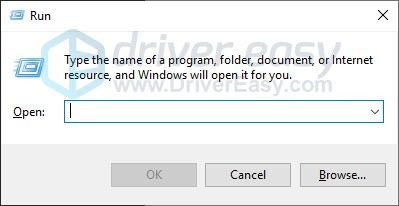
2) Тип контрола , затим притисните Типка на тастатури на тастатури.
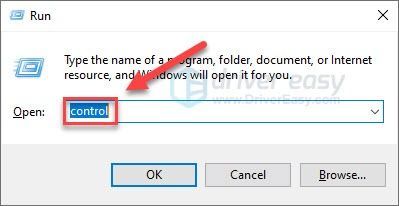
3) Испод Виев би , изаберите Категорија , а затим кликните Деинсталирајте програм .
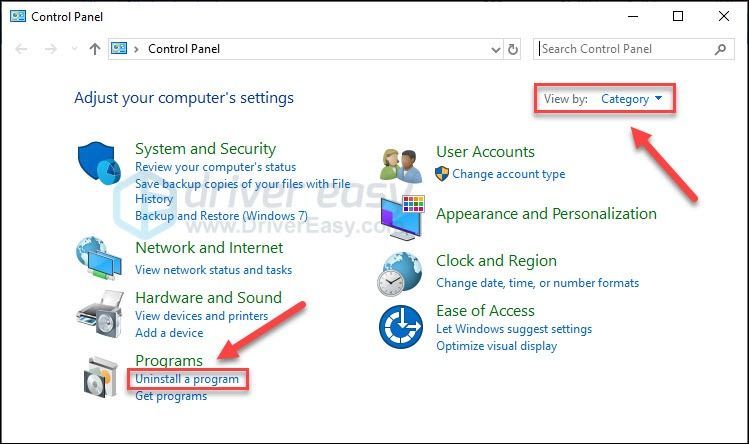
4) Кликните десним тастером миша на програм са којим имате проблема, а затим кликните на Деинсталирај / промени .
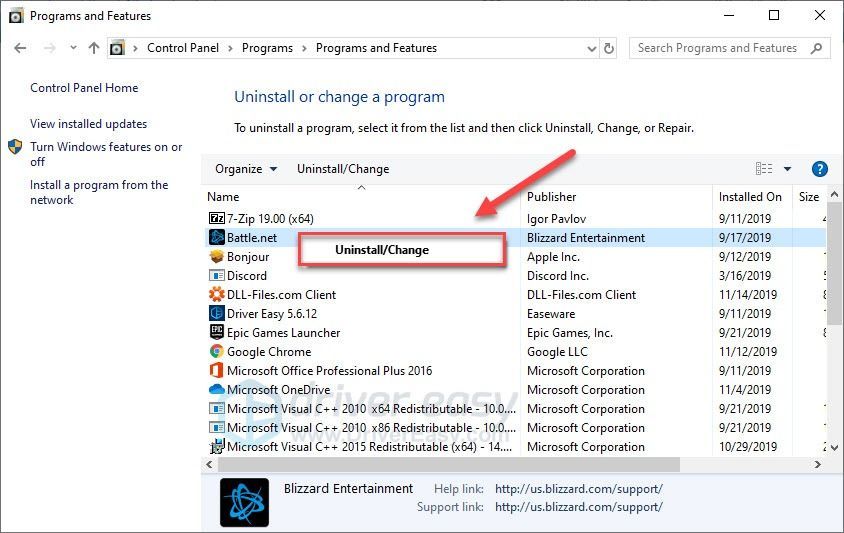
5) Следите упутства на екрану да бисте деинсталирали програм.
6) Поново преузмите и инсталирајте програм.
Након инсталирања игре, поново је покрените да бисте тестирали проблем. Ако се проблем настави јављати, наставите са доњим исправком.
Поправка 5: Ажурирајте графички управљачки програм
Ако и даље будете добијали грешку д3дк9_39.длл која недостаје, мало је вероватно да је застарели графички управљачки програм главни проблем, али требало би да искључите ту могућност. Два су начина на која можете добити одговарајући управљачки програм за свој хардвер:
- 1. опција - Ручно преузмите и инсталирајте управљачки програм
- 2. опција - Аутоматски ажурирајте управљачки програм за графику
1. опција - Ручно преузмите и инсталирајте управљачки програм
Произвођач вашег хардвера стално ажурира управљачке програме. Да бисте их добили, потребно је да одете на веб локацију произвођача, пронађете управљачки програм који одговара вашем специфичном укусу верзије оперативног система Виндовс (на пример, Виндовс 32 бит) и ручно преузмете управљачки програм.
Након што преузмете одговарајући управљачки програм за свој систем, двапут кликните на преузету датотеку и следите упутства на екрану да бисте инсталирали управљачки програм.
2. опција - Аутоматски ажурирајте управљачки програм за графику
Ако немате времена, стрпљења или рачунарских вештина да ручно ажурирате управљачки програм за графику, можете то да урадите аутоматски помоћу Дривер Еаси .
Дривер Еаси ће аутоматски препознати ваш систем и пронаћи одговарајући управљачки програм за њега. Не морате тачно да знате на ком систему је покренут рачунар, не треба да ризикујете да преузмете и инсталирате погрешан управљачки програм и не морате да бринете да ли ћете погрешити приликом инсталирања.
Можете аутоматски ажурирати управљачки програм помоћу БЕСПЛАТНЕ или Про верзије програма Дривер Еаси. Али са верзијом Про потребна су само 2 клика:
1) Преузимање и инсталирајте Дривер Еаси.
2) Покрените Дривер Еаси и кликните на Скенирај одмах дугме. Дривер Еаси ће затим скенирати ваш рачунар и открити све управљачке програме.
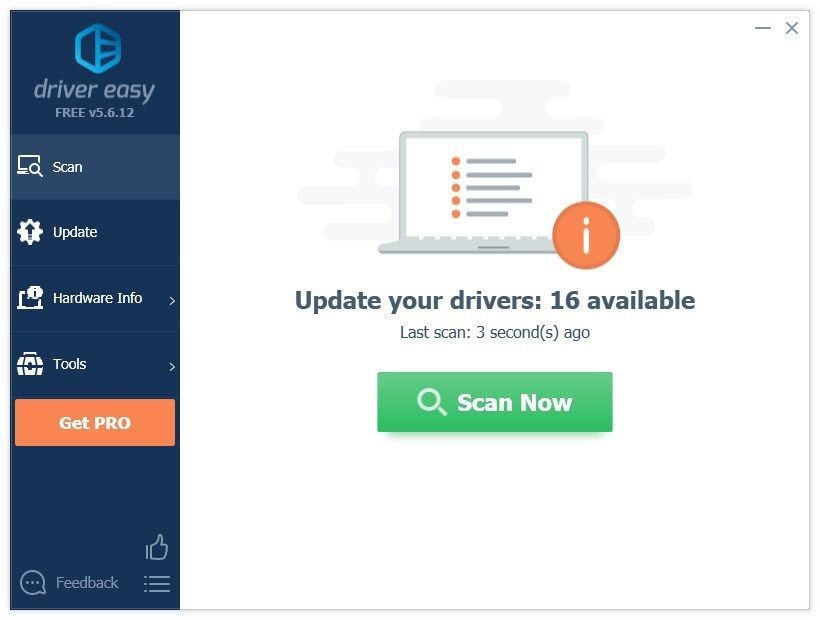
3) Кликните Ажурирај све за аутоматско преузимање и инсталирање исправне верзије све управљачке програме који недостају или су застарели на вашем систему (за то је потребан Про верзија - од вас ће бити затражено да извршите надоградњу када кликнете на Ажурирај све).
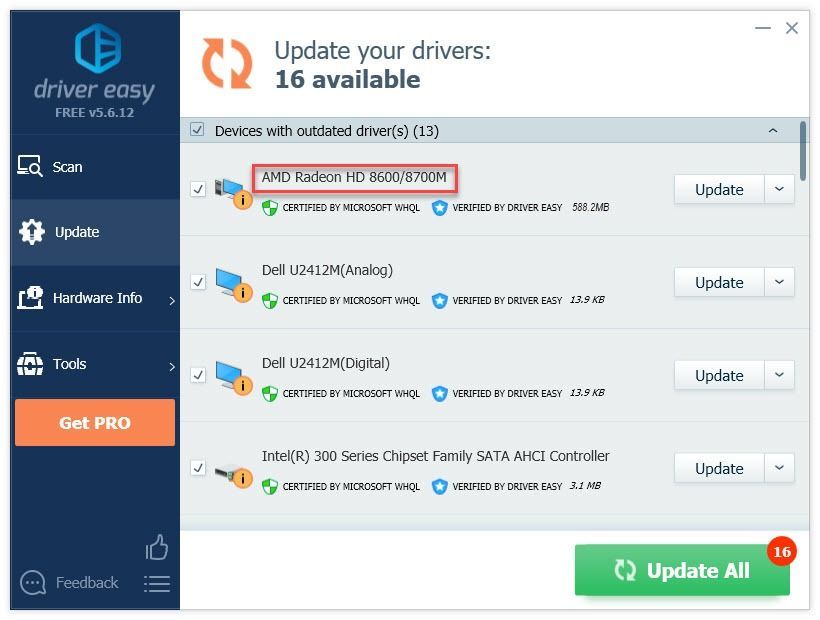
Ако вам је потребна помоћ, контактирајте Тим за подршку Дривер Еаси-а у суппорт@дривереаси.цом .
4) Поново покрените рачунар да бисте тестирали проблем.
Ако проблем и даље постоји, не брините. Постоји још 1 поправак за испробавање.
Поправка 6: Проверите да ли постоје исправке за Виндовс
Виндовс објављује редовна ажурирања како би исправио грешке. Дакле, увек треба да се побрините да рачунар има све најновије препоручене исправке оперативног система Виндовс како би ваше апликације могле да раде без застоја. Ево како се то ради:
1) Притисните тастер на тастатури Виндовс логотип кључ. Затим откуцајте виндовс упдате и изаберите Поставке Виндовс Упдате .
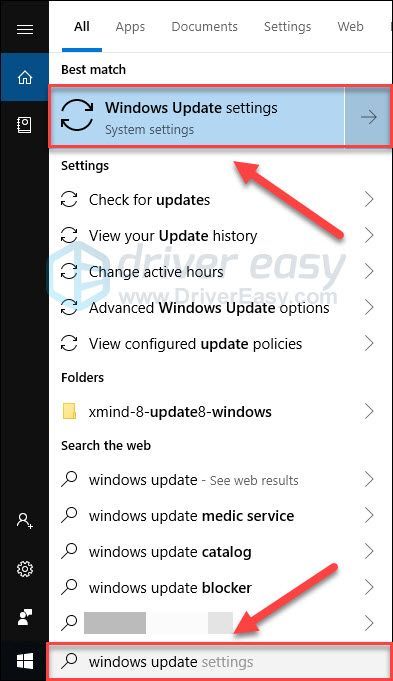
2) Кликните Провери ажурирања, а затим сачекајте да Виндовс аутоматски преузме и инсталира исправке.
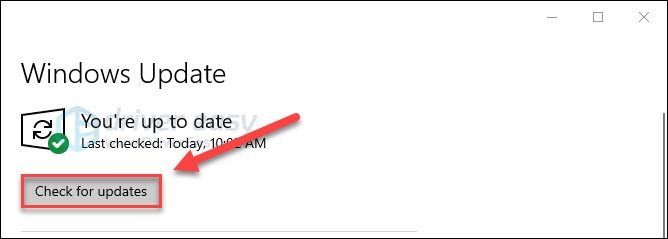
3) Поново покрените рачунар након завршетка ажурирања.
Надам се да је један од горе наведених метода помогао у решавању вашег проблема. Слободно оставите коментар испод ако имате питања или сугестије.




![[РЕШЕНО] ЦОД Варзоне Дев грешка 6328 – 2022 Савети](https://letmeknow.ch/img/knowledge/70/cod-warzone-dev-error-6328-2022-tips.jpg)

![[Поправљено] Овај видео фајл не може да се репродукује Код грешке 224003](https://letmeknow.ch/img/knowledge-base/48/fixed-this-video-file-cannot-be-played-error-code-224003-1.jpg)