'>
У последње време доста корисника мучи континуирано Неслога се руши издање током стримовања игара. Ако и ви наиђете на исту ситуацију, не брините. Често није тешко поправити ...
Исправке за пад Дисцорд-а
Ево четири исправке која су помогла другим корисницима да реше проблем Дисцорд пада на рачунару проблем. Можда нећете морати да их све испробате; само се пробијте низ списак док не пронађете ону која вам одговара.
- Ажурирајте управљачке програме уређаја
- Онемогућите хардверско убрзање
- Избришите садржај диска АппДата
- Инсталирајте најновију верзију Дисцорд-а
Поправка 1: Ажурирајте управљачке програме уређаја
До овог проблема може доћи ако користите погрешно или застарели управљачки програми . Дакле, требали бисте ажурирати свој управљачке програме да бисте видели да ли решава ваш проблем. Ако немате времена, стрпљења или вештине да ручно ажурирате управљачки програм, можете то да урадите аутоматски помоћу Дривер Еаси .
Дривер Еаси ће аутоматски препознати ваш систем и пронаћи одговарајуће управљачке програме за њега. Не морате тачно да знате на ком систему је покренут рачунар, не треба да ризикујете да преузмете и инсталирате погрешан управљачки програм и не треба да бринете да ли ћете погрешити приликом инсталирања. Дривер Еаси то све решава.
Можете аутоматски ажурирати управљачке програме помоћу било ког од њих БЕСПЛАТНО или Про верзија од Дривер Еаси. Али са верзијом Про потребна су само 2 клика (и добијате потпуну подршку и 30-дневну гаранцију поврата новца):
1) Преузимање и инсталирајте Дривер Еаси.
2) Покрените Дривер Еаси и кликните на Скенирај одмах дугме. Дривер Еаси ће затим скенирати ваш рачунар и открити све управљачке програме.

3) Кликните Ажурирај све за аутоматско преузимање и инсталирање исправне верзије СВЕ управљачке програме који недостају или су застарели на вашем систему (за то је потребан Про верзија - од вас ће бити затражено да извршите надоградњу када кликнете на Ажурирај све).
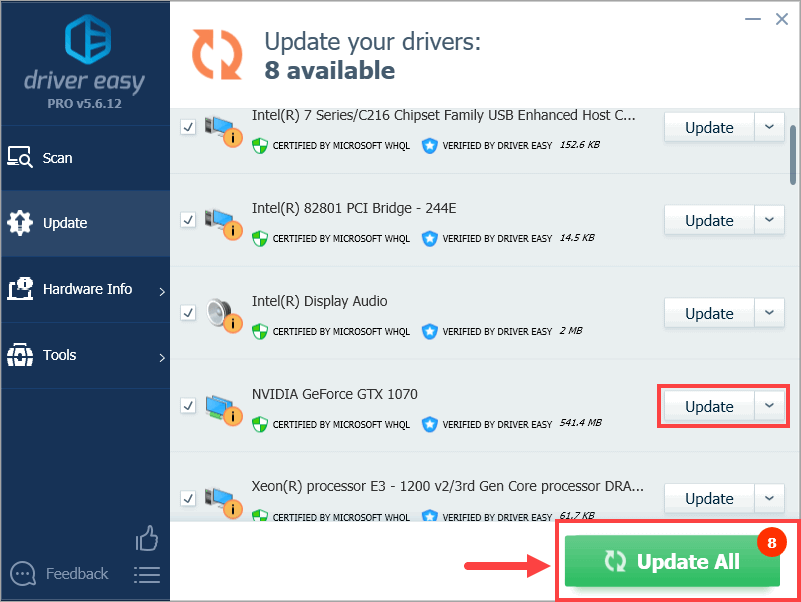
4) Поново покрените рачунар да би промене ступиле на снагу.
5) Покрените Дисцорд да бисте видели да ли је проблем који се руши решен. Ако да, онда сјајно! Ако се и даље сруши, пређите на Поправак 2 , доле.
Решење 2: Онемогућите хардверско убрзање
Хардверско убрзање је карактеристика Дисцорд-а која задаје ГПУ-у све графичке и текстуалне приказе, пружајући тако углађеније Дисцорд искуство. Међутим, ако се Дисцорд на рачунару и даље сруши са укљученом овом функцијом, можете покушати да је искључите да бисте видели да ли решава проблем.
1) У Дисцорд-у дођите до Подешавања корисника и кликните на њега.
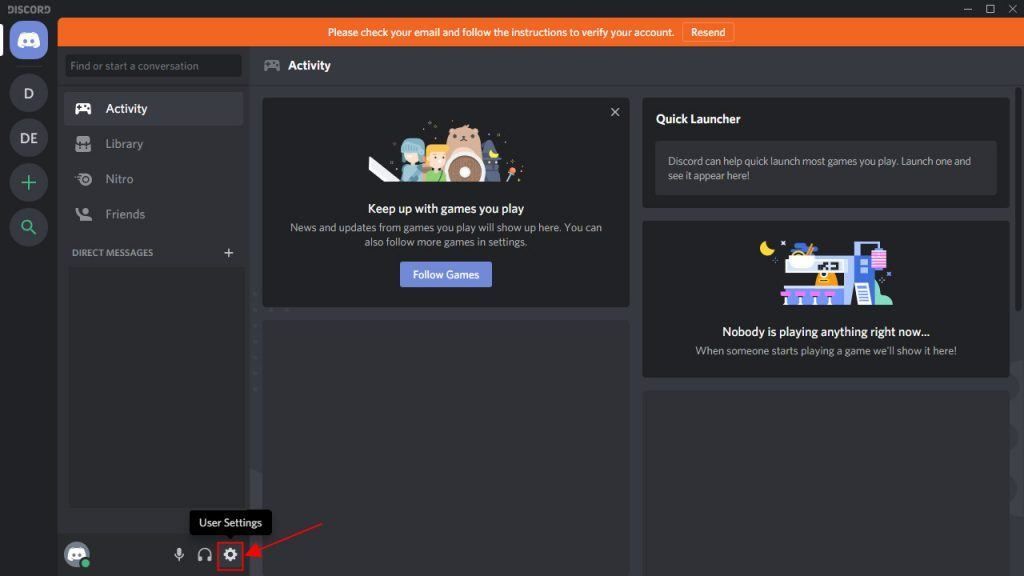
2) У левом окну померите се доле до Изглед . Затим се у десном окну померите доле до Хардверско убрзање и уверите се да је искључено.
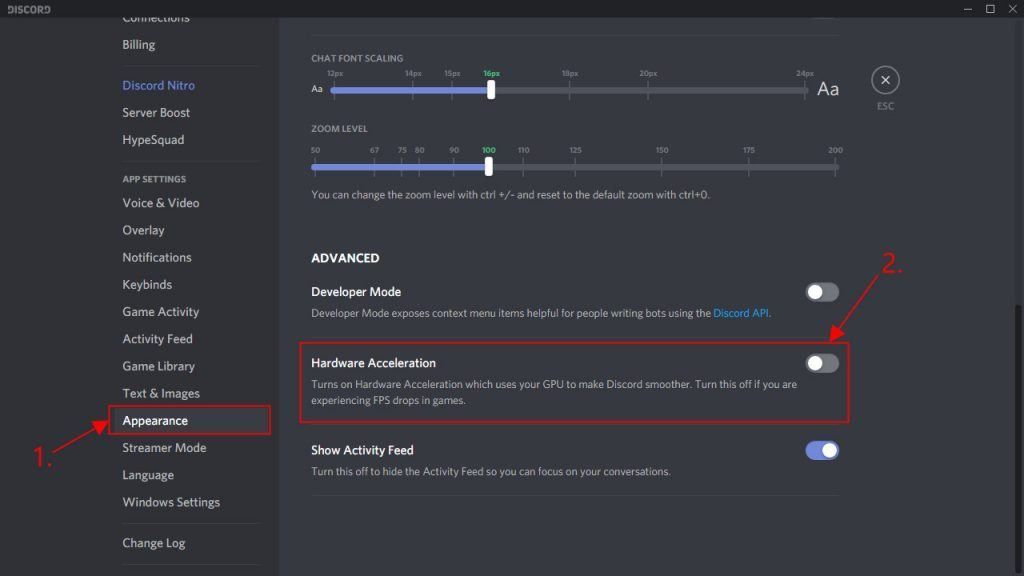
3) Покушајте поново да стримујете игре у Дисцорду и проверите да ли је отклоњено рушење у Дисцорду. Ако да, онда честитамо! Ако проблем остане, не брините - постоје још два исправка која морате да испробате.
Поправка 3: Избришите податке апликације Дисцорд
Брисање података апликације решиће проблем ако је проблем отказивања узрокован оштећеним датотекама или кешом.
Ево како се то ради:
1) На тастатури притисните тастер Тастер са Виндовс логотипом и Р. истовремено, па укуцајте % АппДата% и притисните Ентер .
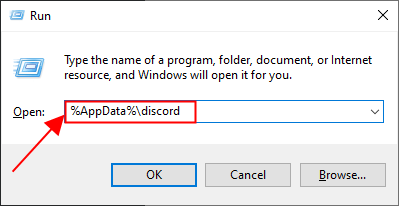
2) У фасцикли Дисцорд двапут кликните на Кеш меморија директоријум да бисте га отворили.
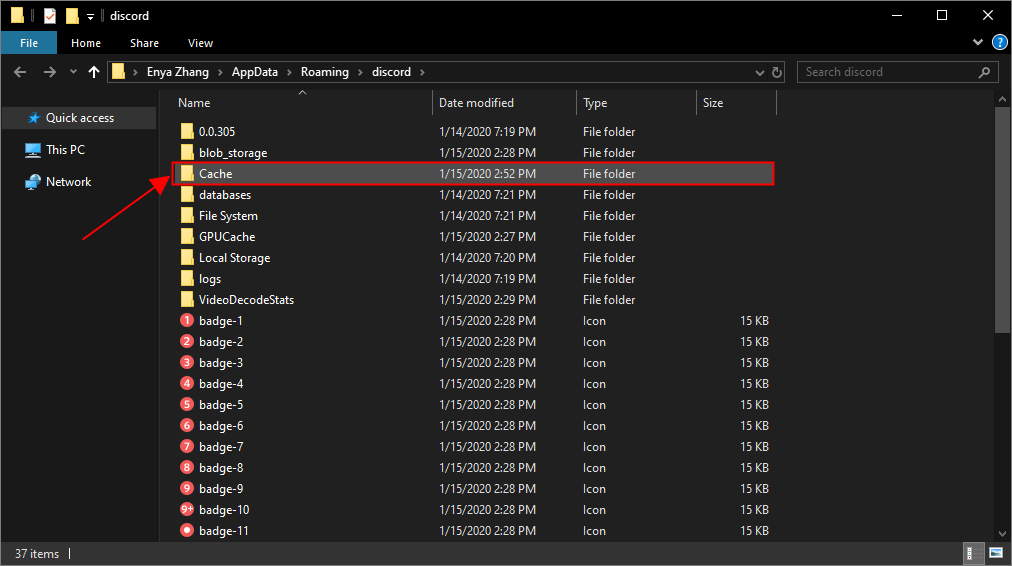
3) Унутар фасцикле Кеш меморија притисните Цтрл и ДО истовремено одабрати све датотеке, а затим кликните десним тастером миша и изаберите Избриши .
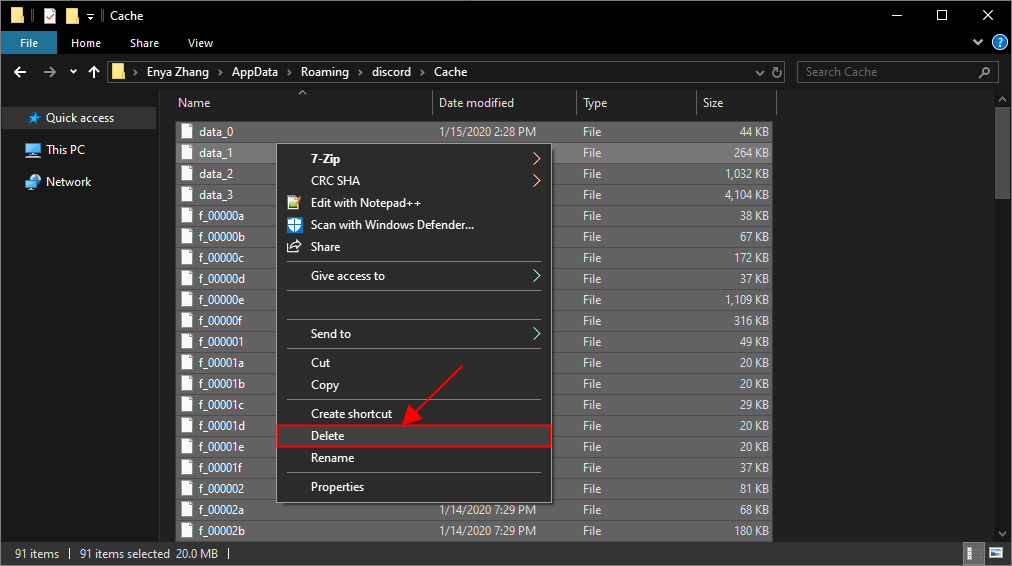
4) Вратите се на Неслога и двапут кликните на Локално складиште директоријум.
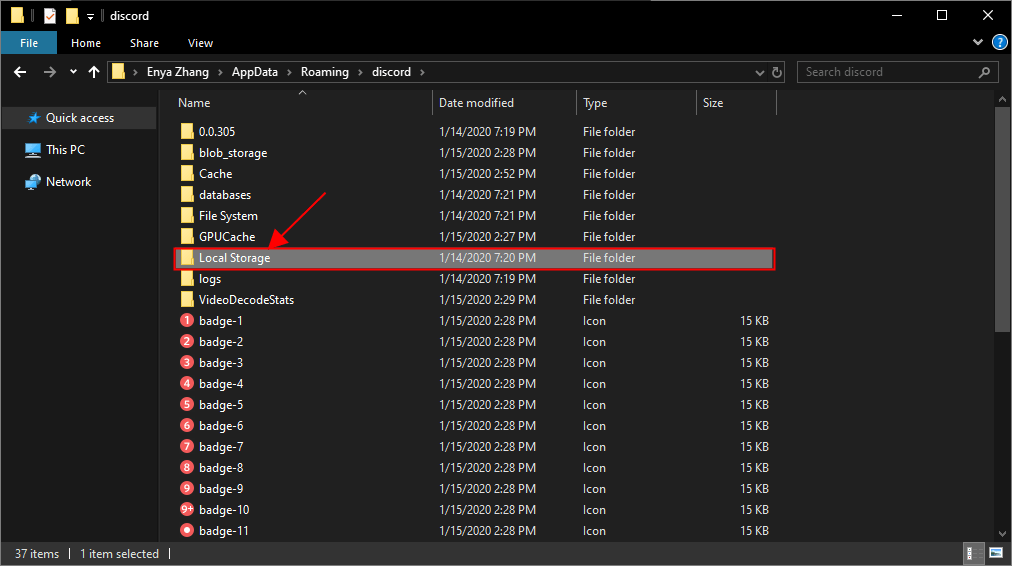
5) Поново избришите све датотеке из Локално складиште директоријум.
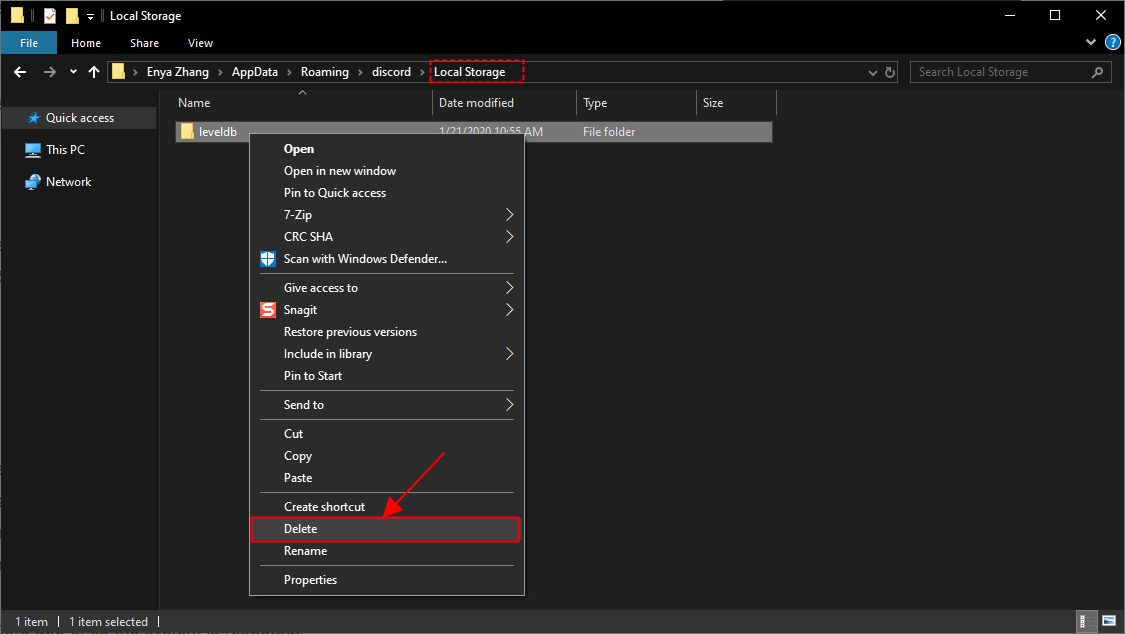
6) Отворите Дисцорд да бисте видели да ли се проблем са падом и даље јавља. Ако се не догоди, решили сте проблем! Ако и даље нема радости, покушајте Поправак 4 , доле.
Поправка 4: Инсталирајте најновију верзију Дисцорд-а
Ако горњи поправци не успеју да реше проблем, препоручује се да очистите старе фасцикле програма Дисцорд и омогућите му поновну инсталацију.
Ево корака како то учинити:
1) На тастатури притисните тастер Тастер са Виндовс логотипом и Р. истовремено, па укуцајте % АппДата% и притисните Ентер .
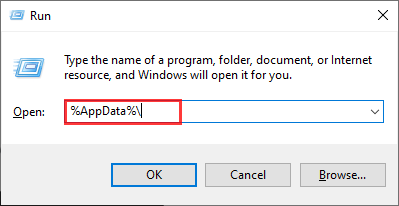
2) Пронађите Неслога директоријум, а затим кликните десним тастером миша на њега и изаберите делете избрисати целу фасциклу.
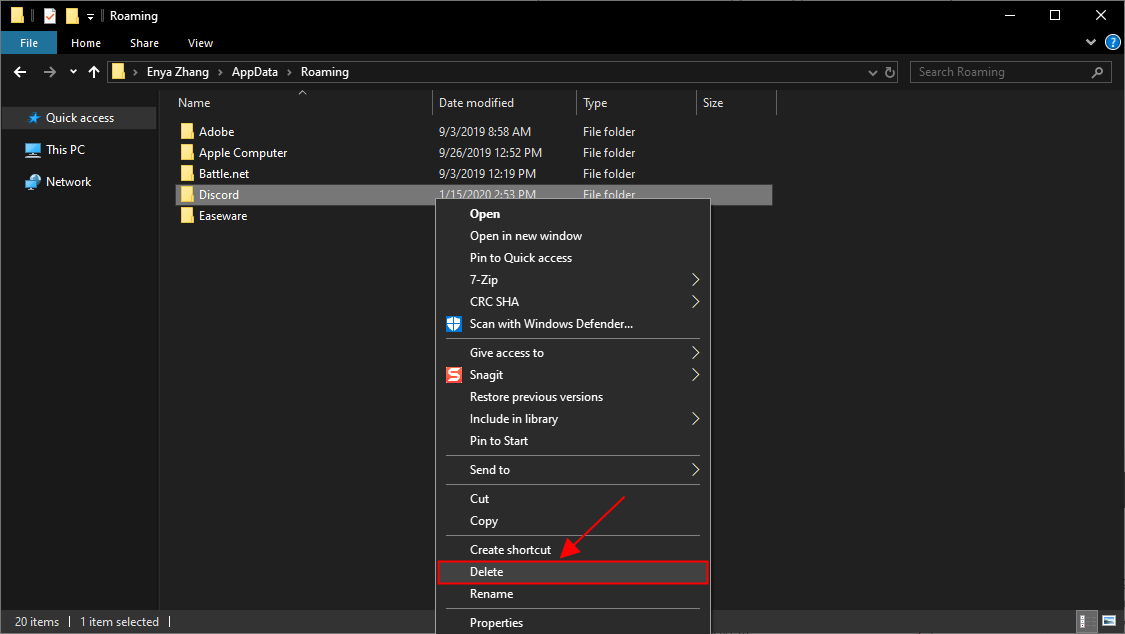
3) У траку за адресу унесите % ЛоцалАппДата% и притисните Ентер .
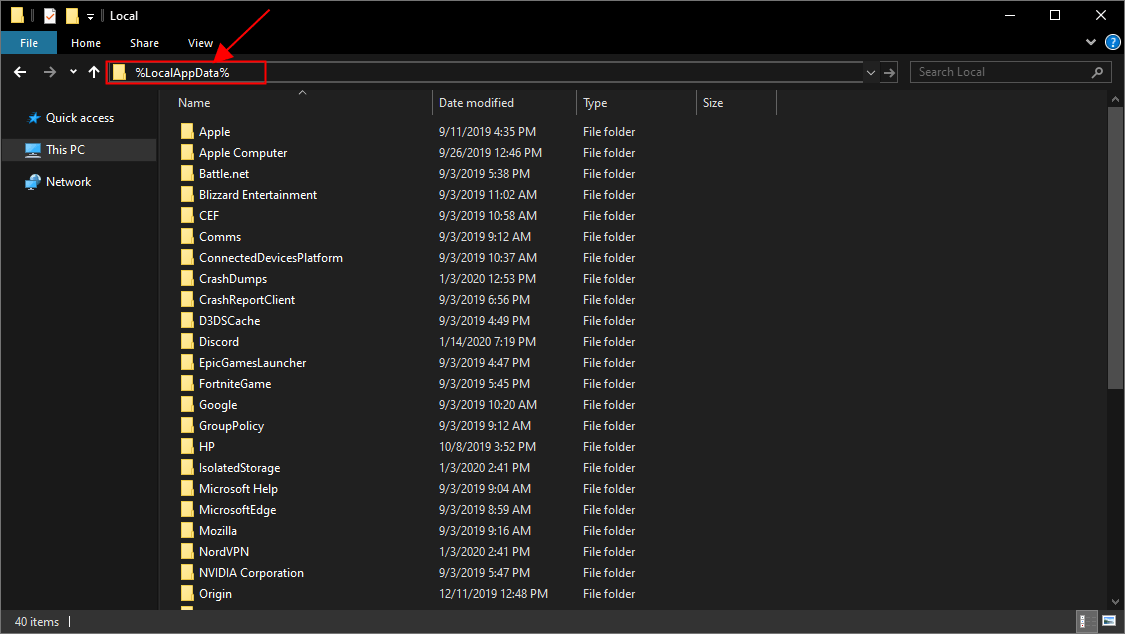
4) Десни клик на Неслога директоријум и избришите га.
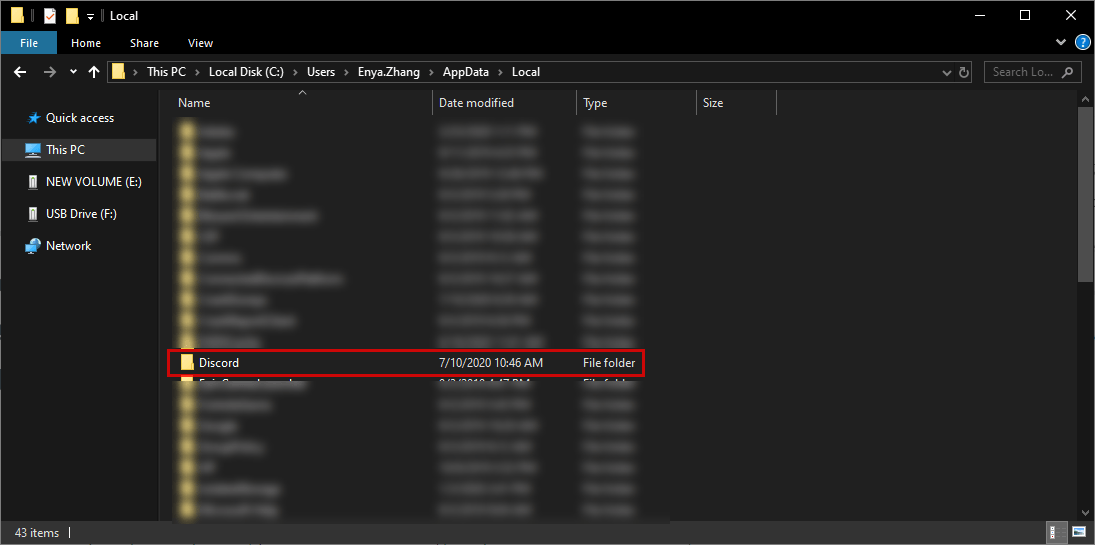
4) Потврдите све додатне упите када се то затражи.
5) На тастатури истовремено притисните тастер са Виндовс логотипом и Р, а затим откуцајте аппвиз.цпл и притисните Ентер.
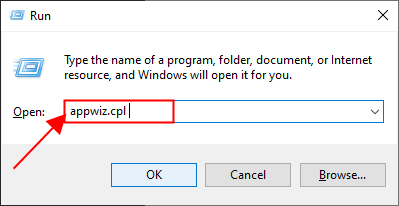
6) Пронађите Дисцорд, а затим кликните десним тастером миша и кликните Деинсталирај .
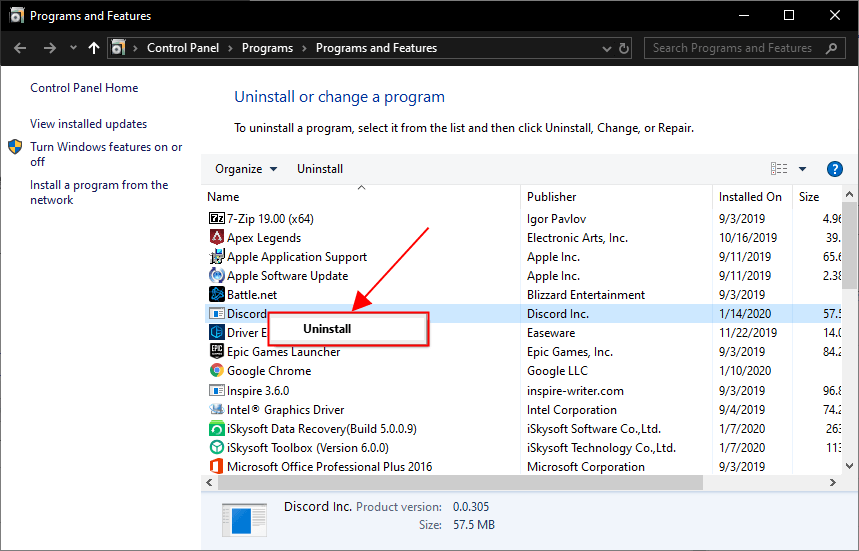
7) Поново покрените рачунар да би промене ступиле на снагу.
8) Преузмите Дисцорд са своју званичну веб страницу и инсталирајте Дисцорд.
9) Покрените Дисцорд да бисте видели да ли је проблем отказивања решен.
Надам се да вас је чланак упутио у прави смер у решавању проблема који пада Дисцорд. Ако имате питања, идеје или сугестије, јавите ми у коментарима. Хвала за читање!





![[РЕШЕНО] АирПодс су повезани, али нема звука на Виндовс 10](https://letmeknow.ch/img/knowledge/30/airpods-connected-no-sound-windows-10.jpeg)
