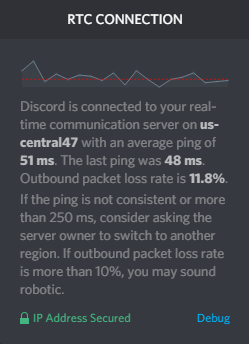
Нервирајуће је када наиђете на велики губитак одлазних пакета у Дисцорд-у – можда ћете почети да заостајете за свима у позиву, муцате током стримова и добијате ужасну количину кашњења током играња.
Ако доживљавате губитак пакета када покрећете Дисцорд, немојте паничити. Ево 6 исправки које можете испробати. Можда нећете морати да их испробате све; само идите низ листу док не пронађете онај који је прави трик!
Исправке које треба испробати:
- 1. Поново покрените своје уређаје
- 2. Користите жичану везу
- 3. Конфигуришите поставке Дисцорд-а
- 4. Користите ВПН
- 5. Испробајте веб верзију
- 6. Поново инсталирајте Дисцорд
- 7. Ажурирајте управљачки програм мрежног адаптера
1. Поново покрените своје уређаје
Да, поновно покретање ваших уређаја – колико год једноставно звучало. Ово скоро увек функционише када су у питању рачунарски проблеми или грешке. Ако су ваш рачунар и рутер већ неко време радили, сада је време да их поново покренете.
2. Користите жичану везу
Већа је вероватноћа да ће се пакети изгубити током преноса када користите бежичну мрежу. Дакле, можда ћете желети да пређете на Етхернет везу (ако је доступна), јер је жичана веза стабилнија од бежичне.
Ако већ користите жичану везу, можда ћете желети да пређете на другу мрежу да бисте видели да ли то помаже. На пример, можете да се повежете на свој Ви-Фи или да користите свој телефон као приступну тачку и видите да ли Дисцорд ради исправно на њима без губитка пакета. Ако јесте, то би могао бити проблем са вашом мрежом. У овом случају, можда би било вредно проверити са својим ИСП-ом да ли има проблема на својој страни.
3. Конфигуришите поставке Дисцорд-а
Дисцорд вам такође нуди опцију да заобиђете проблем губитка пакета.
1) Покрените Дисцорд.
2) Иди на Подешавања > Глас и видео > Напредно .
3) Под КВАЛИТЕТ УСЛУГЕ, Онемогући опцију Омогући квалитет услуге са високим приоритетом пакета.
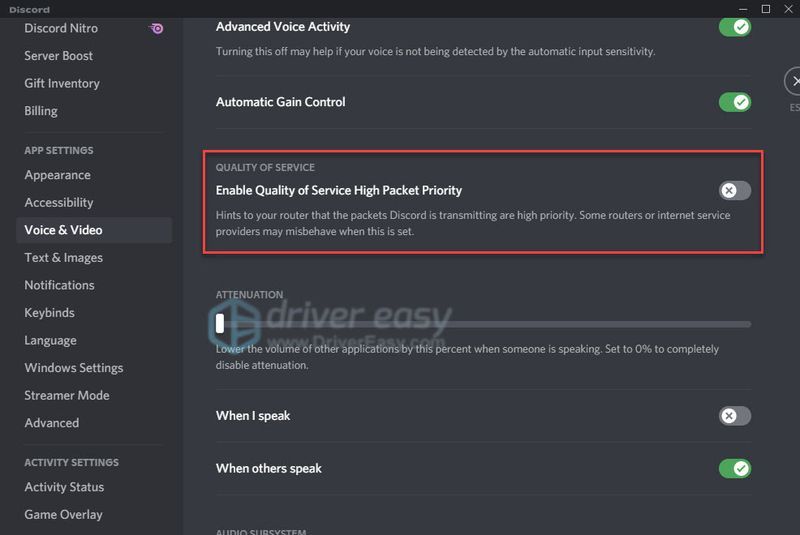
Ако промена подешавања није решила проблем уместо вас, покушајте са следећом исправком.
4. Користите ВПН
ВПН, такође познат као виртуелна приватна мрежа, може помоћи у побољшању вашег пинга и на тај начин решити проблеме са губитком пакета, посебно када вашу мрежу угуши ваш ИСП.
Добар ВПН шифрира ваше податке и преусмерава их кроз заштићени тунел. На овај начин, ваш ИСП неће моћи да каже какву врсту саобраћаја шаљете или примате, па стога не може да омета вашу мрежу. Проблем губитка пакета ће вероватно бити решен у овом случају.
Постоји много ВПН услуга које можете изабрати, али није свака од њих једнака. Прво, можда ћете желети да користите плаћену ВПН услугу уместо бесплатне јер бесплатни ВПН-ови долазе са скривеним трошковима - праћење огласа, споре везе итд.
Ако желите услугу од поверења, препоручујемо НордВПН , али ако желите да уштедите новац, можда бисте желели да покушате Сурфсхарк , који кошта само мање од 2,5 долара месечно.
5. Испробајте веб верзију
Ако наиђете на овај проблем када покрећете Дисцорд веб верзију, уместо тога можете испробати Дисцорд веб верзију.
1) Иди на дисцорд.цом .
2) Изаберите Отвори Дисцорд у вашем претраживачу .
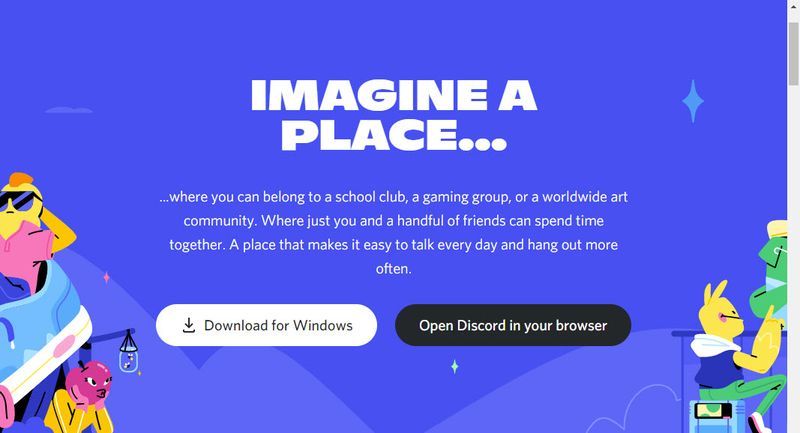
Ако проблем губитка пакета и даље постоји у веб верзији, проблем би могао бити у самом Дисцорд-у. Можда желите проверите статус Дисцорд-а да видите да ли је неки од његових сервера у квару.
6. Поново инсталирајте Дисцорд
Ако наиђете на проблем губитка пакета када користите десктоп верзију Дисцорд-а, то може бити проблем са инсталационим датотекама. Покушајте поново да инсталирате Дисцорд:
1) На тастатури притисните Виндовс лого кључ и Р истовремено да отворите дијалог Покрени.
2) Унесите %аппдата% и притисните Ентер .
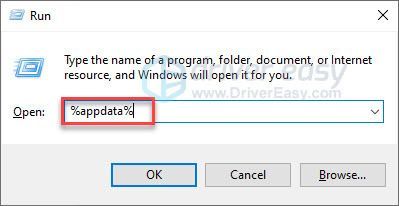
3) Избришите фасциклу Дисцорд.
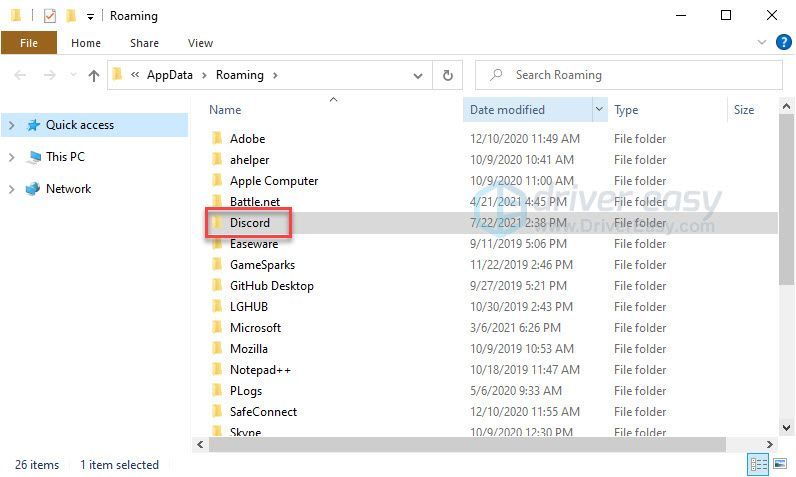
4) На тастатури притисните Виндовс лого кључ и Р да бисте отворили дијалог Покрени.
5) Унесите % лоцалаппдата% и притисните Ентер .
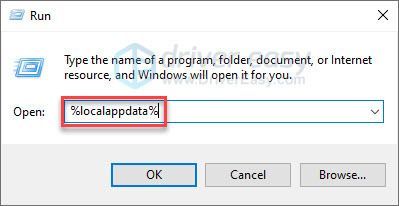
6) Избришите фасциклу Дисцорд.
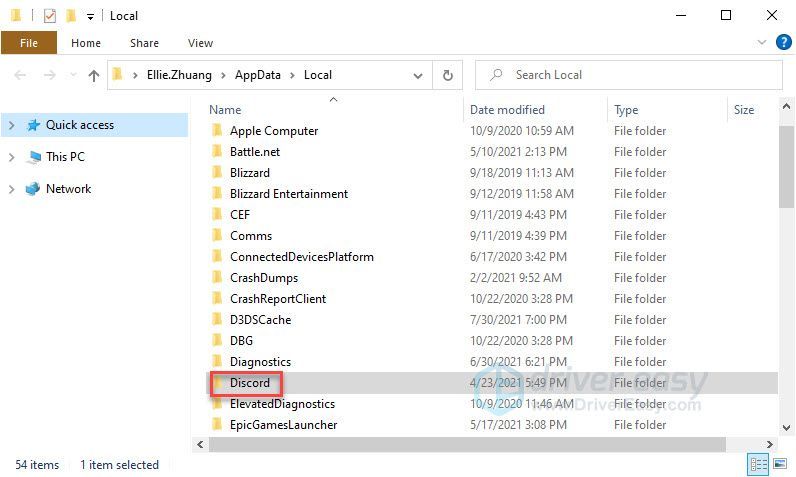
7) На тастатури истовремено притисните тастер са Виндовс логотипом и Р.
8) Унесите аппвиз.цпл и притисните Ентер .
9) Кликните десним тастером миша на Дисцорд и изаберите Деинсталирај .
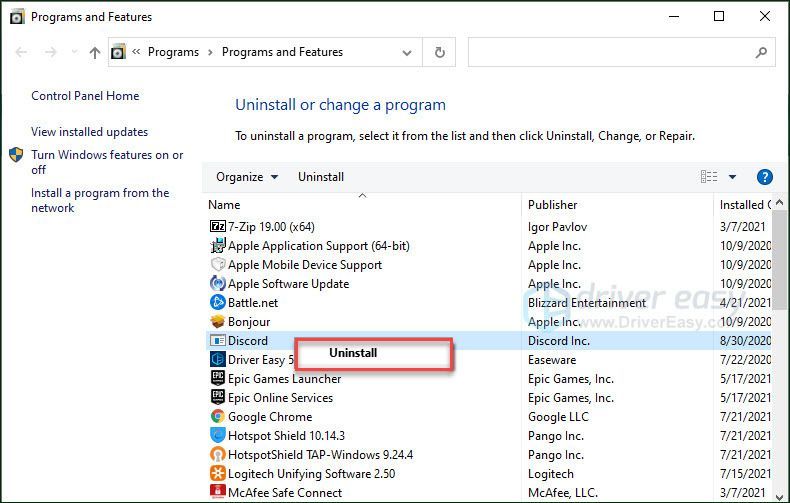
10) Преузмите Дисцорд и инсталирајте га на свој рачунар.
7. Ажурирајте драјвер мрежног адаптера
Иако је то ретко, проблеми са мрежом могу се десити када је управљачки програм мрежног адаптера застарео или оштећен. Дакле, желите да будете сигурни да је ваш мрежни драјвер ажуриран.
Можете ручно проверите драјвер за ваш мрежни адаптер тако што ћете отићи на веб локацију произвођача и потражити најновији исправан драјвер. Обавезно изаберите само драјвер који је компатибилан са вашом верзијом оперативног система Виндовс.
Ако вам није пријатно да се играте са драјверима уређаја, препоручујемо да користите Дривер Еаси. Дривер Еаси ће аутоматски препознати ваш систем и пронаћи одговарајући драјвер за вас.
Не морате тачно да знате који систем ради на вашем рачунару, не морате да ризикујете да преузмете и инсталирате погрешан драјвер и не морате да бринете да ли ћете погрешити приликом инсталирања.
једна) Преузимање и инсталирајте Дривер Еаси.
2) Покрените Дривер Еаси и кликните на Скенирај одмах дугме. Дривер Еаси ће затим скенирати ваш рачунар и открити све проблематичне драјвере.
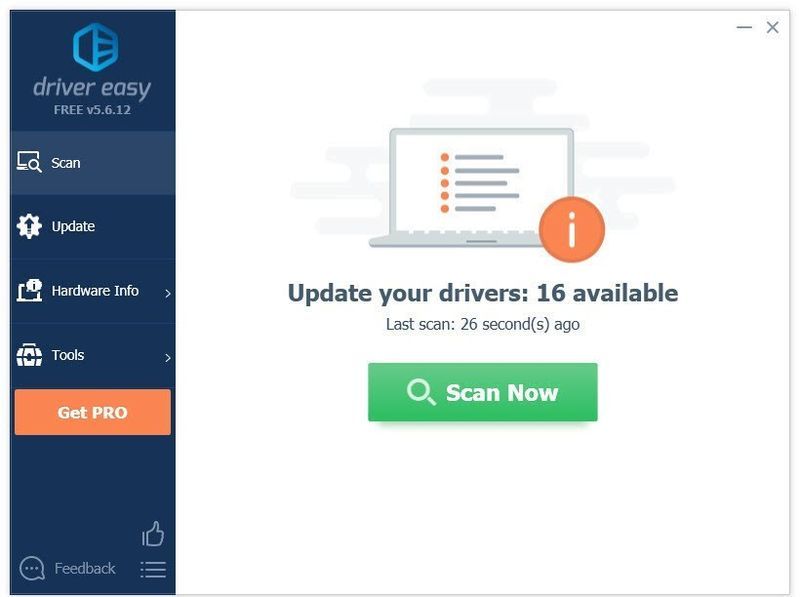
3) Кликните на Дугме за ажурирање поред мрежног драјвера да бисте аутоматски преузели исправну верзију тог драјвера, а затим га можете ручно инсталирати.
Или кликните Ажурирај све да аутоматски преузмете и инсталирате исправну верзију све драјвере који недостају или су застарели на вашем систему. (Ово захтева Про верзија који долази са пуном подршком и 30-дневном гаранцијом поврата новца. Од вас ће бити затражено да извршите надоградњу када кликнете на Ажурирај све.)
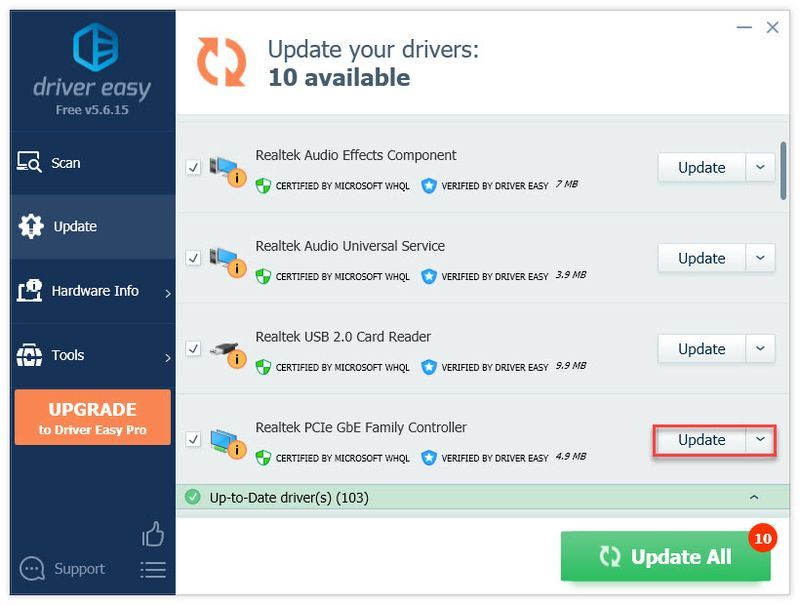
Можете то учинити бесплатно ако желите, али делимично је ручно.
Про верзија Дривер Еаси-а долази са пуном техничком подршком.Ако вам је потребна помоћ, обратите се Дривер Еаси тим за подршку ат суппорт@дривереаси.цом .
Надамо се да је овај чланак решио ваш проблем! Слободно оставите коментар ако имате питања или сугестије, или нас обавестите ако успете да решите овај проблем на неки други начин!
- раздор




![[РЕШЕНО] ДС4 Виндовс не ради / Инсталација драјвера није успела](https://letmeknow.ch/img/knowledge/65/ds4-windows-not-working-driver-install-failed.jpg)
![[Решено] Но Ман’с Ски Црасхинг. Брзо & Лако](https://letmeknow.ch/img/knowledge/42/no-man-s-sky-crashing.jpg)
![[РЕШЕНО] Ворлд оф Варцрафт Лов ФПС - 2021 савети](https://letmeknow.ch/img/program-issues/50/world-warcraft-low-fps-2021-tips.jpg)