Ако наиђете на Тастер Ентер не ради Проблем, одједном ћете схватити колико је важан тастер Ентер, посебно када имате посла са речима. Али не паничите, јер то уопште није тешко поправити...
Испробајте ове исправке
Овај проблем са тастером на тастатури се јавља из различитих разлога, укључујући неисправне драјвере тастатуре и проблеме са конфигурацијом система, итд. Шта год да је узрок, у наставку ћете пронаћи могућа решења која су многима помогла да реше проблем са тастером Ентер који не ради.
- Поново инсталирајте драјвер за тастатуру
- Возачи
- тастатура
Поправка 1: Поново покрените рачунар
Понекад једноставно поновно покретање може да реши проблем. Ово је прва ствар коју треба да покушате када тастер Ентер не ради.
Ако користите лаптоп, можете покушати да уклоните батерију и држите дугме за напајање притиснуто 30 секунди или дуже. Након тога, инсталирајте батерију и укључите лаптоп да видите да ли тастер Ентер сада ради.
Срећом, то ће решити ваш проблем одједном, и више не морате да бринете о томе. Ако тастер Ентер и даље не ради, покушајте са поправком 2 у наставку.
Исправка 2: Прилагодите подешавања тастатуре
Лепљиви тастери, тастери за пребацивање и тастери за филтер омогућавају лакше куцање на вашој тастатури. Међутим, понекад изазивају проблеме, а један од њих је тастер Ентер који не ради. Да бисте то поправили, морате да искључите ове функције.
Ево како да то урадите:
1) Тип Лакоћа приступа у пољу за претрагу, а затим изаберите Подешавања тастатуре за лак приступ .
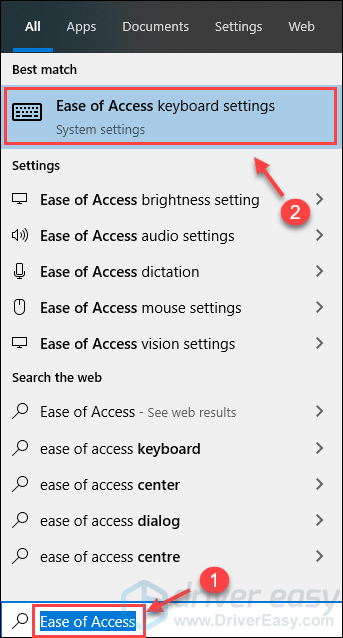
2) Уверите се да је статус Стицки Кеис , Тастери за пребацивање, и Тастери филтера све је спремно за Ван . Ако је било који од њих укључен, пребаците га на Ван .
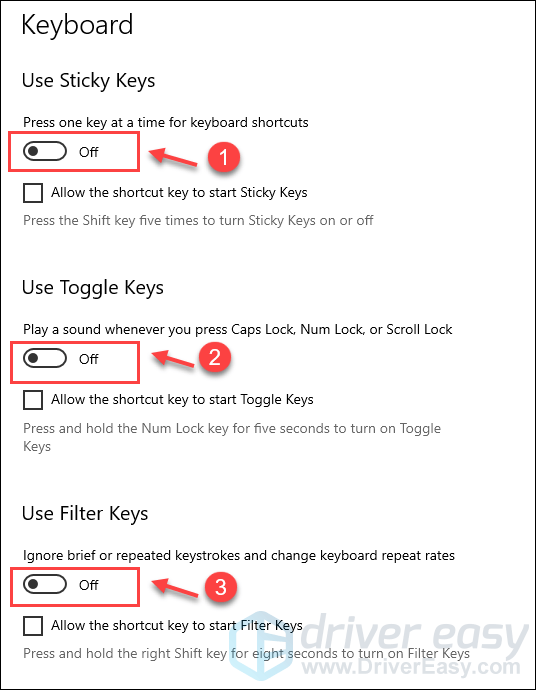
3) Тестирајте тастер Ентер на тастатури да видите да ли ради.
Исправка 3: Поново инсталирајте драјвер тастатуре
Тастер Ентер можда неће радити ако користите погрешан драјвер за тастатуру или је застарео. Да бисте то поправили, можете покушати да поново инсталирате управљачки програм тастатуре помоћу Девице Манагер-а.
1) На тастатури притисните Тастер са Виндовс логотипом + Р у исто време тип девмгмт.мсц и кликните ок да бисте отворили Менаџер уређаја.
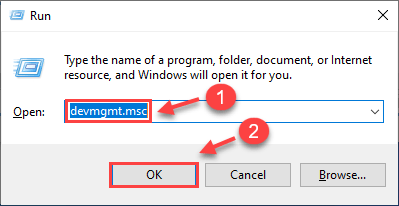
2) Двапут кликните Кеибоардс , кликните десним тастером миша на уређај са тастатуром и изаберите Деинсталирајте уређај .
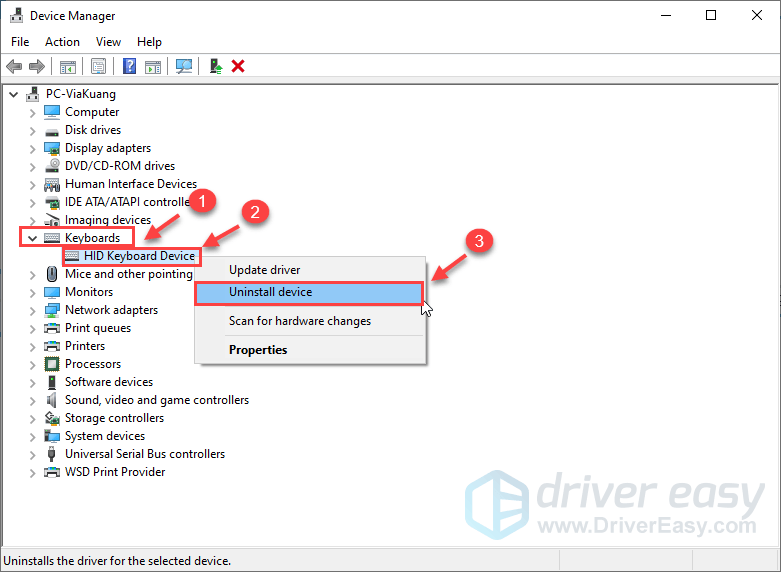
3) Након деинсталирања, поново покрените рачунар да би Виндовс аутоматски поново инсталирао драјвер тастатуре.
4) Проверите да ли тастер Ентер ради.
Ваш тастер Ентер би сада поново требало да ради савршено. Ако не, можете испробати следећу исправку у наставку.
Поправка 4: Ажурирајте управљачки програм тастатуре
Ако поновно инсталирање драјвера тастатуре не успе, требало би да ажурирате драјвер за тастатуру да бисте видели да ли решава ваш проблем. Постоје два начина на која можете да ажурирате драјвер за тастатуру:
Опција 1: Ручно
Можете да одете на веб локацију произвођача ваше тастатуре, пронађете тачно прави драјвер, преузмете га и инсталирате корак по корак.
2. опција: Аутоматски (препоручено)
Ако немате времена, стрпљења или вештине да ручно ажурирате драјвер, можете уради то аутоматски са Дривер Еаси .
Дривер Еаси ће аутоматски препознати ваш систем и пронаћи исправне драјвере за њега. Не морате тачно да знате који систем ради на вашем рачунару, не морате да ризикујете да преузмете и инсталирате погрешан драјвер и не морате да бринете да ли ћете погрешити приликом инсталирања.
Можете аутоматски ажурирати своје драјвере са било којом од БЕСПЛАТНО или За верзија Дривер Еаси-а. Али са Про верзија потребно је само 2 корака (и добијате потпуна подршка и долази са 30-дневна гаранција поврата новца ):
једна) Преузимање и инсталирајте Дривер Еаси.
2) Покрените Дривер Еаси и кликните на Скенирај одмах дугме. Дривер Еаси ће затим скенирати ваш рачунар и открити све проблематичне драјвере.
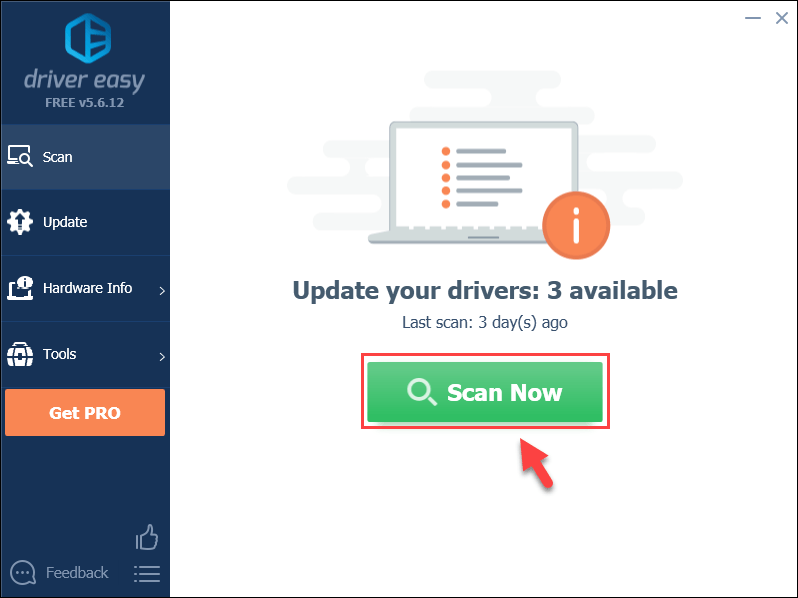
3) Кликните Ажурирај све да аутоматски преузмете и инсталирате исправну верзију свих драјвера који недостају или су застарели на вашем систему (ово захтева Про верзија – од вас ће бити затражено да извршите надоградњу када кликнете на Ажурирај све).
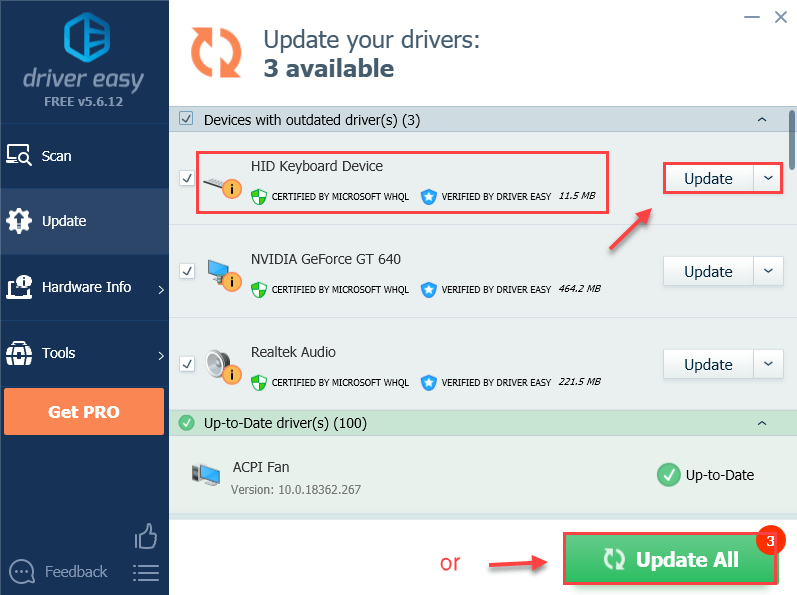 Белешка : Можете то учинити бесплатно ако желите, али делимично је ручно.
Белешка : Можете то учинити бесплатно ако желите, али делимично је ручно. 4) Поново покрените рачунар да бисте ступили на снагу.
Покушајте поново да притиснете тастер Ентер да видите да ли ради. Ако је тако, онда честитам! Ако проблем и даље постоји, пређите на следећу исправку.
Да ли су горенаведене исправке успешно решиле проблем да ваш тастер Ентер не ради? Ако не, можете покушати да ажурирате свој Виндовс. Али ако све ово не успе, онда је врло вероватно проблем квара хардвера који би можда било боље препустити професионалним рукама.
Слободно нам оставите коментар и поделите своје искуство са другим корисницима!
![[РЕШЕНО 2022.] Леагуе оф Легендс Високи пинг / Високи пинг](https://letmeknow.ch/img/other/88/league-legends-hoher-ping-high-ping.jpg)





![[Решено] ИЦУЕ Није откривен проблем са уређајем](https://letmeknow.ch/img/knowledge/18/icue-no-device-detected-issue.jpg)