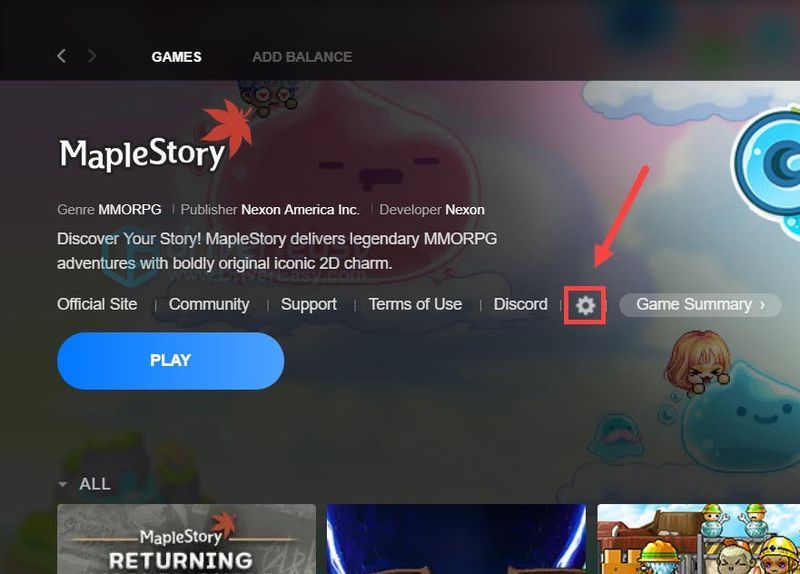
МаплеСтори је класичан и још увек је активан након толико година. Али игра не функционише тако добро на најновијим системима, и с времена на време када играчи покушају да буду носталгични, нађу се суочени са проблемима као што су не лансирање или руши насумично .
Али не брините ако сте на истом броду. Овде смо прикупили неколико исправки које су се показале да раде. Пробајте их и одмах проживите своје детињство.
Испробајте ове исправке:
Можда нећете морати да их испробате све. Једноставно се спустите док не пронађете ону која ради трик.
- Поправите инсталацију игре
- Проверите подешавања компатибилности
- Ажурирајте свој графички драјвер
- Уредите регистар
- Уверите се да је Виндовс ажуриран
- Користите ВПН
- Отворите Некон Лаунцхер и кликните на икона зупчаника да отворите подешавања.
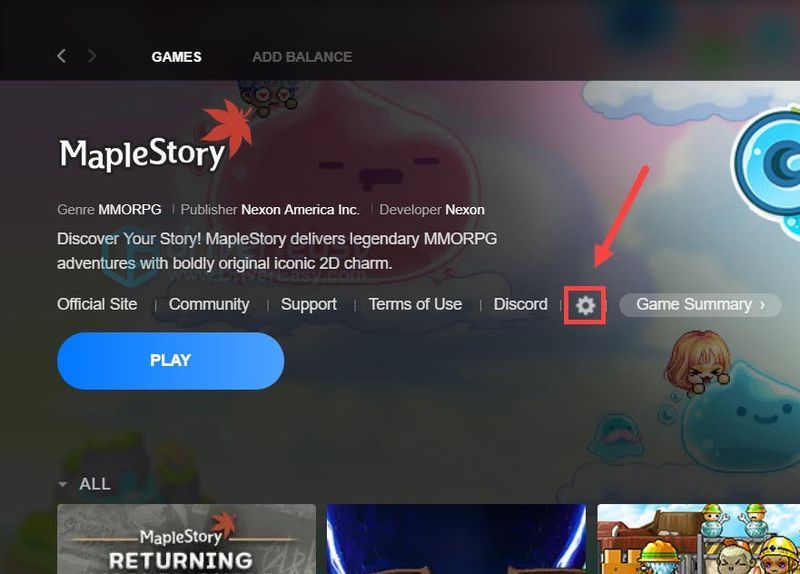
- У левом окну изаберите Конфигуришите игру . Под Поправи / деинсталирај , кликните Репаир Инсталлатион .
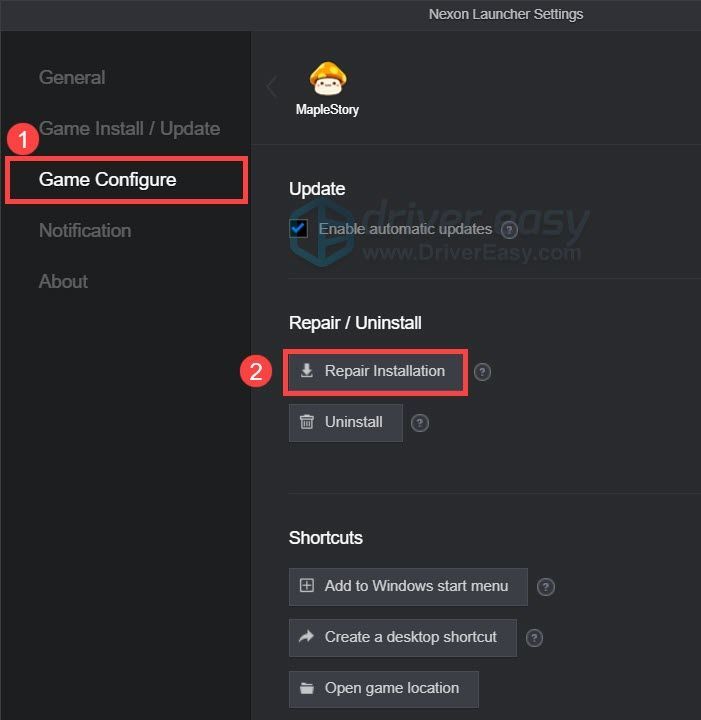
- Када завршите, поново покрените игру и тестирајте резултате.
- Идите на путању инсталације МаплеСтори-а. Затим отворите аппдата фолдер.
- Пронађите све .еке датотеке у овој фасцикли. Једно по једно, кликните десним тастером миша на .еке датотеку и изаберите Својства .
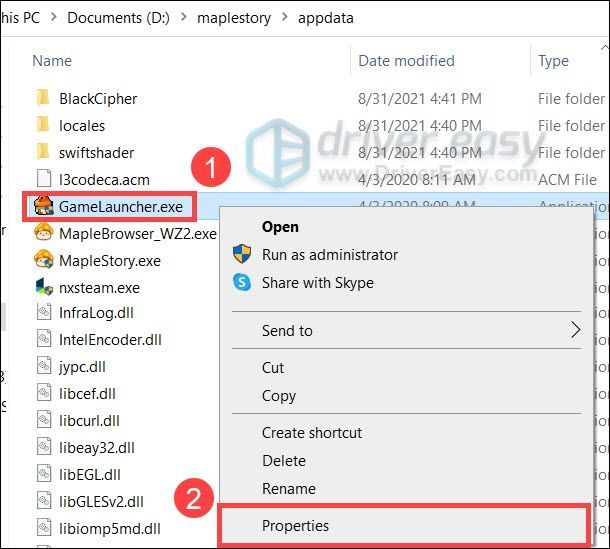
- Идите до Компатибилност таб, Испод Мод компатибилности , означите поље и изаберите Виндовс 7. Испод Подешавања , означите поље пре Покрените овај програм као администратор .
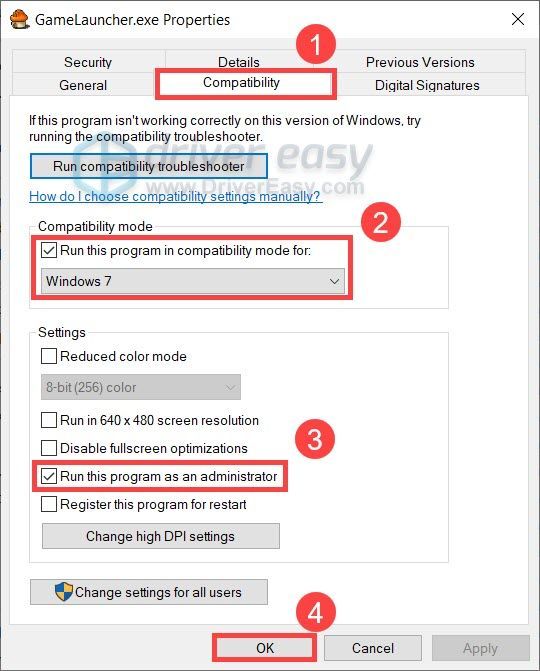
- Када завршите са свим .еке датотекама, поново покрените игру и проверите да ли се поново руши.
- Покрените Дривер Еаси и кликните на Скенирај одмах дугме. Дривер Еаси ће затим скенирати ваш рачунар и открити све проблематичне драјвере.
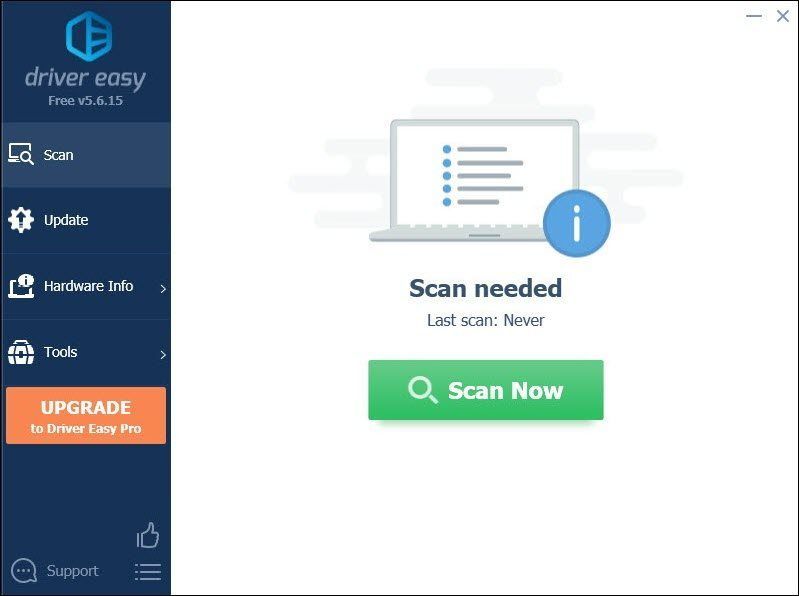
- Кликните Ажурирај све да аутоматски преузмете и инсталирате исправну верзију све драјвере који недостају или су застарели на вашем систему. (Ово захтева Про верзија – од вас ће бити затражено да извршите надоградњу када кликнете на Ажурирај све. Ако не желите да платите за Про верзију, још увек можете да преузмете и инсталирате све управљачке програме који су вам потребни уз бесплатну верзију; само их морате преузети једну по једну и ручно их инсталирати, на нормалан Виндовс начин.)
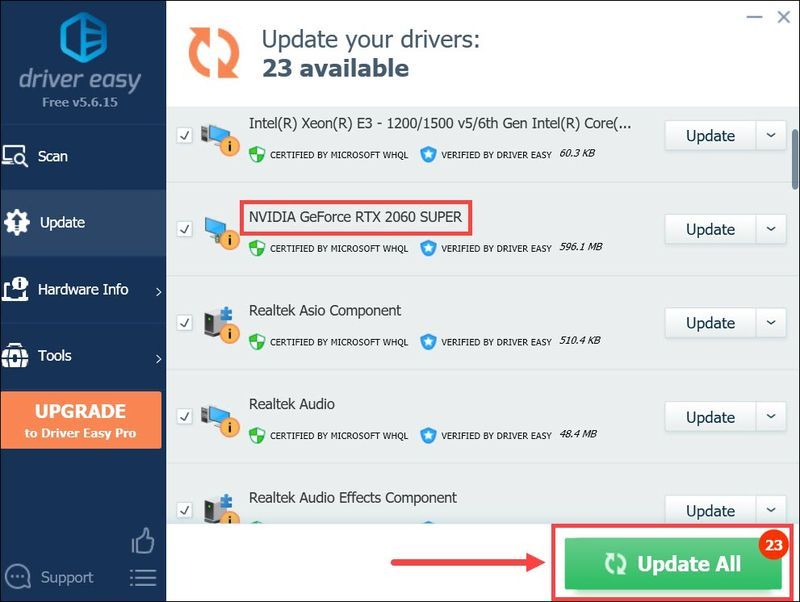 Тхе Про верзија Дривер Еаси долази са пуна техничка подршка . Ако вам је потребна помоћ, контактирајте Дривер Еаси тим за подршку на .
Тхе Про верзија Дривер Еаси долази са пуна техничка подршка . Ако вам је потребна помоћ, контактирајте Дривер Еаси тим за подршку на . - На тастатури притисните Вин+Р (тастер са Виндовс логотипом и тастер Р) и откуцајте или налепите регедит . Кликните ок .
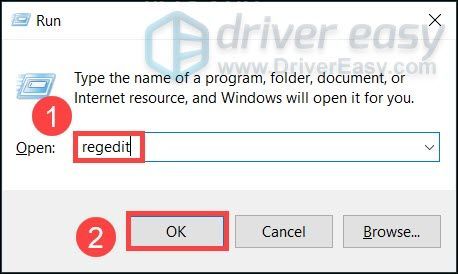
- Залепите у адресну траку РачунарХКЕИ_ЛОЦАЛ_МАЦХИНЕСОФТВАРЕВОВ6432НодеВизетМаплеСтори и притисните Ентер . Дупли клик соСцреенМоде и промените вредност у 3 . Кликните ок .
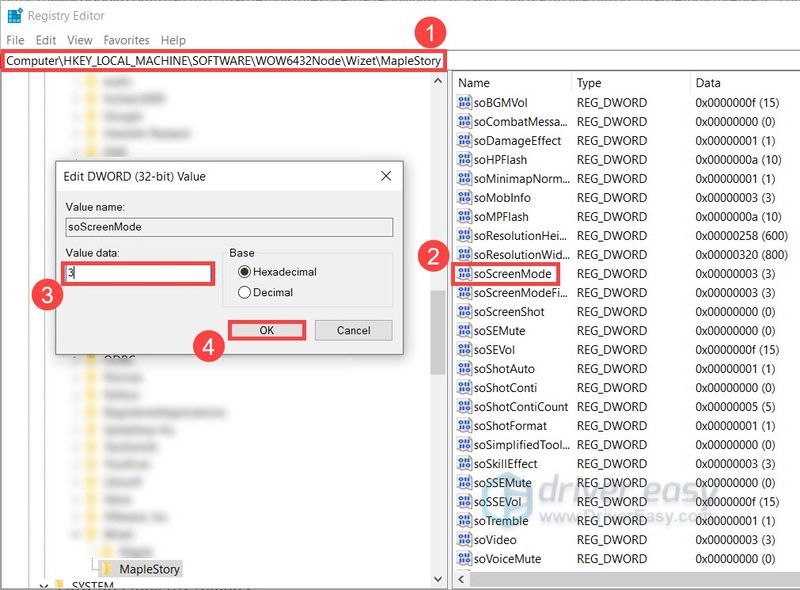
- Сада уђите у игру и тестирајте игру.
- На тастатури притисните Победити (тастер са Виндовс логотипом). У доњем левом углу екрана кликните на икона зупчаника да бисте отворили Подешавања.
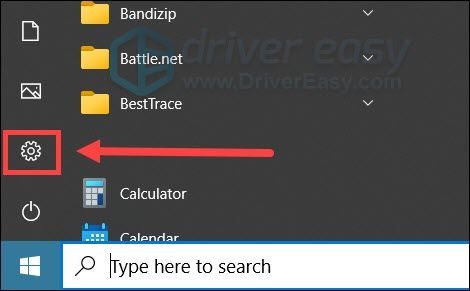
- Померите се надоле и изаберите Ажурирање и безбедност .
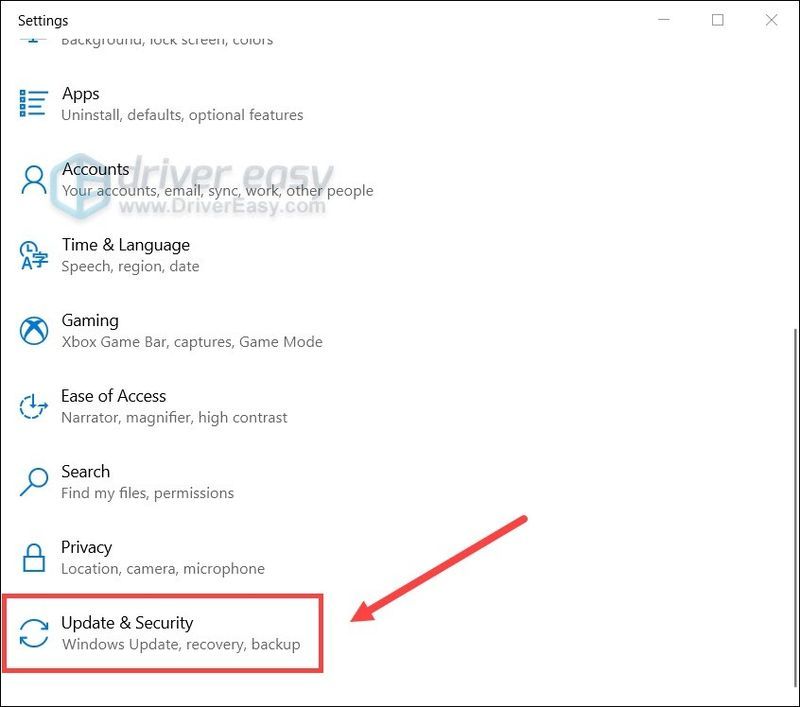
- Кликните Виндовс Упдате .
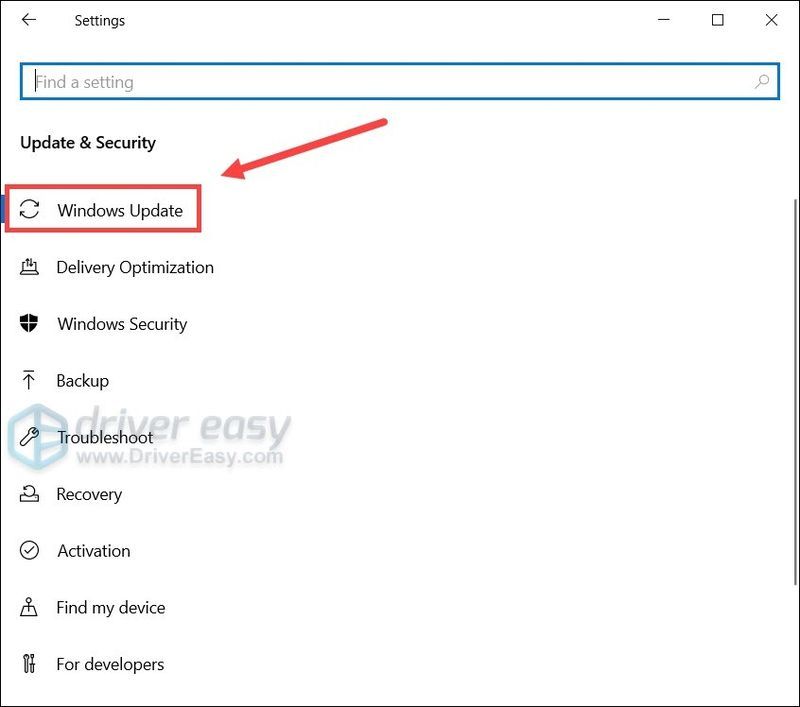
- Кликните Провери ажурирања . Затим сачекајте да се процес заврши. Након тога, поново покрените рачунар.
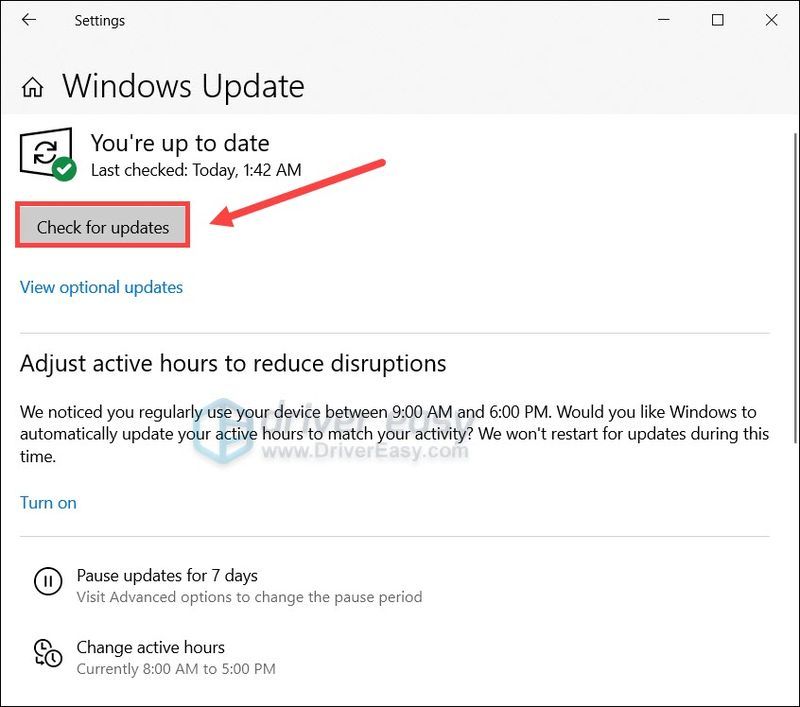
Исправка 1: Поправите инсталацију игре
Прво морате да се уверите да имате најновију верзију и да проверите да ли су датотеке ваше игре нетакнуте. Можете брзо да проверите да бисте сазнали.
Ево како то да урадите на Некон Лаунцхер-у:
Ако вам ово не помогне, погледајте следећу исправку у наставку.
Исправка 2: Проверите подешавања компатибилности
Да бисте покренули древне програме на Виндовс 10, можда ћете морати да промените неке поставке компатибилности. Неки играчи су пријавили да би покретање са администраторским правима и коришћење поставки оперативног система Виндовс 7 могло да функционише. Можете покушати исто и видети како иде.
Да бисте то урадили, једноставно следите ова упутства:
Ако овај метод не помогне, можете погледати следећу. (Можда бисте желели да поништите ове кораке тако да не утичу на следеће исправке.)
Исправка 3: Ажурирајте свој графички драјвер
Стални падови могу указивати на то да користите покварен или застарео графички драјвер . Поред повећања перформанси, најновији драјвер долази са исправкама грешака које решавају већину проблема са компатибилношћу. Ако не знате да ли је ваш видео драјвер ажуриран, свакако га проверите.
Можете ручно да ажурирате свој графички драјвер тако што ћете посетити веб локацију произвођача ( НВИДИА / АМД / Интел ), проналажење најновијег исправног инсталатера и инсталирање корак по корак. Али ако немате времена или стрпљења да ручно ажурирате, можете то учинити аутоматски помоћу Дриве Еаси .
Након ажурирања управљачких програма, поново покрените систем и проверите да ли МаплеСтори престаје да се руши.
Ако најновији управљачки програми не раде за вас, можете прећи на следеће решење.
Исправка 4: Уредите регистар
Још једно могуће решење лежи у регистру. Можда ћете моћи да зауставите пад тако што ћете променити подешавања приказа у регистратору:
Ако вам овај трик не донесе срећу, можете га поништити и наставити на следећи.
Исправка 5: Уверите се да је Виндовс ажуриран
Такође морате да проверите да ли користите најновији систем. Виндовс ажурирања понекад побољшавају компатибилност застарелог софтвера.
Ево како можете ручно да проверите да ли постоје ажурирања:
Када инсталирате сва ажурирања, поново покрените рачунар и покрените МаплеСтори.
Ако овај метод не ради за вас, једноставно испробајте следећи у наставку.
Исправка 6: Користите ВПН
Можда звучи чудно, али постоје играчи који помињу да би пад игре могао бити изазван прекидом везе. Ако је то ваш случај, можете користити ВПН да бисте решили овај проблем. ВПН сервери имају тенденцију да имају стабилнију везу.
Али имајте на уму да не препоручујемо бесплатне ВПН-ове јер траже ваше личне податке. Чак и најјефтинији план вам пружа пристојну заштиту приватности.
А ево неких ВПН-ова које волимо:
Исправка 7: Покрените на виртуелној машини
Не постоји лак начин да се ово каже. Али уместо да губите време на решавање проблема, могли бисте да подесите и виртуелну машину за Виндовс 7. Можете користити уграђени Хипер-В, или ВМваре Воркстатион Про . Оба обезбеђују одличне перформансе на Виндовс-у.
Надамо се да ће вам овај пост помоћи да решите проблем пада програма МаплеСтори. Ако имате било каквих питања или идеја, слободно оставите коментар испод.
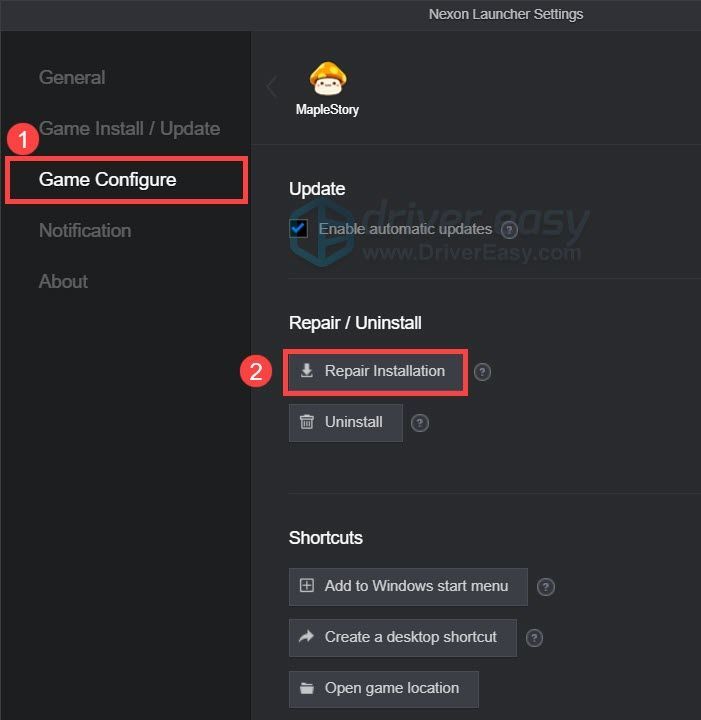
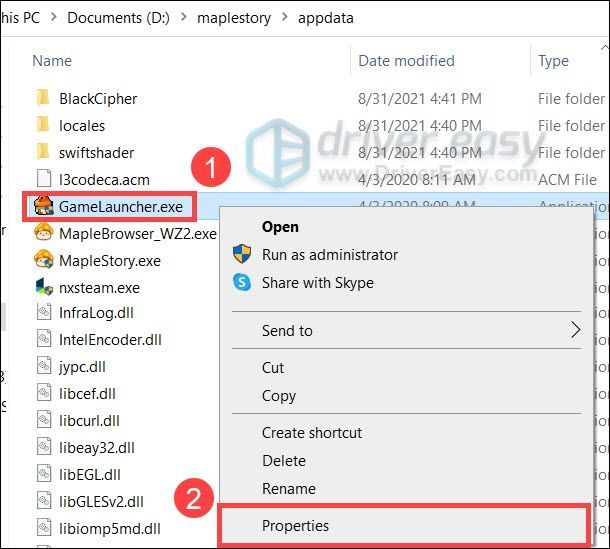
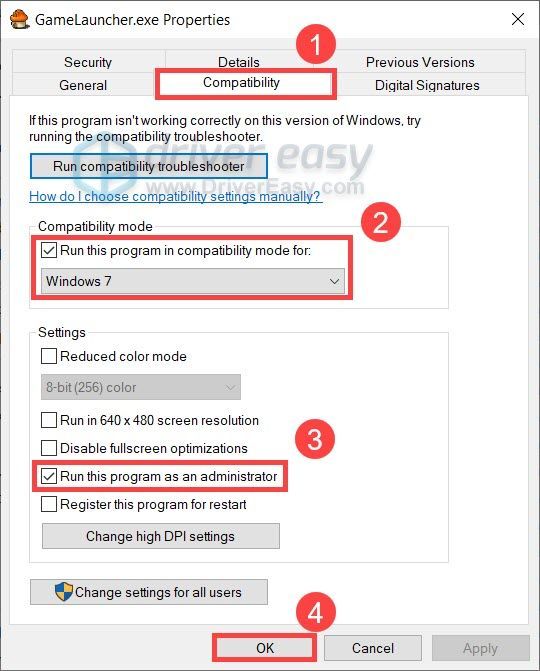
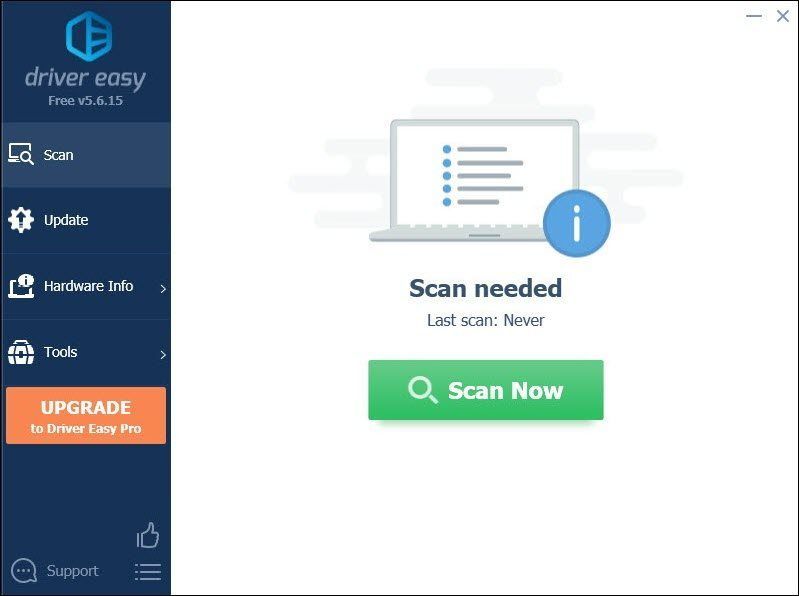
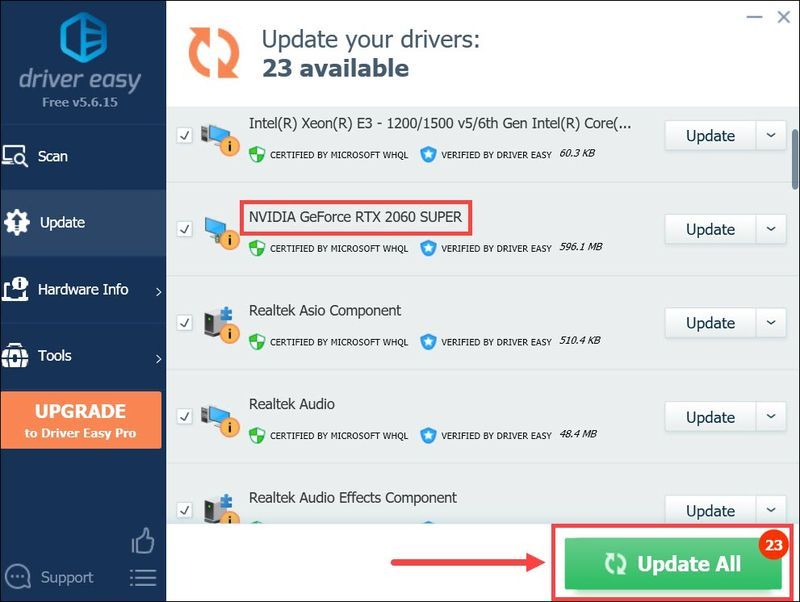
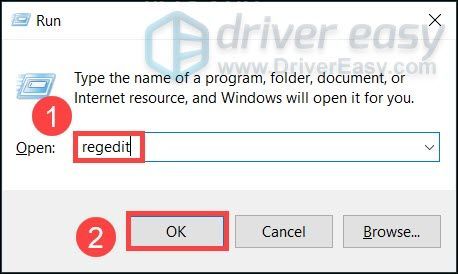
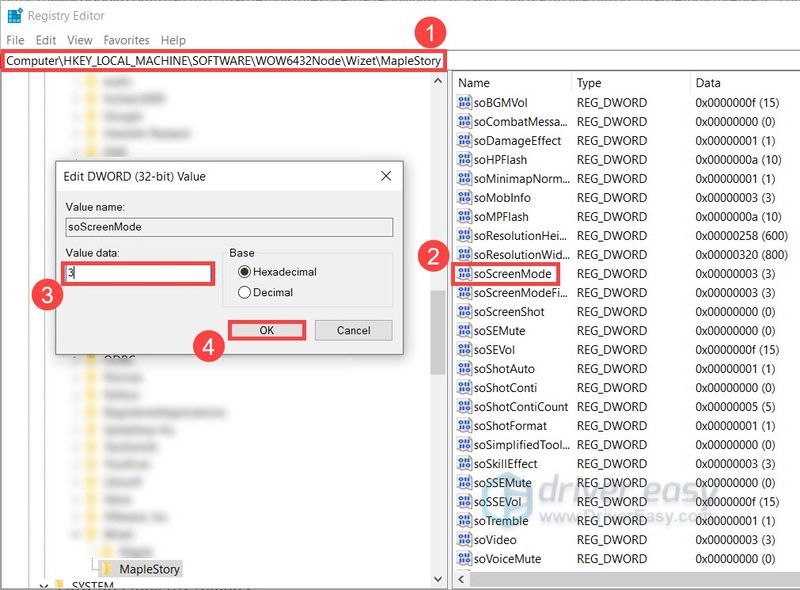
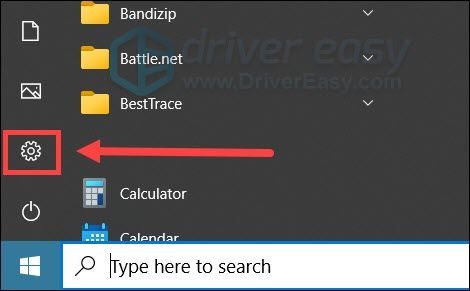
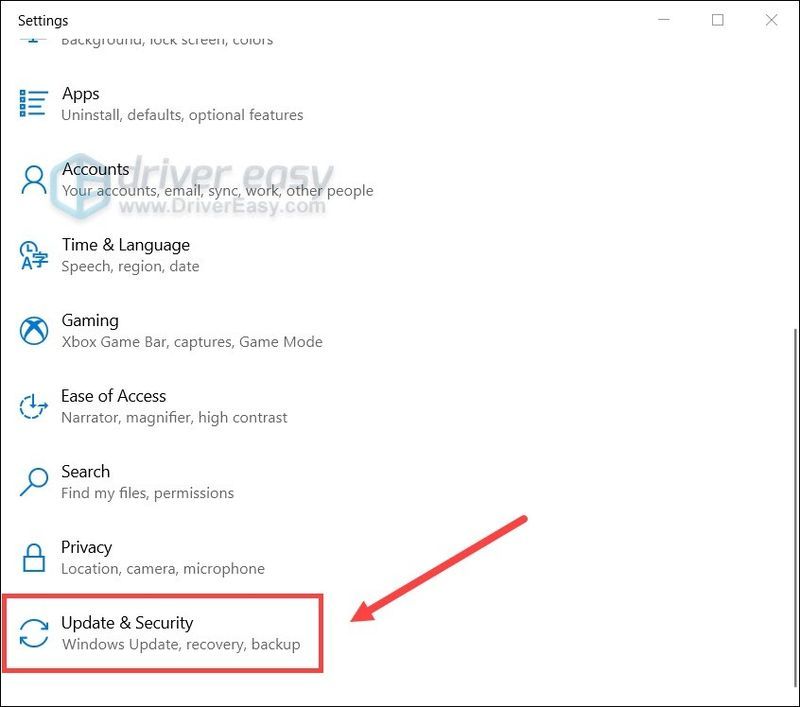
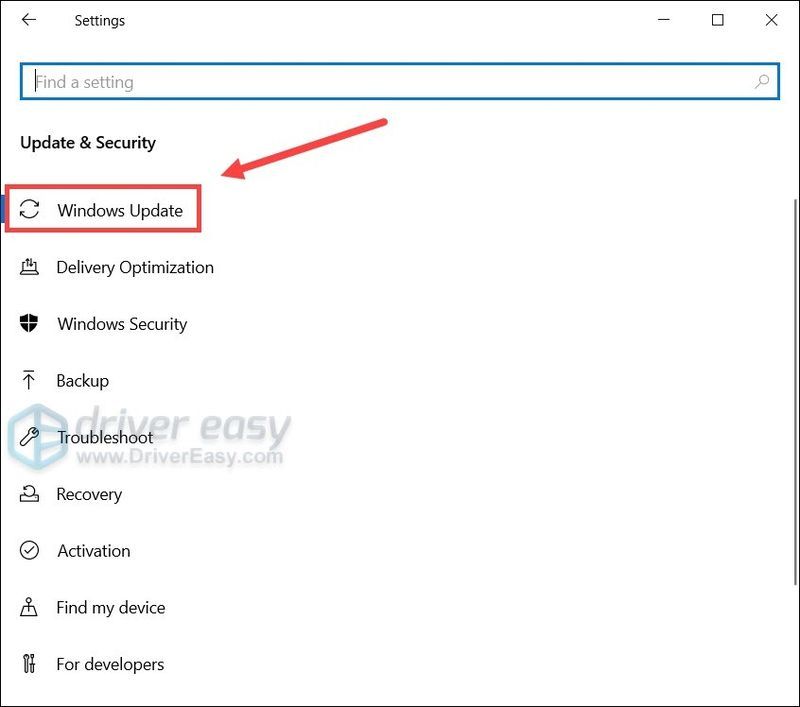
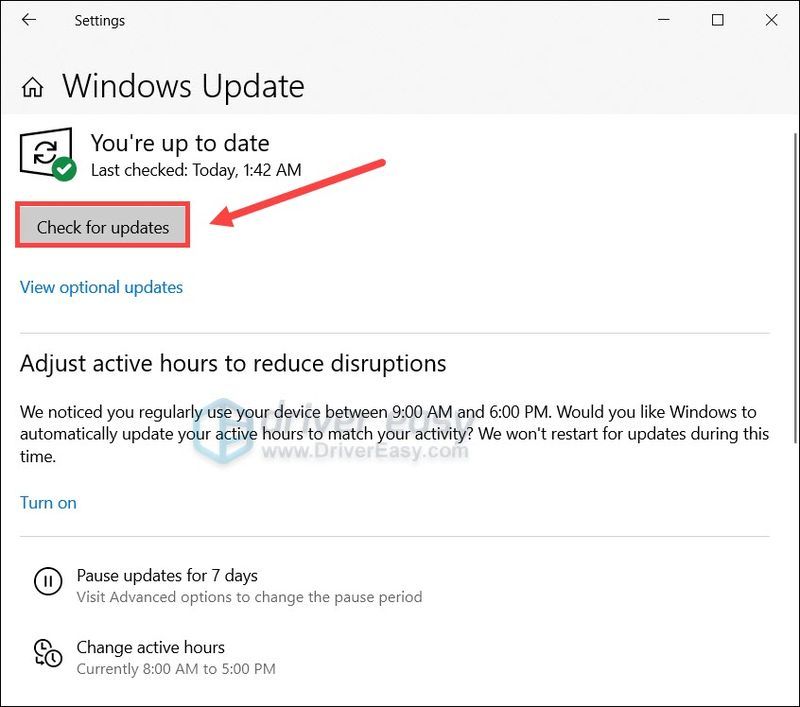
![[РЕШЕНО]Управљачки програм вашег уређаја није компатибилан са ВоВ-ом](https://letmeknow.ch/img/knowledge/10/your-device-driver-is-not-compatible-wow.png)
![[Решено] 0кц0000142 Грешка Апликација није могла да се исправно покрене](https://letmeknow.ch/img/knowledge/97/0xc0000142-error-application-was-unable-start-correctly.png)
![[ИСПРАВЉЕНО] АОЦ УСБ монитор не ради на Виндовс 10](https://letmeknow.ch/img/knowledge/49/aoc-usb-monitor-not-working-windows-10.jpg)


![[РЕШЕНО] ФИФА 22 се руши на рачунару](https://letmeknow.ch/img/knowledge/03/fifa-22-crashing-pc.jpg)
