'>
Заостајање у Минецрафт-у је лако украсти забаву игре. Овде смо да вам помогнемо да смањите заостајање у Минецрафт-у.
Пре него што испробате исправке у наставку, потражите спецификације рачунара да бисте видели да ли одговарају Минецрафт минимални системски захтеви . Ово би могао бити елемент који утиче на брзину игре.
Испробајте ове исправке:
Постоји 6 исправки које су многим играчима помогле да реше проблеме. Не морате да их све испробате; само се пробијте низ списак док не пронађете ону која вам одговара.
- Промените видео поставке
- Поставите Јаву као приоритет
- Омогућите довољно РАМ-а
- Затворите непотребне апликације и дискове за чишћење
- Убрзајте интернет везу
- Ажурирајте управљачке програме за графичке картице
Поправка 1: Промените видео поставке
Висока видео подешавања могу вам донети лепе слике, али такође могу учинити да рачунар ради са више ствари које смањују брзину играња, што може бити разлог заостајања. Дакле, поставите своју игру на ниска подешавања како бисте Минецрафт могли брже радити.
- Покрените Минецрафт.
- Кликните Опције .

- Кликните Видео Сеттингс.
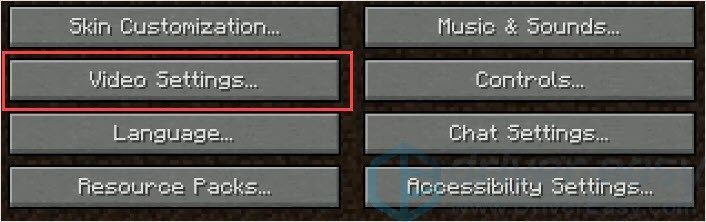
- Поставите тастере.
Графика = Брзо.
Глатко осветљење = ИСКЉУЧЕНО.
3Д анаглиф = ИСКЉУЧЕНО.
ВСинц = ИСКЉУЧЕНО.
Боббинг = ИСКЉУЧЕНО.
Облаци = ИСКЉУЧЕНО.
Доња максимална брзина кадрова.
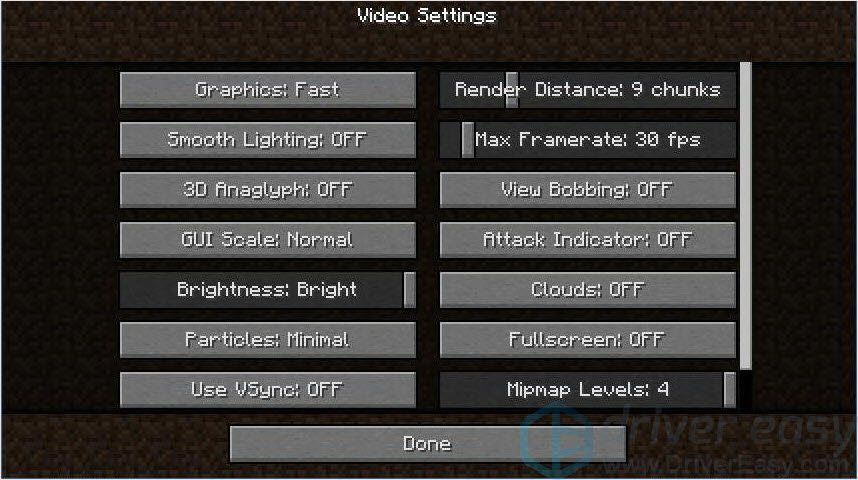
- Покрените игру да бисте проверили.
Поправка 2: Јава поставите као приоритет
Као што знамо, Минецрафт је развио Мојанг, а игра је написана на Јави. Јава Рунтиме окружење на рачунару може утицати на брзину покретања Минецрафта. Стога, постављање Јаве као приоритет може вам помоћи да смањите заостајање у Минецрафт-у.
- Притисните Цтрл + Схифт + Есц заједно да отворимо Таск Манагер .
- Кликните Детаљи .
- Десним тастером миша кликните Јава, одаберите Подеси приоритет> Високо .
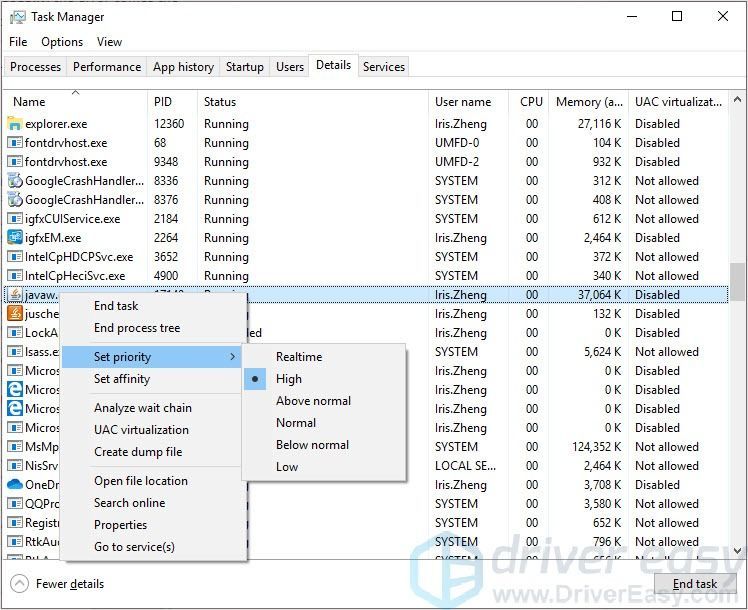
Поправка 3: Обезбедите довољно РАМ-а
Минецрафт је интензиван за РАМ и ЦПУ, ако немате довољно РАМ-а, Минецрафт заостајање је разумно. Препоручујемо 4 ГБ РАМ-а за Минецрафт, али не мање од 2 ГБ.
Ево како да проверите РАМ и како да додате више РАМ-а за Минецрафт:
- Проверите инсталирану меморију притиском на Тастер са Виндовс логотипом + тастер за паузу заједно. Видећете колико РАМ простора имате.

- Покрените Минецрафт, кликните на дугме менија у горњем десном углу.
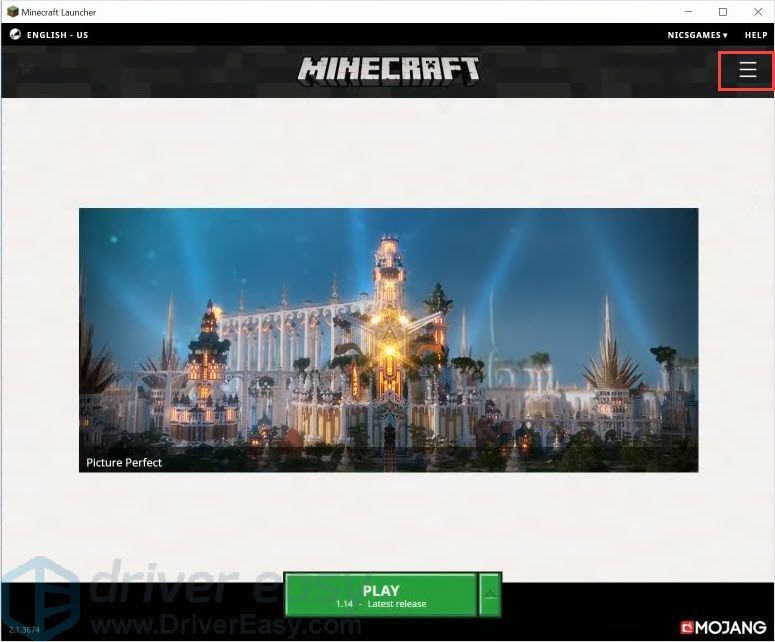
- Кликните Опције празилука > Напредна подешавања > Додај нови .
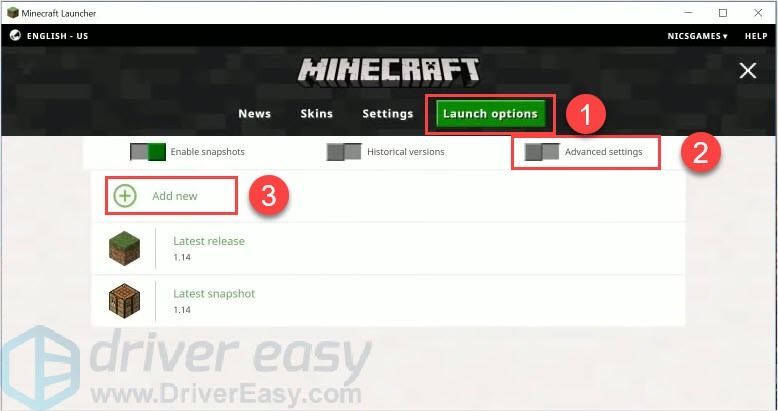
- Додајте име, а затим кликните Аргументи ЈВМ-а .
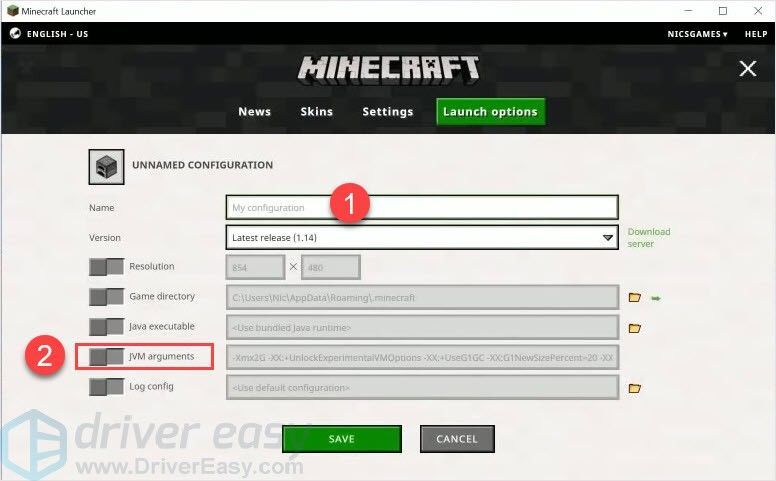
- Промијенити Ксмк2Г у Ксмк4Г . Ксмк2Г значи Ксмк 2 гигабајта РАМ-а, можете да промените 2 у 4 или 8 како желите. Затим кликните сачувати .
Белешка : Никада не можете имати више наменске РАМ меморије него што сте инсталирали на рачунар. И нема потребе да додате више од 75% РАМ-а за Минецрафт.

- Назад на Вести кликните на дугме са стрелицом поред ИГРА и изаберите име које додате.
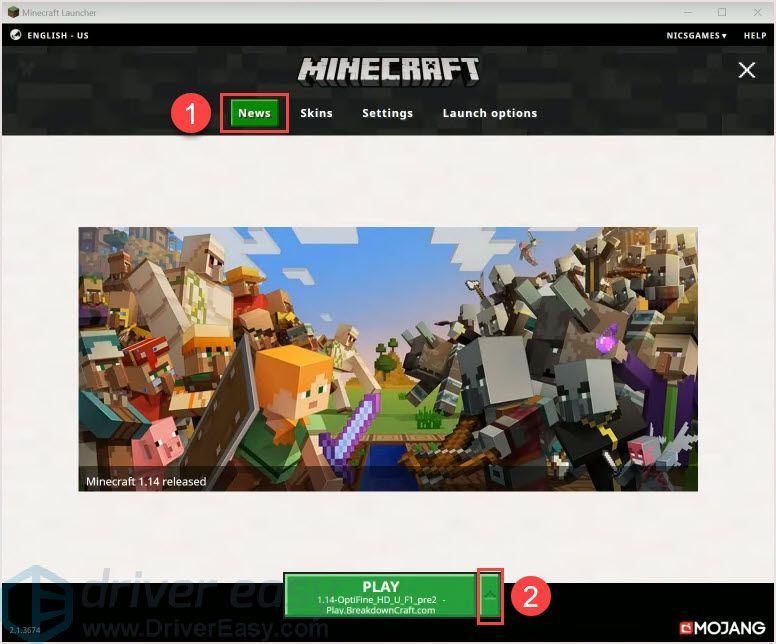
- Кликните ИГРА проверити.
Поправка 4: Затворите непотребне апликације и дискове за чишћење
Велика употреба процесора може утицати на брзину игре. Зато затворите програме који вам нису потребни и можете ослободити ресурсе.
Такође, могли бисте очистити дискове да бисте ослободили више простора што вам може помоћи да смањите заостајање у Минецрафт-у. Овај савет је само за кориснике Виндовс-а.
Отворите Таск Манагер да бисте прекинули непотребне програме.
- Притисните Цтрл + Схифт + Есц заједно да отворимо Таск Манагер.
- Изаберите програм и кликните Крајњи задатак .
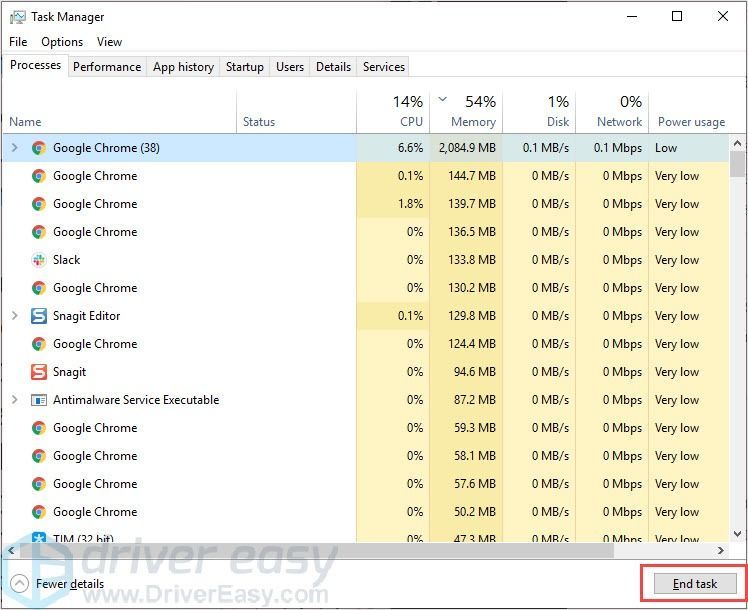
Чишћење дискова:
- Тип чишћење диска у траку за претрагу и притисните Ентер кључ.
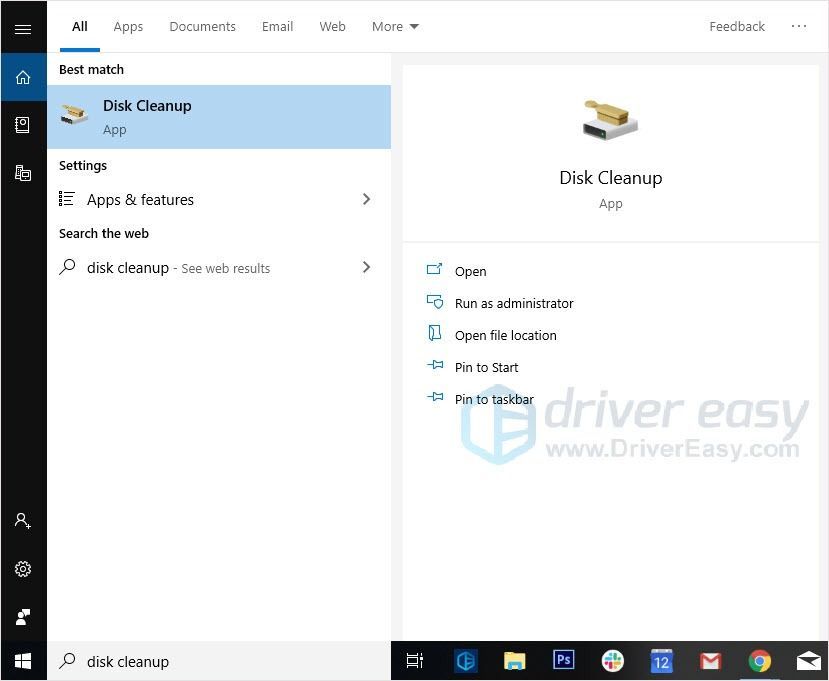
- Изаберите датотеке које желите да избришете.
- Кликните Очистите системске датотеке .
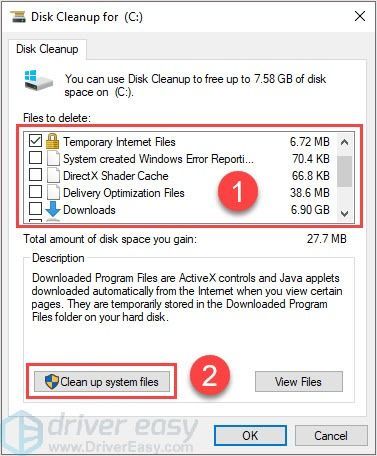
- Кликните ок .
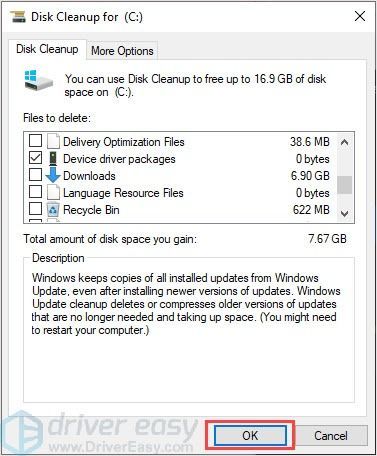
Поправка 5: Убрзајте интернет везу
Ваша интернет веза могла би бити разлог заосталог Минецрафт проблема. Ваша географска локација, ИСП услуга могу утицати на стабилност.
Ако је то разлог ваше кашњења, то требате убрзајте свој интернет .
Поправак 6: Ажурирајте управљачке програме графичке картице
Игре непрестано објављују нове закрпе, па тако и произвођачи хардвера. Они ће и даље издавати нове управљачке програме како би се уклопили у нове системе. Када користите застареле или погрешне управљачке програме, они би могли да направе проблеме. Да би рачунар исправно радио, важно је да редовно ажурирате управљачке програме.
Постоје два начина на која можете ажурирати управљачки програм: ручно и аутоматски.
1. опција - Ручно - Требаће вам мало рачунарских вештина и стрпљења да бисте на овај начин ажурирали управљачке програме, јер морате на мрежи пронаћи тачно одговарајући управљачки програм, преузети га и инсталирати корак по корак.
ИЛИ
2. опција - Аутоматски (препоручено) - Ово је најбржа и најлакша опција. Све се то постиже са само неколико кликова мишем - лако чак и ако сте почетник у рачунару.
Опција 1 - Ручно преузмите и инсталирајте управљачки програм
Управљачке програме за графику можете преузети са званичне веб локације произвођача. Потражите модел који имате и пронађите одговарајући управљачки програм који одговара вашем специфичном оперативном систему. Затим ручно преузмите управљачки програм.
2. опција - Аутоматски ажурирајте управљачке програме
Ако немате времена или стрпљења за ручно ажурирање управљачких програма за графику, можете то да урадите аутоматски помоћу Дривер Еаси .
Дривер Еаси ће аутоматски препознати ваш систем и пронаћи одговарајуће управљачке програме за њега. Не морате тачно да знате на ком систему је покренут рачунар, не треба да ризикујете да преузмете и инсталирате погрешан управљачки програм и не треба да бринете да ли ћете погрешити приликом инсталирања.
Можете аутоматски ажурирати управљачке програме помоћу било ког од њих БЕСПЛАТНО или За верзија Дривер Еаси. Али са верзијом Про потребна су само 2 клика (и добићете пуну подршку и а 30-дневна гаранција поврата новца ):
- Преузимање и инсталирајте Дривер Еаси.
- Покрените Дривер Еаси и кликните на Скенирај одмах дугме. Дривер Еаси ће затим скенирати ваш рачунар и открити све управљачке програме.
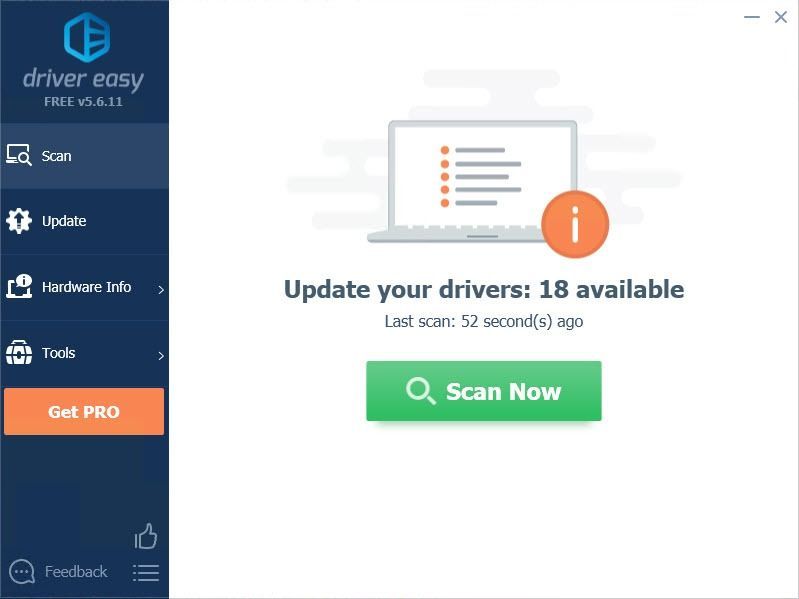
- Кликните ажурирање дугме поред означеног управљачког програма да бисте аутоматски преузели исправну верзију тог управљачког програма, а затим га можете ручно инсталирати (то можете учинити са БЕСПЛАТНОМ верзијом).
Или кликните Ажурирај све да бисте аутоматски преузели и инсталирали исправну верзију све управљачке програме који недостају или су застарели на вашем систему. (Ово захтева Про верзија који долази са потпуном подршком и 30-дневном гаранцијом поврата новца. Од вас ће се затражити да надоградите када кликнете Ажурирај све.)
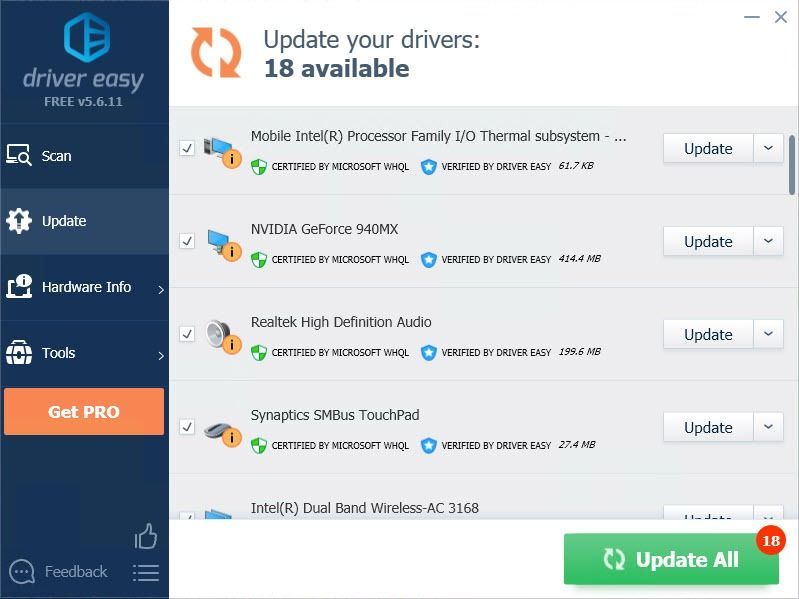
- Поново покрените игру и проверите да ли ће се смрзнути или не.
Обавезно приложите УРЛ овог чланка ако је потребно ради бржих и ефикаснијих смерница.
Надамо се да ће вам горње информације бити корисне. А ако имате било какве идеје, предлоге или питања, слободно оставите коментар испод.

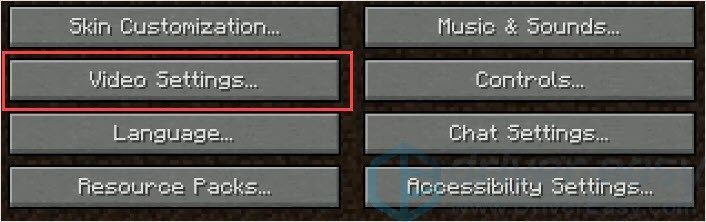
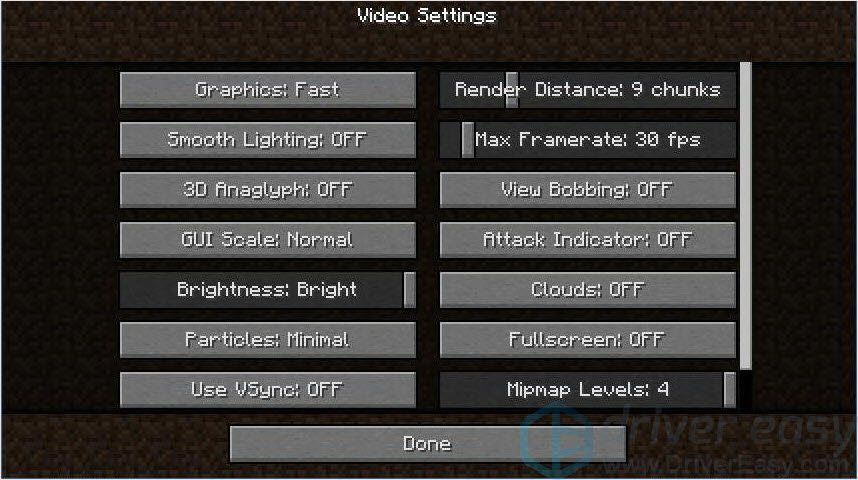
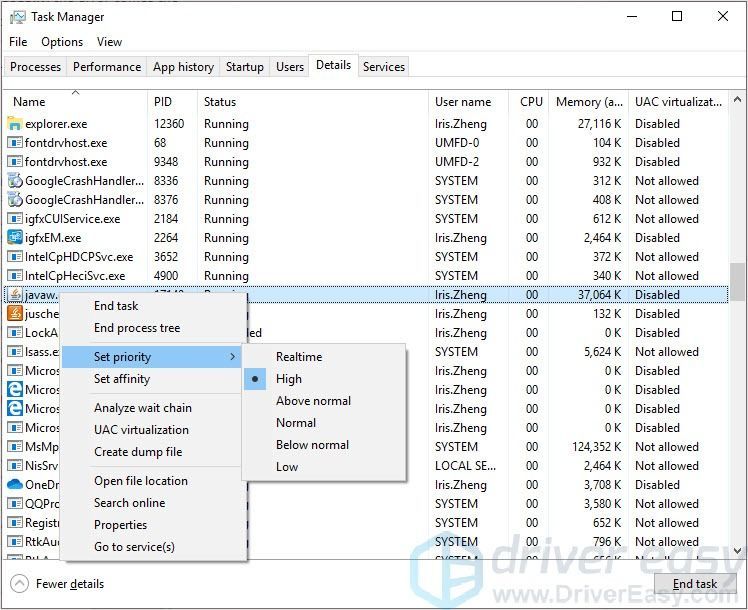

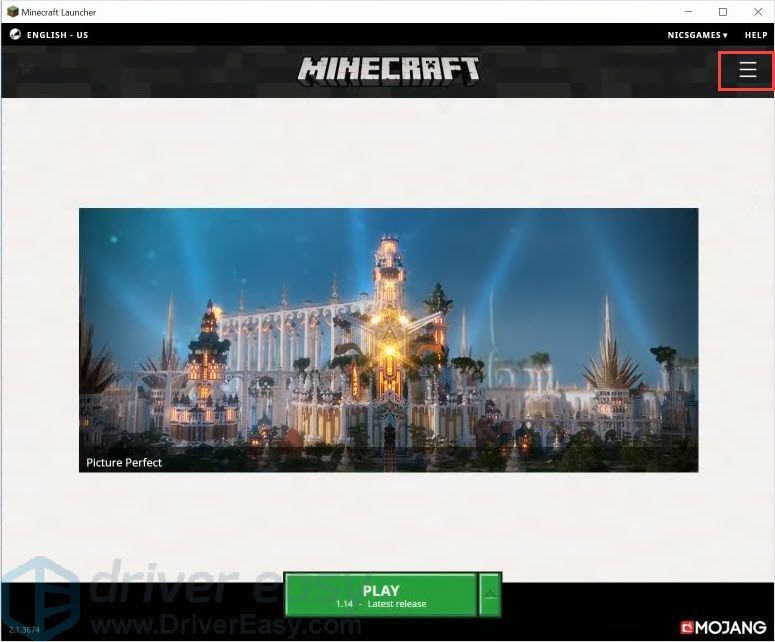
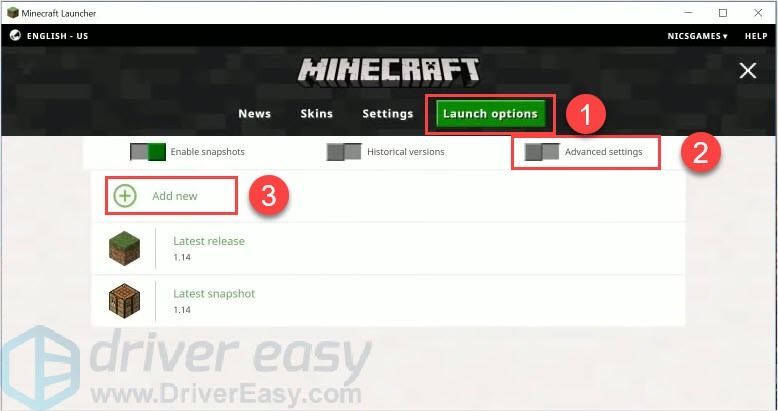
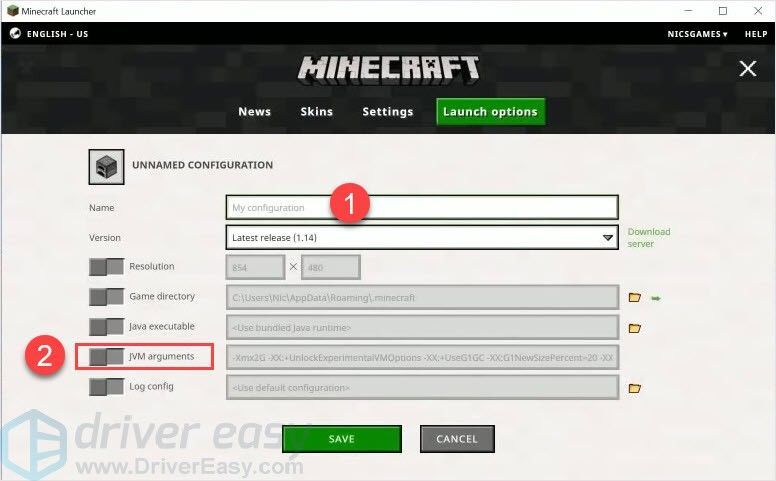

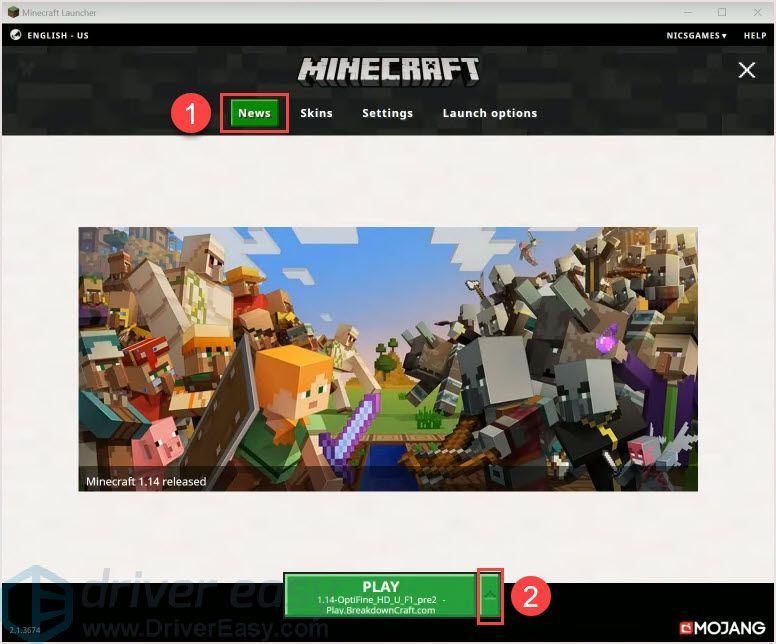
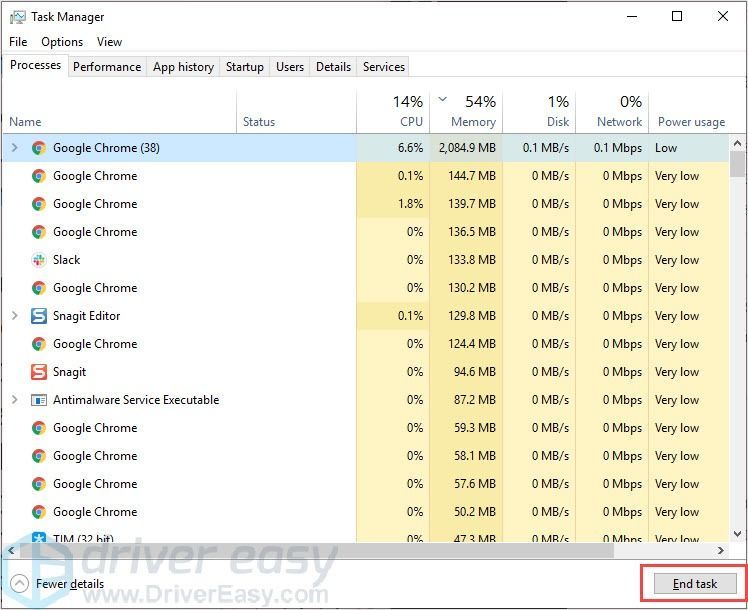
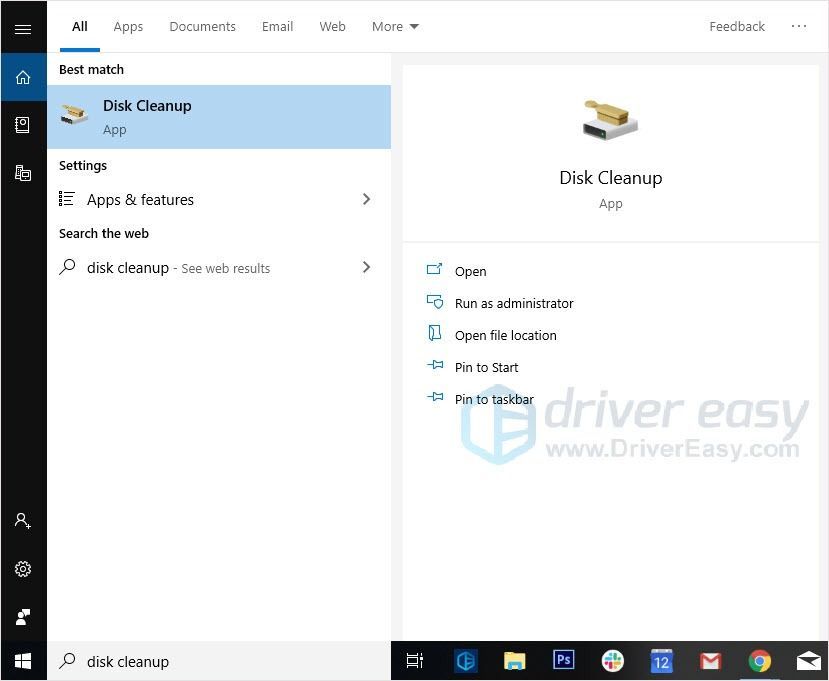
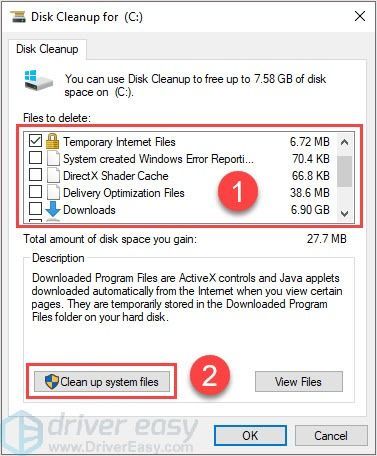
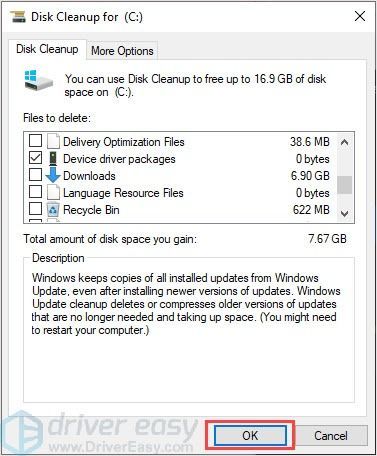
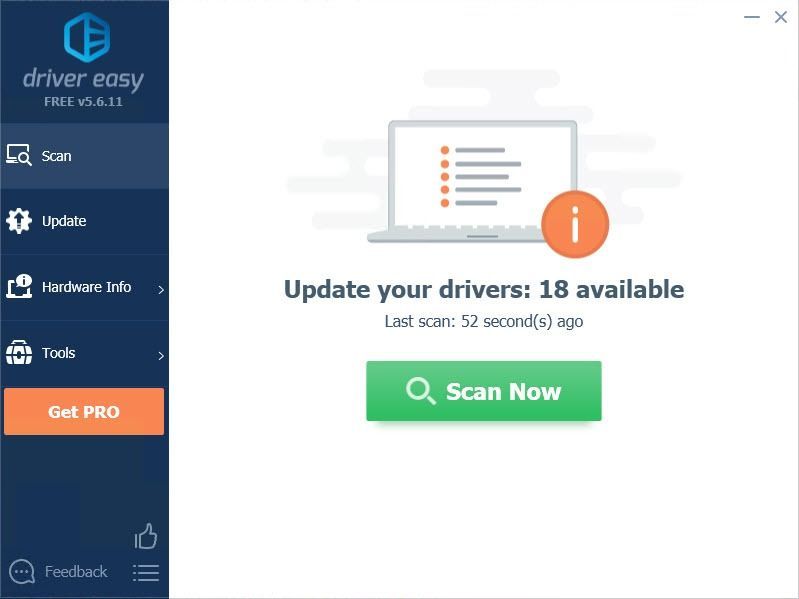
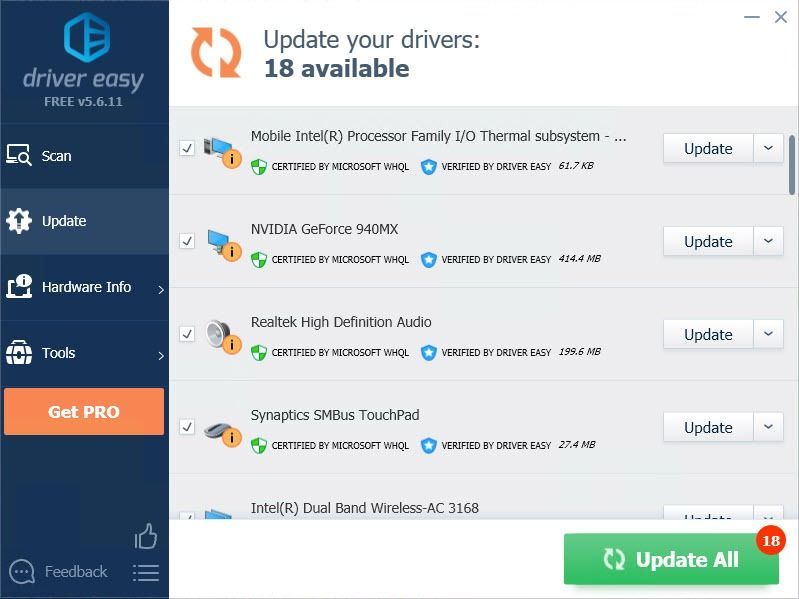

![[Решено] ХиперКс Цлоуд Стингер микрофон не ради](https://letmeknow.ch/img/sound-issues/70/hyperx-cloud-stinger-mic-not-working.jpg)

![Логитецх Унифиинг Рецеивер није откривен у Виндовс 11/10 [решено]](https://letmeknow.ch/img/knowledge/07/logitech-unifying-receiver-not-detected-windows-11-10.png)


![[РЕШЕНО] МСИ Мистиц Лигхт не ради на Виндовс-у](https://letmeknow.ch/img/knowledge-base/A4/solved-msi-mystic-light-not-working-on-windows-1.jpg)