Ових дана, Оутридерс забележио је успешан пораст међу играчима. Све у свему, то је игра у којој играчи уживају. Али проблеми са перформансама као што је игра замуцкује и замрзава се током сетова или нормалног играња, муче их. Ово ће дефинитивно утицати на искуство играња. Али можете то поправити сами.
Пре почетка
Пре него што предузмете доле наведене кораке за решавање проблема, препоручујемо вам да пређете на миш и тастатуру ако играте Оутридерс са контролером. Иако се чини да нема никакве везе са вашим контролером, многи играчи су на Реддиту пријавили да им је прелазак на миш и тастатуру помогао да ублаже своје проблеме. Дакле, вреди покушати.
Али ако то није ваш случај или се чини да ова радња није решила проблеме, испробајте исправке у наставку.
1. Инсталирајте сва ажурирања за Виндовс
Оутридерс је био напољу данима. Стога, није необично што наилазите на било какве проблеме који могу учинити вашу игру немогућном. Али када је у питању решавање проблема, инсталирање најновијих ажурирања за Виндовс требало би да буде препоручени корак који можете да предузмете. Виндовс ажурирања доносе нове функције и решавају проблеме са компатибилношћу, посебно са новим насловима.
Ево како можете да преузмете и инсталирате ажурирања за Виндовс:
1) У поље за претрагу унесите провери ажурирања . Затим кликните Провери ажурирања од резултата.

2) Кликните на Провери ажурирања таб. Ако постоје доступне исправке, аутоматски ће почети да их преузима и инсталира.

Када инсталирате најновија ажурирања за Виндовс, покрените Оутридерс и проверите да ли су муцање или замрзавање и даље тако приметно током резова или нормалног играња.
2. Вратите се на претходни драјвер (за Нвидиа кориснике)
(Ако не користите НВИДИА графичку картицу, једноставно идите на поправити 3 . )
Када је у питању решавање проблема са перформансама, обично предлажемо да ажурирате управљачки програм за графику. Али постоје неки изузеци за НВИДИА кориснике који играју Оутридерс. Многи играчи су пријавили на Реддиту да враћање на претходну верзију може значајно уклонити микро-муцање. Ево како то можете да урадите:
1) На тастатури притисните Тастер са Виндовс логотипом + Р истовремено да отворите оквир Рун.
2) Тип девмгмт.мсц и притисните Ентер.

3) Кликните на стрелицу поред Адаптери за екран . Кликните десним тастером миша на свој уређај и изаберите Својства .

4) Кликните на Возач таб. Затим кликните Ролл Бацк Дривер и пратите упутства на екрану да бисте завршили процес.

Након што ово урадите, покрените Оутридерс да бисте проверили да ли решава ваше проблеме.
3. Ажурирајте свој графички драјвер
Ваша графичка картица је једна од кључних компоненти вашег рачунара. А ваш графички драјвер је неопходан за постизање врхунских перформанси вашег ГПУ-а. Када имате проблема са перформансама игре, ваш застарели или неисправан графички драјвер може бити кривац. Да бисте то поправили, потребно је да ажурирате свој графички драјвер. Ово је прилично неопходно, посебно ако не можете да се сетите када сте га последњи пут ажурирали.
Ако сте упознати са рачунарским хардвером, можете ручно да ажурирате свој графички драјвер тако што ћете отићи на званичну веб локацију произвођача. Затим пронађите управљачки програм који одговара вашој верзији оперативног система Виндовс, преузмите га и инсталирајте га ручно.
Али ако немате времена, стрпљења или компјутерских вештина да ручно ажурирате аудио драјвер, уместо тога можете то да урадите аутоматски са Дривер Еаси . Дривер Еаси ће аутоматски препознати ваш систем и пронаћи исправне драјвере за ваш тачан уређај и вашу верзију Виндовс-а, те ће их преузети и правилно инсталирати:
једна) Преузимање и инсталирајте Дривер Еаси.
2) Покрените Дривер Еаси и кликните на Скенирај одмах дугме. Дривер Еаси ће затим скенирати ваш рачунар и открити све проблематичне драјвере .
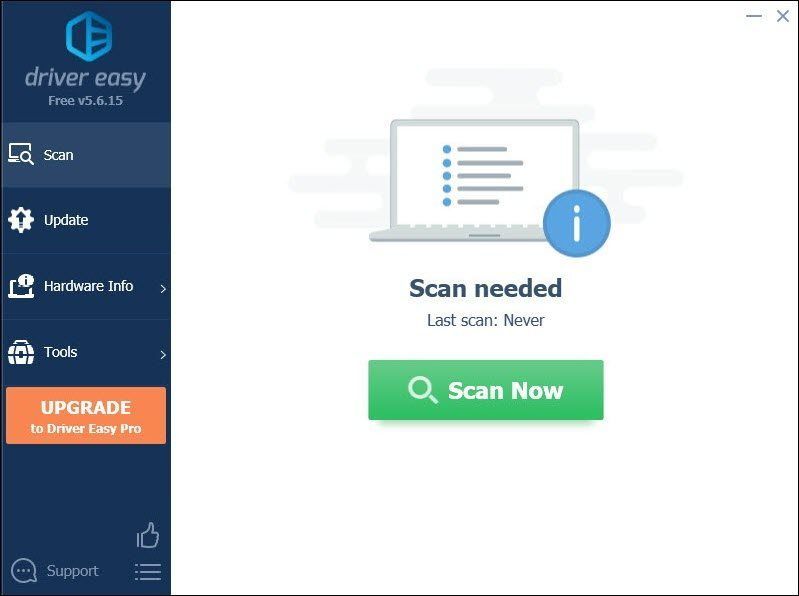
3) Кликните Ажурирај све да аутоматски преузмете и инсталирате исправну верзију све драјвере који недостају или су застарели на вашем систему.
(Ово захтева Про верзија који долази са потпуна подршка и а 30-дневни поврат новца гаранција. Од вас ће бити затражено да извршите надоградњу када кликнете на Ажурирај све. Ако не желите да надоградите на Про верзију, такође можете да ажурирате своје драјвере са БЕСПЛАТНОМ верзијом. Све што треба да урадите је да их преузмете једну по једну и ручно их инсталирате.)
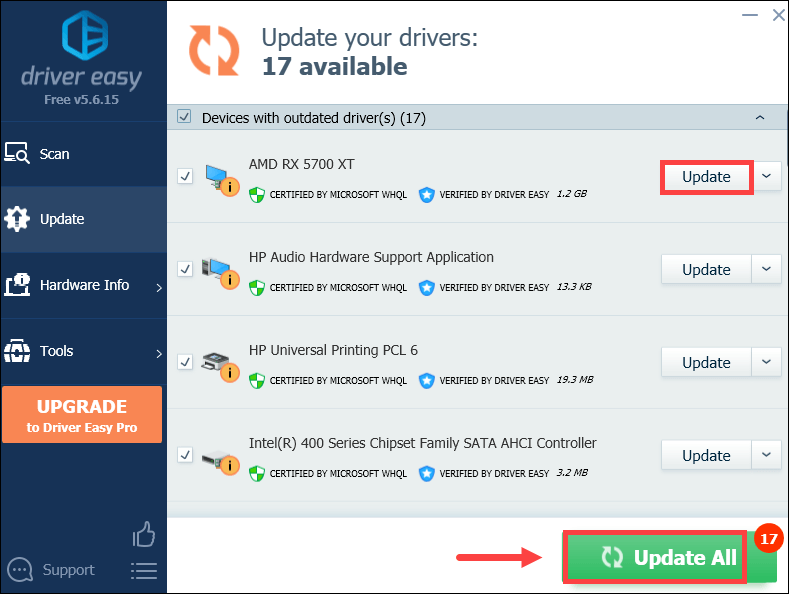 Про верзија Дривер Еаси-а долази са пуна техничка подршка . Ако вам је потребна помоћ, обратите се Дривер Еаси тим за подршку ат суппорт@дривереаси.цом .
Про верзија Дривер Еаси-а долази са пуна техничка подршка . Ако вам је потребна помоћ, обратите се Дривер Еаси тим за подршку ат суппорт@дривереаси.цом . 4. Пребаците се на ДКС11
ДКС12 је дизајниран да побољша перформансе, максимизира брзину кадрова и минимизира кашњење оптимизацијом коришћења хардвера. Узимајући у обзир да се у неким околностима неки наслови можда неће добро слагати са ДКС12 и истина је да је за многе игре ДКС11 и даље одлична опција. Оутридерс програмери такође пошта да прелазак на ДКС11 може да реши проблеме са перформансама.
Ево како то можете да урадите:
1) Отворите свој Стеам клијент. У одељку БИБЛИОТЕКА, кликните десним тастером миша на наслов игре и изаберите Својства .

2) Изаберите ГЕНЕРАЛ таб. Затим испод ОПЦИЈЕ ПОКРЕТАЊА одељак, врста -форце -дк11 у пољу за текст. Ова командна линија ће вам омогућити да покренете своју игру у ДКС11 режиму.

Након што пређете на ДКС11, играјте Оутридерс да бисте проверили да ли вам помаже да ублажите муцање током играња.
5. Проверите интегритет датотека игре
Уграђени алат за проверу интегритета датотека игре на Стеам-у треба да се користи када покушате да решите проблеме које имате са игром. Помаже да се осигура да су ваше датотеке игре нетакнуте и ако је потребно, поправите све лоше или оштећене податке игре.
Да бисте проверили интегритет датотека игре, предузмите ове кораке:
1) Отворите свој Стеам клијент. У одељку БИБЛИОТЕКА, кликните десним тастером миша на наслов игре и изаберите Својства .

2) Изаберите ЛОКАЛНЕ ДАТОТЕКЕ картицу, а затим кликните на Проверите интегритет датотека игре… дугме.
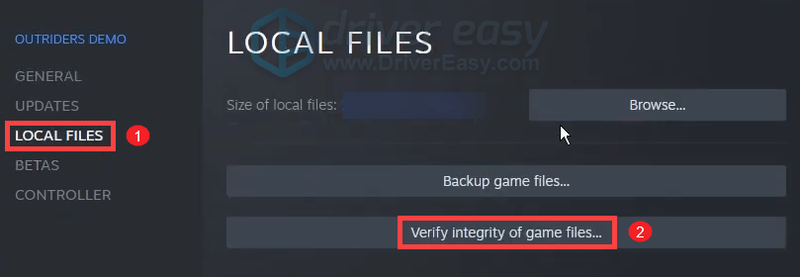
Стеам ће почети да проверава датотеке ваше игре и то може потрајати неколико минута. Само сачекајте да се процес заврши.
Када завршите, играјте Оутридерс и проверите да ли ваша игра и даље много муца. Ако јесте, пређите на следећу исправку.
6. Онемогућите Стеам прекривање
Стеам прекривач вам омогућава да сурфујете вебом и шаљете поруке пријатељима док сте у игри, али такође може изазвати проблеме са перформансама код неких игара. Да бисте проверили да ли то узрокује да ваши Оутридерс муцају, можете да искључите Стеам прекривање:
1) Отворите свој Стеам клијент. У одељку БИБЛИОТЕКА, кликните десним тастером миша на наслов игре и изаберите Својства .

2) Под ГЕНЕРАЛ картицу, опозовите избор у пољу за потврду поред Омогућите Стеам Оверлаи док сте у игри .

Сада играјте Оутридерс да видите да ли можете да постигнете боље перформансе у игрици.
7. Затворите непотребне програме
Проблеми са перформансама као што су замрзавање и застој игре могу бити узроковани ограниченим системским ресурсима или ометањем програма који ради у позадини. Да бисте решили своје проблеме, можете затворити те програме као што су веб претраживачи, Адобе апликације када играте Оутридерс. Ево како то можете да урадите:
1) На тастатури притисните Тастер са Виндовс логотипом и Р истовремено да се позове Рун бок.
2) Тип таскмгр , а затим притисните Ентер на тастатури да бисте отворили Таск Манагер.

3) Под Процеси картицу, кликните десним тастером миша на програме које не морате нужно да користите када играте Оутридерс и изаберите Заврши задатак .
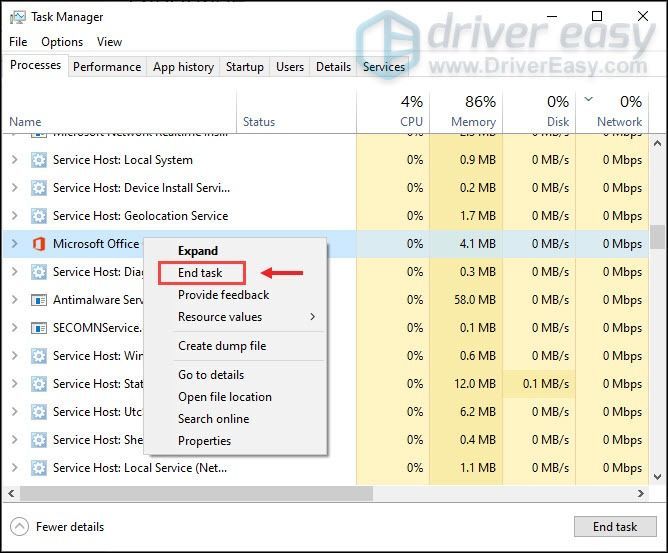
Након што ово урадите, играјте Оутридерс да бисте проверили да ли би требало да изгледа боље.
Надамо се да ће вам овај пост помоћи да стабилизујете своје Оутридерс. Иако је игра проблематична и неоптимизована, то је можда игра у којој се највише забављате годинама. А добра вест је да програмери напорно раде на истраживању овог проблема. Дакле, сачекајмо следећу закрпу.

![Фар Цри 6 се руши на рачунару [РЕШЕНО]](https://letmeknow.ch/img/other/26/far-cry-6-crash-sur-pc.jpg)


![[Решено] Вацом оловка не ради на Виндовс 11/10](https://letmeknow.ch/img/knowledge/28/wacom-pen-not-working-windows-11-10.jpg)

