'>
Можете налетети на Пут изгнанства (ПоЕ) проблем замрзавања из неколико разлога, попут некомпатибилног хардвера, неисправних управљачких програма, оштећених датотека игара, софтверских сукоба, мало РАМ-а итд.
Информације овде су општи водич који се показао корисним многим играчима у решавању овог проблема. Можда нећете морати све да их испробате, само се пробијте низ списак док не пронађете ону која уместо вас чини трик. (Ако вам ниједна од исправки није помогла, бар сте одбацили све ове једноставне исправке пре него што сте контактирали програмера игре.)
Исправци:
- Завршите непотребне програме
- Ажурирајте управљачки програм за графику
- Покрените своју игру као администратор
- Проверите интегритет датотека са играма
- Повећајте виртуелну меморију
- Проверите да ли постоје исправке за Виндовс
- Поново инсталирајте Стеам
- Очистите унутрашњост рачунара
Поправка 1: Завршите непотребне програме
Проблем са замрзавањем игара често се јавља када истовремено покрећете више апликација на рачунару. Вероватно је да рачунар нема довољно енергије или меморије за подршку свим програмима које отварате. Дакле, требали бисте прекинути непотребне програме током играња.
Следите упутства у наставку:
1) Кликните десним тастером миша на траку задатака и изаберите Таск Манагер .

2) Проверите своју струју Коришћење процесора и меморије да бисте видели који процеси највише троше ваше ресурсе.
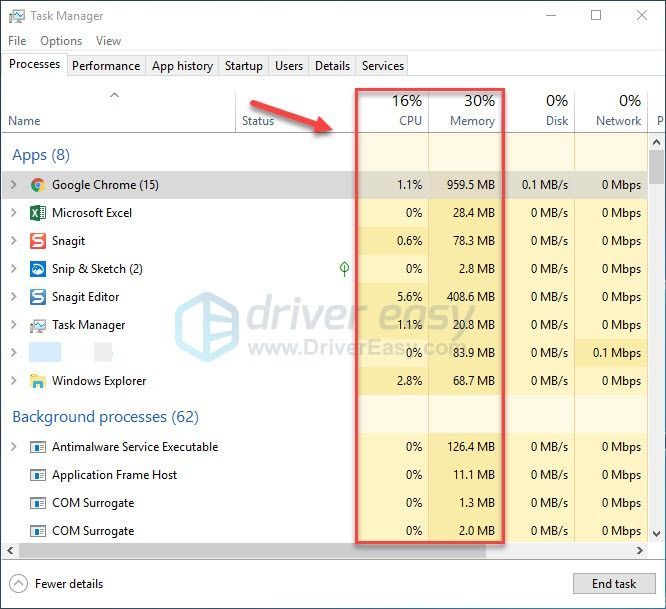
3) Кликните десним тастером миша на процес који троши ресурсе и изаберите Крајњи задатак .
Не завршавајте ниједан програм са којим нисте упознати. То може бити пресудно за рад вашег рачунара.
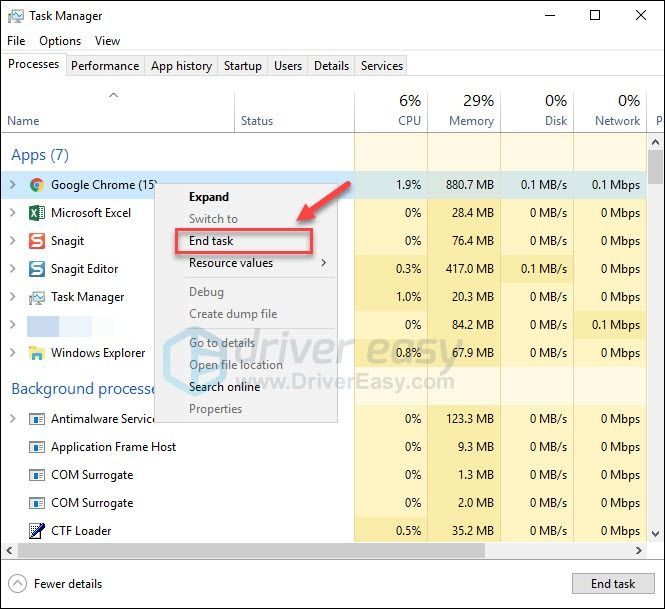
Поново покрените игру да бисте видели да ли се сада правилно приказује. Ако се проблем и даље јавља, прочитајте и испробајте следеће решење.
Поправка 2: Ажурирајте управљачки програм за графику
Тхе ПоЕ До проблема са замрзавањем може доћи ако користите погрешан управљачки програм за графику или је застарео. Зато бисте требали ажурирати графички управљачки програм да бисте видели да ли решава ваш проблем. То можете учинити на два начина:
Ручно ажурирање управљачког програма - Можете управљати графичким управљачким програмом ручно тако што ћете отићи на веб локацију произвођача свог графичког производа и потражити најновији исправан управљачки програм. Обавезно одаберите само управљачки програм који је компатибилан са вашом верзијом оперативног система Виндовс.
Аутоматско ажурирање управљачког програма - Ако немате времена, стрпљења или рачунарских вештина да ручно ажурирате управљачки програм за графику, уместо тога можете то да урадите аутоматски са Дривер Еаси . Дривер Еаси ће аутоматски препознати ваш систем и пронаћи одговарајући управљачки програм за ваш графички производ и вашу верзију оперативног система Виндовс, те ће их исправно преузети и инсталирати:
1) Преузимање и инсталирајте Дривер Еаси.
2) Покрените Дривер Еаси и кликните на Скенирај одмах дугме. Дривер Еаси ће затим скенирати ваш рачунар и открити све управљачке програме.
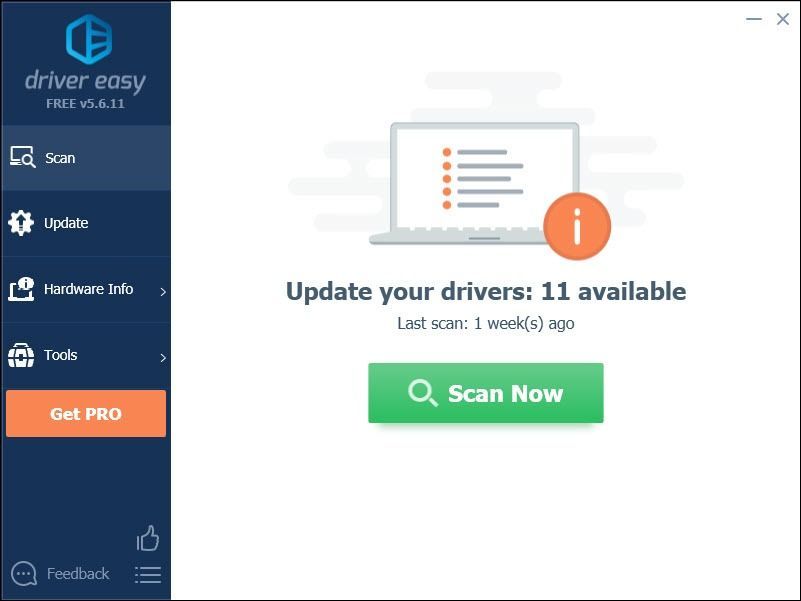
3) Кликните Дугме за ажурирање поред графичког управљачког програма да бисте аутоматски преузели исправну верзију тог управљачког програма, а затим га можете ручно инсталирати (то можете учинити са БЕСПЛАТНОМ верзијом).
Или кликните Ажурирај све да бисте аутоматски преузели и инсталирали исправну верзију свих управљачких програма који недостају или су застарели на вашем систему. (Ово захтева Про верзија који долази са потпуном подршком и 30-дневном гаранцијом поврата новца. Од вас ће се затражити да надоградите када кликнете Ажурирај све.)
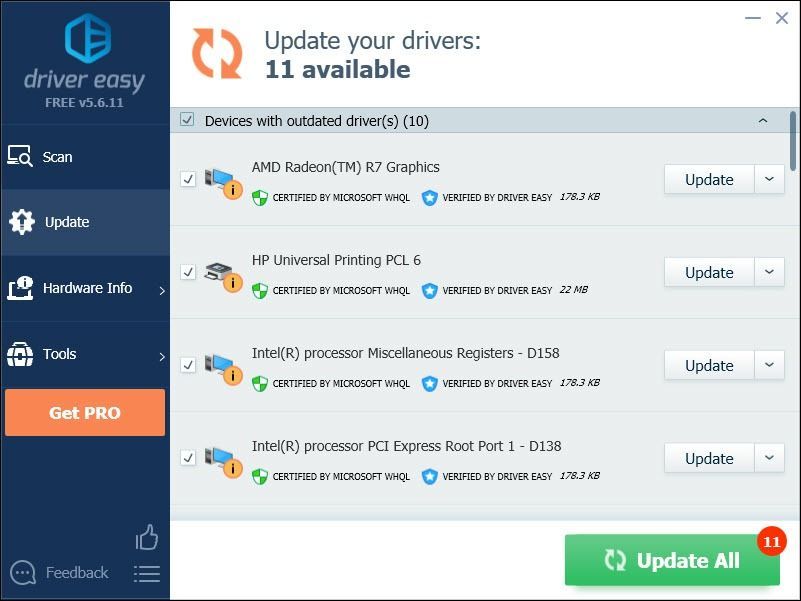 Про верзија Дривер Еаси-а долази са пуном техничком подршком.
Про верзија Дривер Еаси-а долази са пуном техничком подршком. Ако вам је потребна помоћ, контактирајте Тим за подршку Дривер Еаси-а у суппорт@дривереаси.цом .
4) Поново покрените игру да бисте тестирали проблем.
Ако се проблем и даље јавља, наставите и покушајте следеће решење.
Поправка 3: Покрените своју игру као администратор
Покретање игре као администратора може јој омогућити пуни приступ датотекама и директоријумима на рачунару.
1) Уверите се да Стеам не покреће ваш рачунар.
2) Десни клик на Икона Стеам и изаберите Својства .
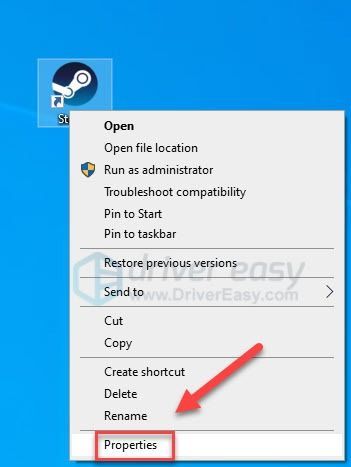
3) Кликните Картица компатибилности и означите поље за потврду Покрените овај програм као администратор .
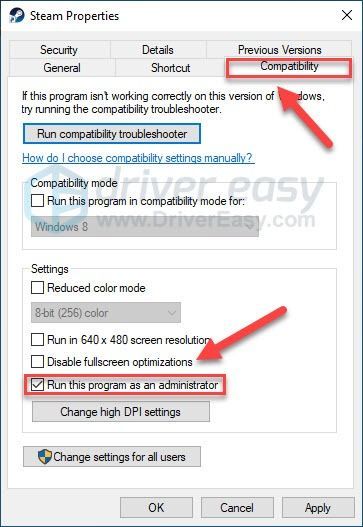
4) Кликните Применити , онда ок .
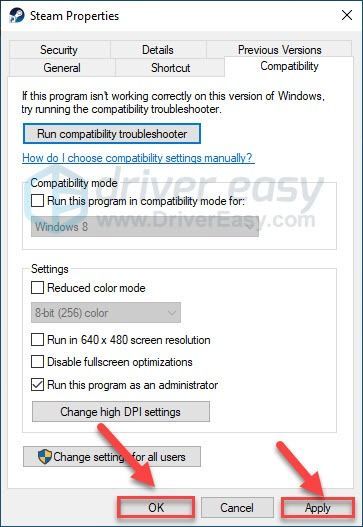
Поново покрените игру да бисте тестирали проблем. Ако ово није успело, пређите на решење у наставку.
Поправка 4: Проверите интегритет датотека са играма
Проблеми са замрзавањем игара се дешавају када је одређена датотека игре оштећена или недостаје. Покушајте да верификујете интегритет датотека са играма да бисте видели да ли је то проблем за вас.
1) Покрени Стеам.
2) Кликните БИБЛИОТЕКА .
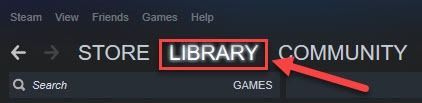
3) Десни клик Пут изгнанства и изаберите Својства.
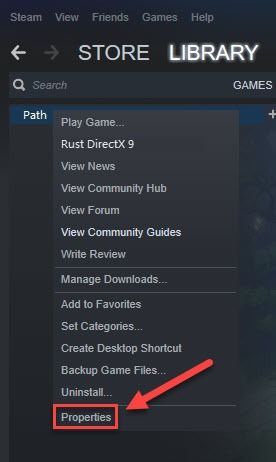
4) Кликните ЛОКАЛНИ ДАТОТЕКИ , а затим кликните на ПРОВЕРИТЕ ИНТЕГРИТЕТ ДАТОТЕКА ИГРА .
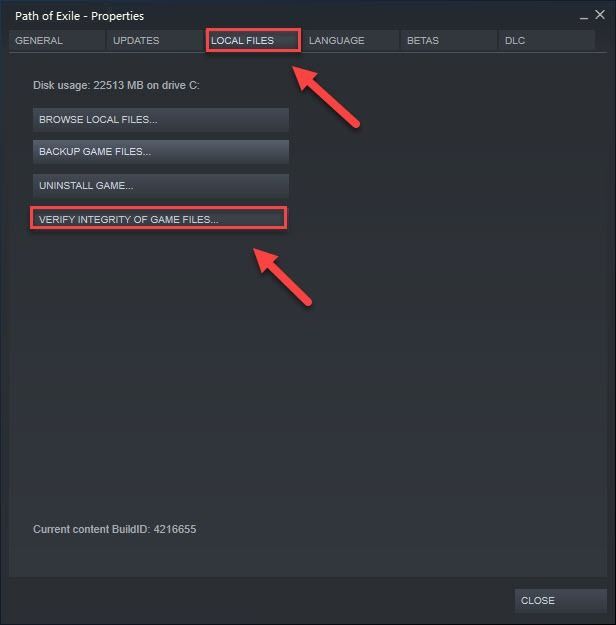
Поправка 5: Повећајте виртуелну меморију
Виртуелна меморија комбинује вашу РАМ меморију са привременим простором на вашем тврдом диску. Ако вам понестаје РАМ-а, а подразумевана величина виртуелне меморије није довољна за ваше потребе, мораћете да је повећате ручно.
1) Притисните тастер на тастатури Виндовс логотип кључ и тип напредна подешавања система. Затим кликните Погледајте напредна системска подешавања.
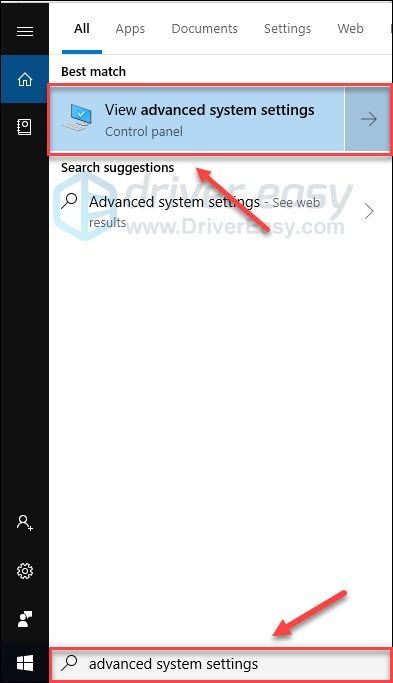
2) Кликните Подешавања .
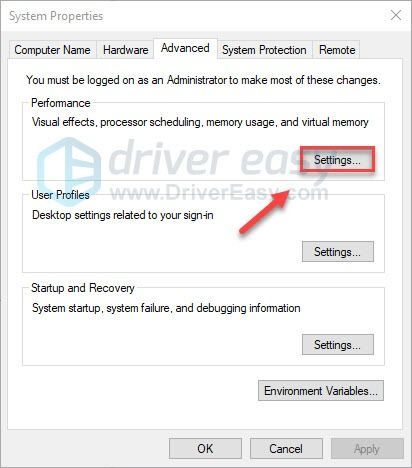
3) Кликните Напредно , а затим кликните на Промена .
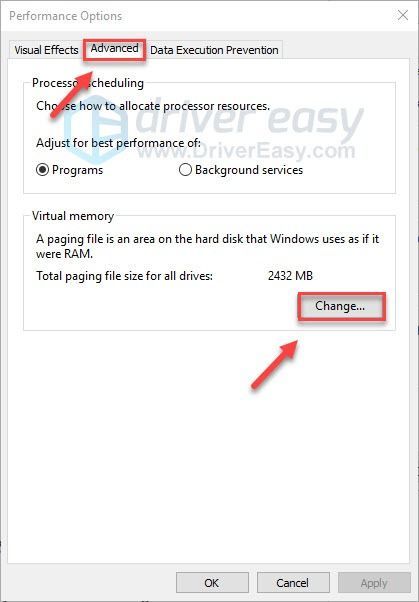
4) Поништите поље поред Аутоматски управљајте величином датотеке страничења за све дискове .
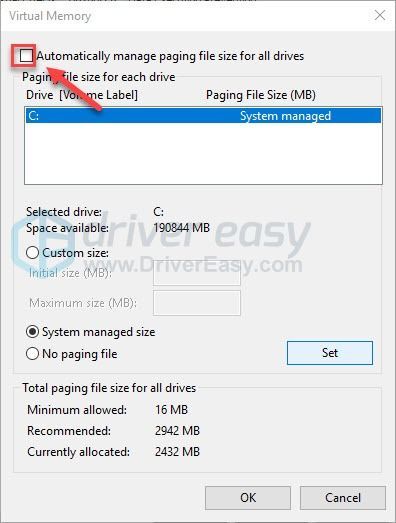
6) Изаберите свој Ц погон .
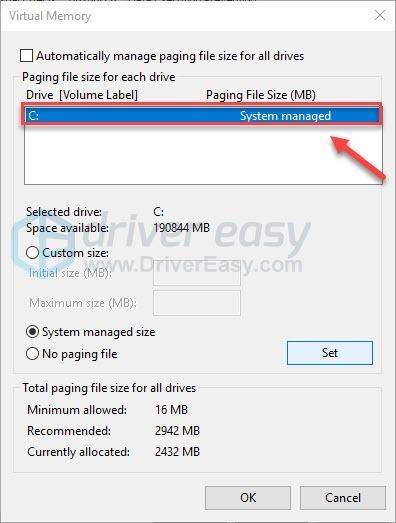
7) Кликните дугме са опцијама поред Прилагођена величина , а затим откуцајте 4096 у оквиру за текст поред Почетна величина (МБ) и Максимална величина (МБ) .
Мицрософт препоручује да виртуелну меморију поставите три пута већу од величине физичке меморије (РАМ) или 4 ГБ (4096М), зависно од тога која је већа.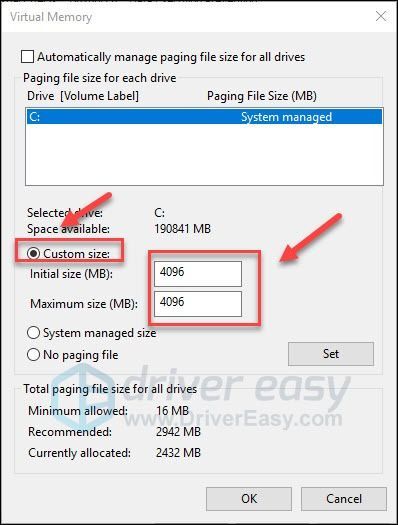
8) Кликните Комплет , а затим кликните ок .
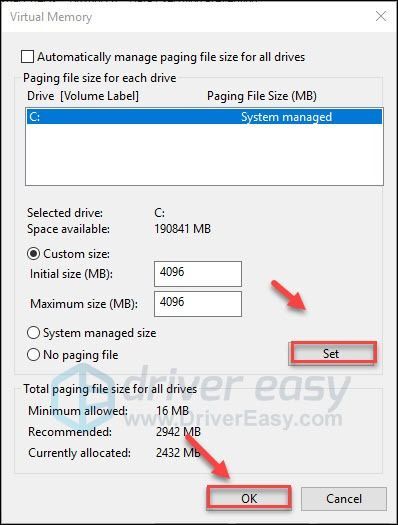
9) Поново покрените рачунар и игру.
Ако се проблем настави, наставите са следећим решењем.
Поправка 6: Проверите да ли постоје исправке за Виндовс
Виндовс објављује редовна ажурирања како би решио грешке. Могуће је да је недавно ажурирање заустављено Пут изгнанства да се правилно не покрене и да је за његово исправљање потребна нова исправка.
1) Притисните тастер на тастатури Виндовс логотип кључ. Затим откуцајте виндовс упдате и изаберите Поставке Виндовс Упдате .
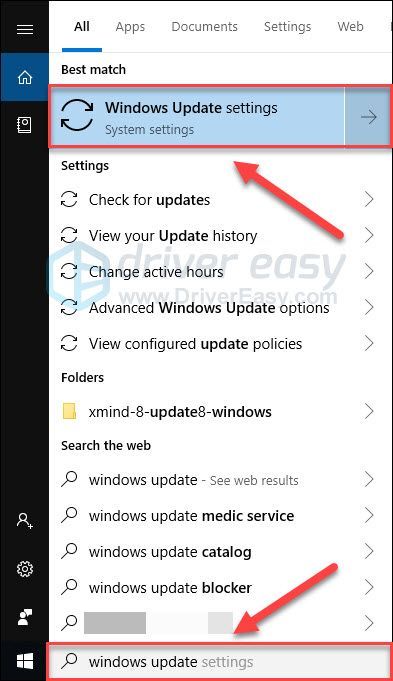
2) Кликните Провери ажурирања, а затим сачекајте да Виндовс аутоматски преузме и инсталира исправке.
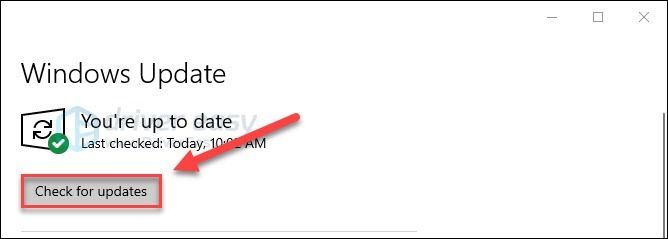
Поново покрените рачунар и игру. Ако ваш проблем и даље постоји, испробајте решење у наставку.
Поправка 7: Поново инсталирајте Стеам
Ако вам ниједна од горњих исправки није успела, поновна инсталација Стеама је највероватније решење вашег проблема. Следите упутства у наставку:
1) Притисните тастер на тастатури Виндовс логотип кључ и тип контрола . Затим кликните Контролна табла .
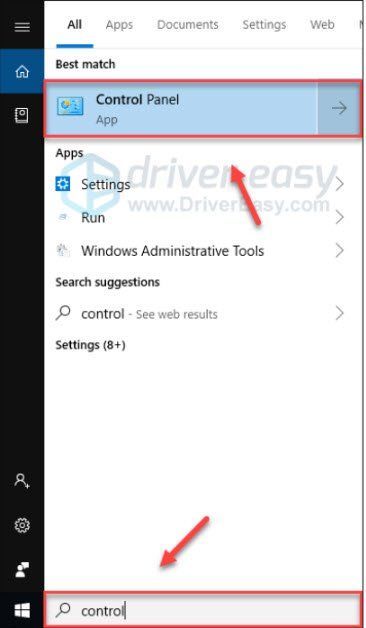
2) Испод Виев би , изаберите Категорија. Затим одаберите Деинсталирајте програм .
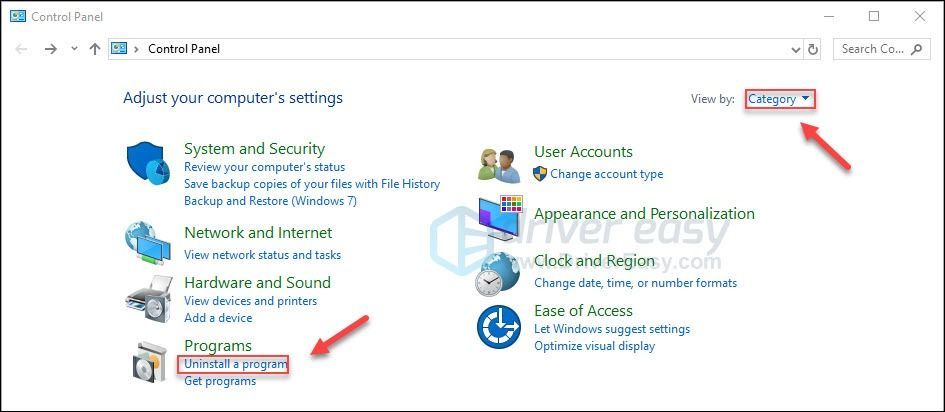
3) Десни клик Стеам , а затим кликните Деинсталирај . Затим сачекајте да поступак буде завршен.
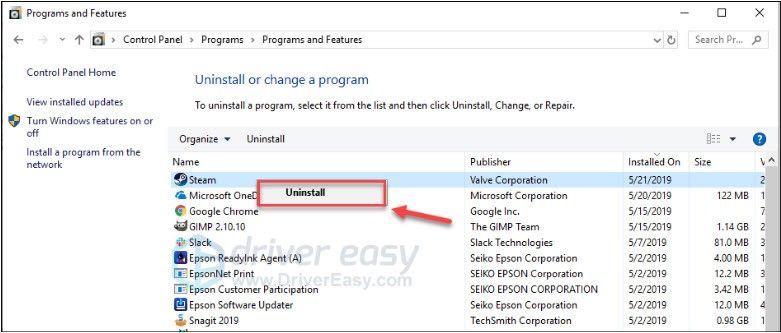
4) Преузимање и инсталирајте Стеам. Затим поново инсталирајте игру на Стеаму.
Поправка 8: Очистите унутрашњост рачунара
Рачунар је склон прегревању ако је зачепљен прашином. Прашина може проузроковати проблеме са вентилацијом, задржавајући топлоту и спречавајући да се рачунар правилно хлади. Као резултат, ваша игра можда неће моћи да ради без застоја.
Зато бисте требали очистити кућиште рачунара како бисте спречили накупљање прашине. (Ако вам није пријатно да отварате кућиште рачунара, можда ћете желети да унајмите техничара да то уради уместо вас.)
Након чишћења кућишта рачунара, пажљиво уклоните РАМ модул из утора и потражите корозију. Ако је све у реду, поново инсталирајте модул и уверите се да је сигурно постављен у утичницу.
Поново покрените игру да видите да ли је ово помогло.
Надамо се да сте у могућности да играте игру сада! Слободно оставите коментар испод ако имате питања или сугестије.
![[РЕШЕНО] Циберпунк 2077 Довнлоад Иссуес он Стеам](https://letmeknow.ch/img/program-issues/72/cyberpunk-2077-download-issues-steam.jpg)

![Виндовс не може да пронађе одговарајући драјвер штампача [РЕШЕНО]](https://letmeknow.ch/img/knowledge/64/windows-cannot-locate-suitable-printer-driver.jpg)

![СтеелСериес Арцтис 9/9Кс микрофон не ради [РЕШЕНО]](https://letmeknow.ch/img/knowledge/19/steelseries-arctis-9-9x-mic-not-working.png)
![[ИСПРАВЉЕНО] Проблем са спорим преузимањем Леагуе оф Легендс](https://letmeknow.ch/img/knowledge/36/league-legends-slow-download-issue.jpg)
