'>

ПЦЛ КСЛ грешка обично се штампачима јавља приликом штампања, посебно за штампаче ХП ЛасерЈет. Ако имате ову ПЦЛ КСЛ грешку у штампачу, не брините. Можете то брзо и лако поправити.
Шта је ПЦЛ КСЛ грешка? Ова грешка се појављује када се више докумената пошаље на штампање. Ово је проблем због оштећења управљачког програма штампача. А понекад и поставке штампања могу да изазову грешку.
Испробајте ове исправке:
Ево неколико решења која су људима помогла да реше ПЦЛ КСЛ грешку. Не морате да их све испробате; само се крећите низ списак док штампач поново не почне да ради.
- Преименујте датотеке повезане са вашим штампачем
- Ажурирајте управљачки програм штампача
- Промените поставке штампања
Поправка 1: Преименујте датотеке повезане са вашим штампачем
Ова метода делује као трик и надамо се да ће решити вашу ПЦЛ КСЛ грешку у штампачу. Пратите ове кораке:
- На рачунару отворите Екплорер.
- Иди на Ц: Виндовс Систем32 споол дриверс к64 3 .
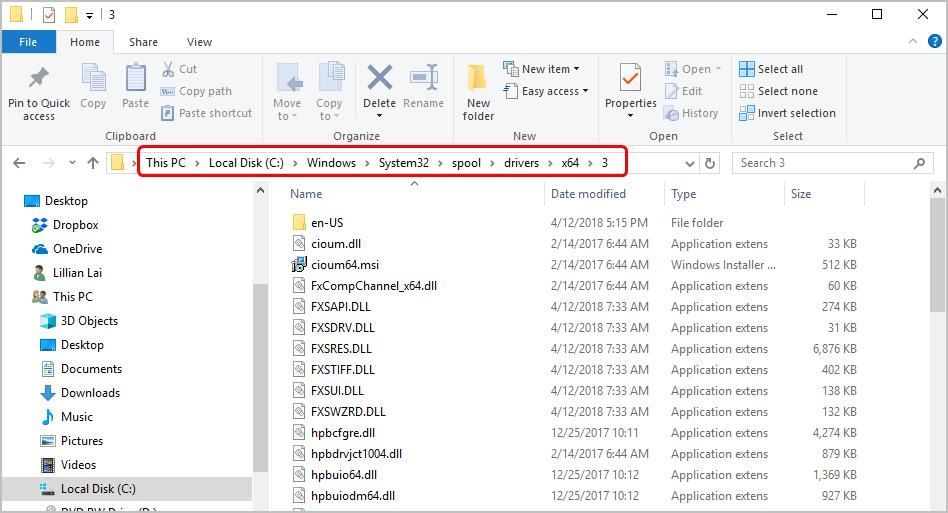
- У овој фасцикли филтрирајте тип датотеке помоћу .гпд продужење кликом доле стрелац поред Тип .
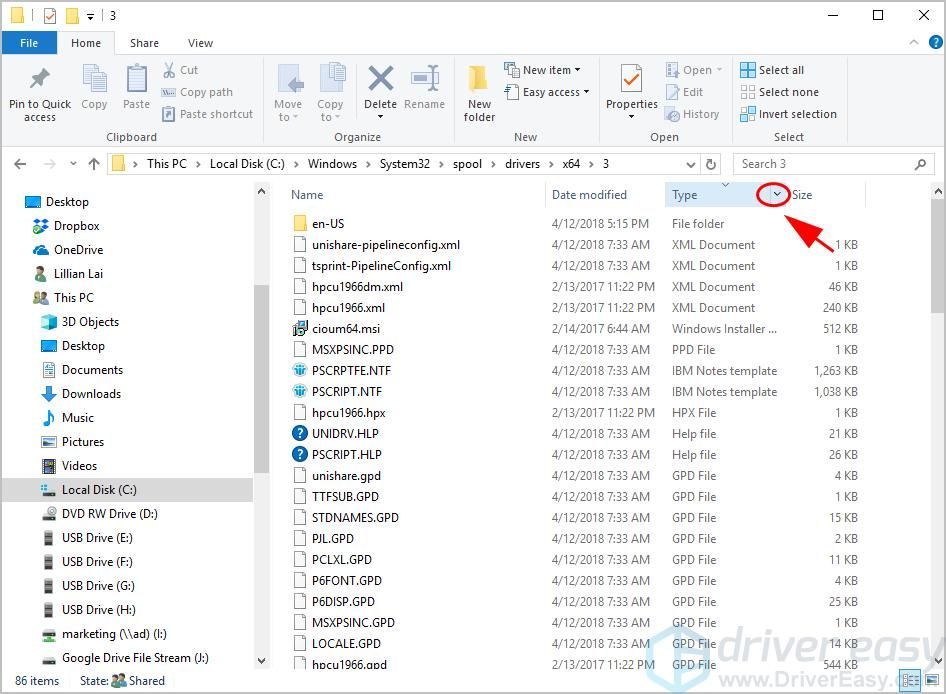
- Изаберите ГПД датотека .
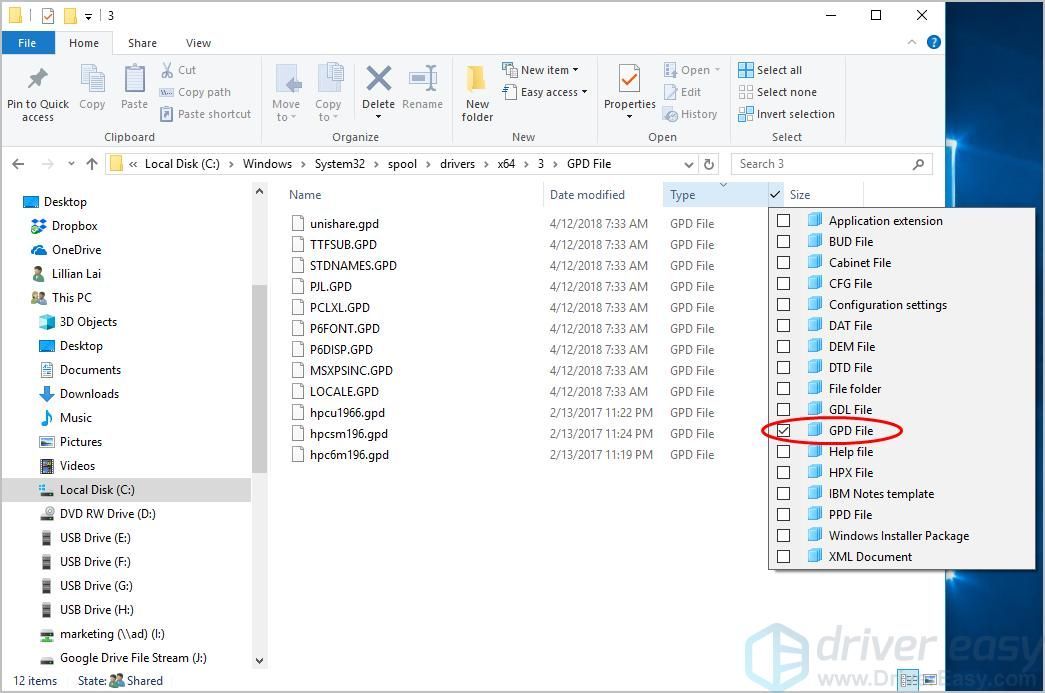
- Преименујте све ове датотеке у .гпд продужење за шта год желите. Пре него што преименујете ове датотеке, препоручује се прво да направите резервну копију.
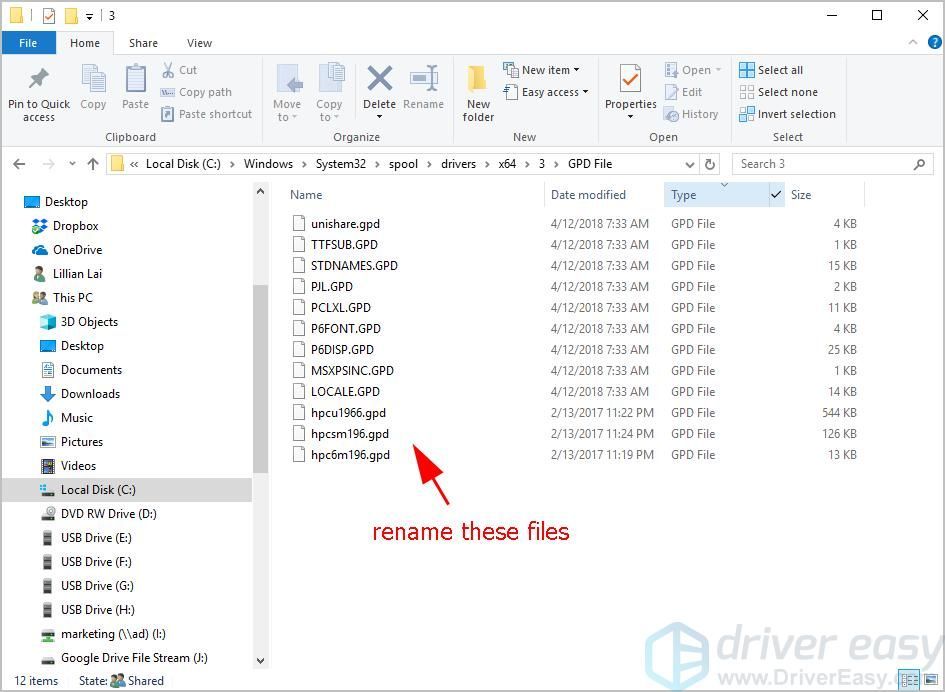
- Сачувајте промене и поново покрените рачунар.
Покушајте поново са штампањем и погледајте да ли поправља ваш ПЦЛ КСЛ грешка . Ако се ваша грешка и даље јавља, не брините. Постоје и друга решења која можете испробати.
Поправка 2: Ажурирајте управљачки програм штампача
Недостајући или застарели управљачки програм штампача на рачунару може довести до квара штампача, а затим се јавља грешка ПЦЛ КСЛ. Да бисте је искључили као узрок ваше ПЦЛ КСЛ грешке, требало би да ажурирате управљачки програм штампача на најновију верзију.
Постоје два начина за ажурирање управљачких програма: ручно и аутоматски .
Ручно ажурирајте управљачке програме - Можете ручно ажурирати управљачки програм штампача тако што ћете преузети најновију верзију управљачких програма од произвођача и инсталирати га на рачунар. Ово захтева време и вештине рада на рачунару.
Аутоматски ажурирај управљачке програме - Ако немате времена или стрпљења, можете то да урадите аутоматски помоћу Дривер Еаси .
Дривер Еаси ће аутоматски препознати ваш систем и пронаћи одговарајуће управљачке програме за њега. Не морате тачно да знате на ком систему је покренут рачунар, не треба да ризикујете да преузмете и инсталирате погрешан управљачки програм и не треба да бринете да ли ћете погрешити приликом инсталирања.
Можете аутоматски ажурирати управљачке програме помоћу било ког од њих БЕСПЛАТНО или За верзија Дривер Еаси. Али са верзијом Про потребна су само 2 клика (и добијате пуну подршку и 30-дневну гаранцију поврата новца):
- Преузимање и инсталирајте Дривер Еаси.
- Покрените Дривер Еаси и кликните на Скенирај одмах дугме. Дривер Еаси ће затим скенирати ваш рачунар и открити све управљачке програме.
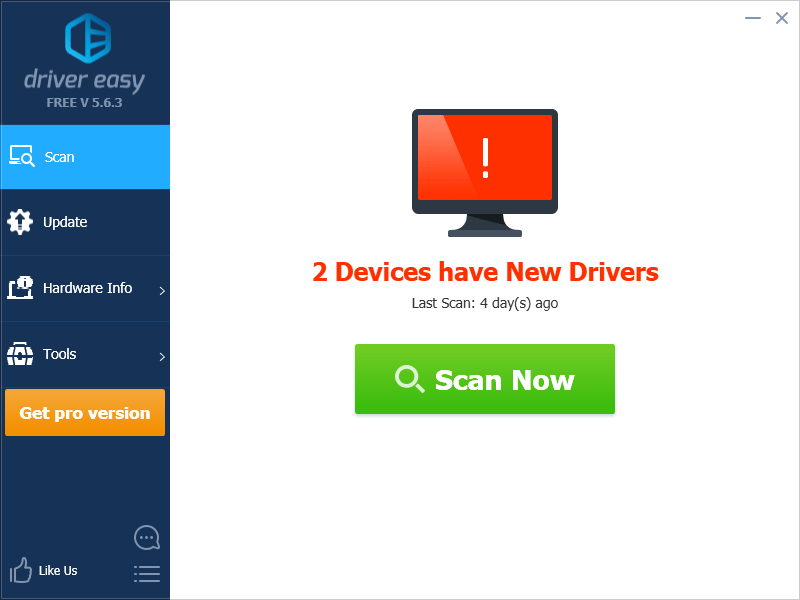
- Кликните ажурирање дугме поред уређаја за аутоматско преузимање најновијих управљачких програма (то можете учинити помоћу БЕСПЛАТНО верзија). Затим инсталирајте управљачке програме у свој рачунар.
Или кликните Ажурирај све аутоматски преузмите и инсталирајте исправну верзију свих управљачких програма који недостају или су застарели на вашем систему (за то је потребан Про верзија - од вас ће бити затражено да надоградите када кликнете Ажурирај све ).
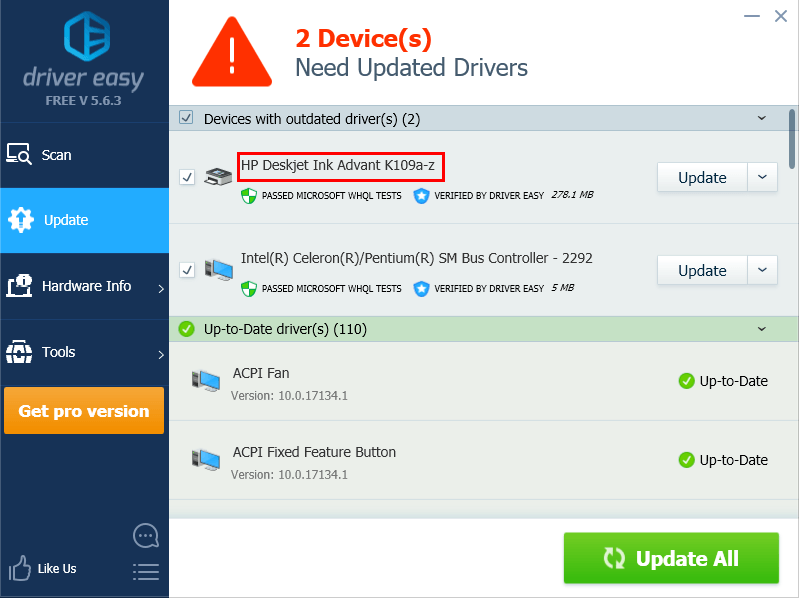
- Поново покрените рачунар да би ступио на снагу.
Затим помоћу штампача поново штампајте и погледајте да ли ради. Још увек немате среће? У реду, има још једна ствар коју треба испробати.
Поправка 3: Промените поставке штампања
Погрешна конфигурација вашег штампања сматра се једним од разлога. Тако можете да промените параметре штампања да бисте поправили ПЦЛ КСЛ грешку. Ево шта можете да урадите:
- Отвори Контролна табла у рачунару и осигурајте да га прегледате до велике иконе или мале иконе .
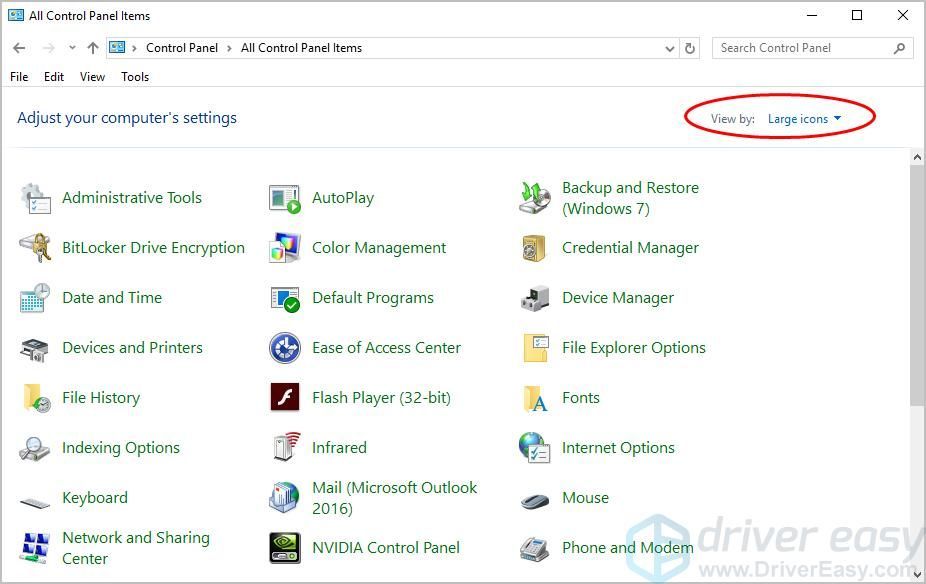
- Кликните Уређаји и штампачи .
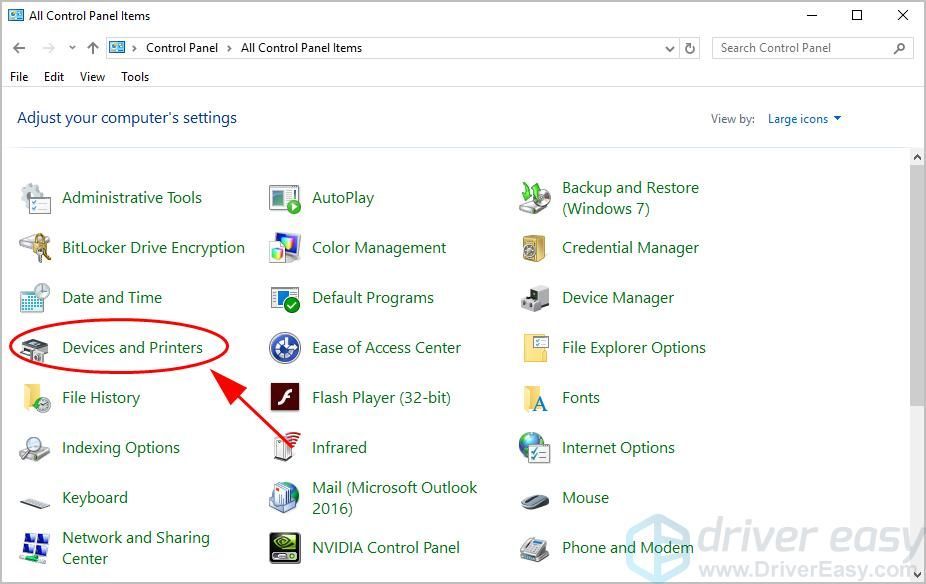
- Кликните десним тастером миша на штампач са грешком ПЦЛ КСЛ и изаберите Подешавања штампања .
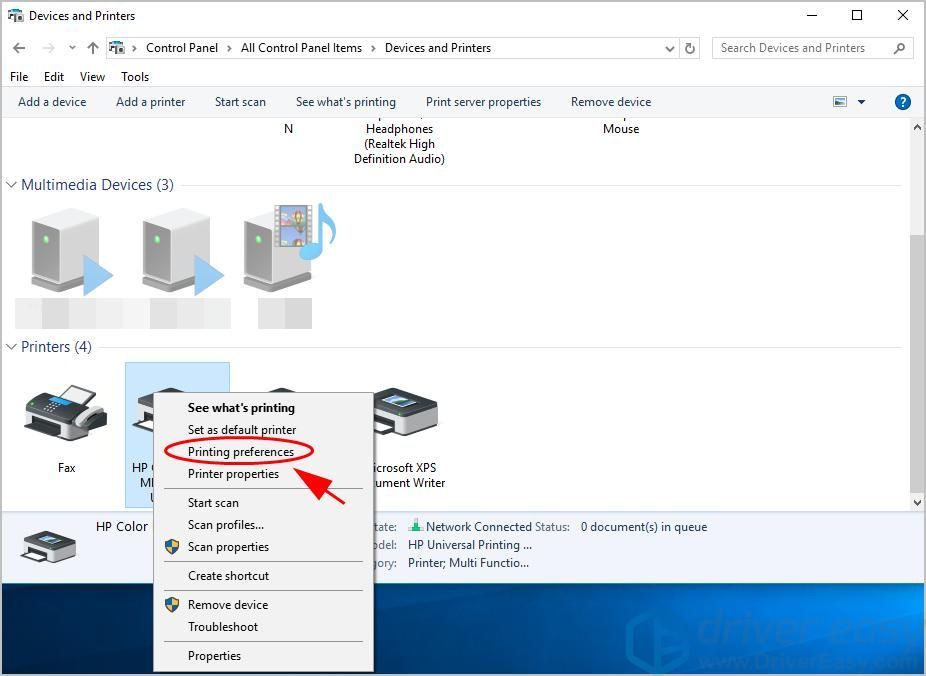
- Кликните Напредно таб.
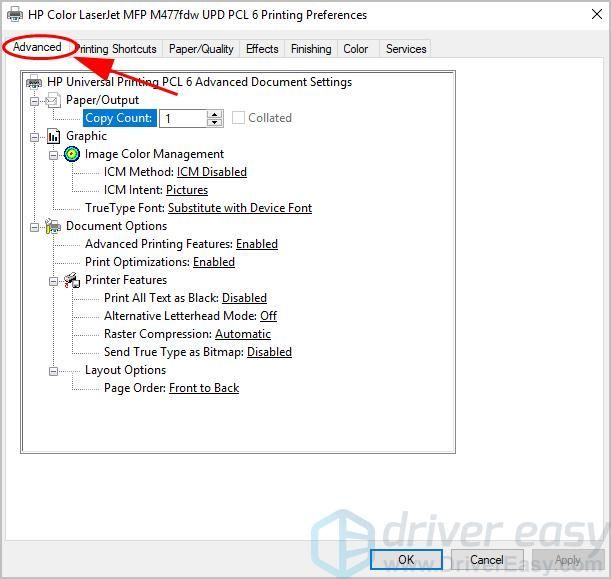
- Промена ТруеТипе фонт до Преузимање као Софтфонт , и поставите Пошаљите Труе Типе као битмапу до Омогућено .
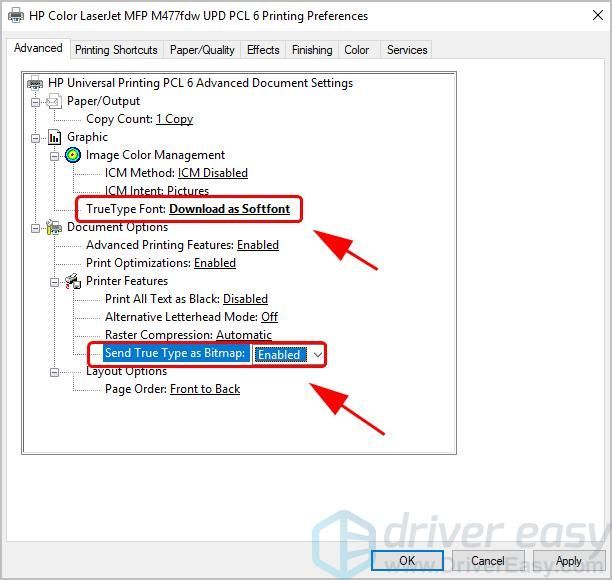
- Кликните Применити и ок да бисте сачували промене.
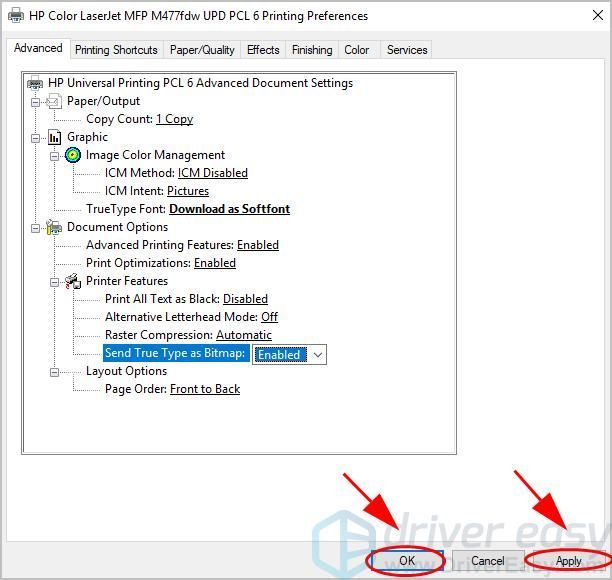
- Поново покрените рачунар и штампач.
Проверите да ли ПЦЛ КСЛ грешка је решен. Значи то је то. Надам се да ово решење служи својој сврси и да ће поправити вашу ПЦЛ КСЛ грешку у штампачу. Ако имате питања или сугестије, слободно оставите коментар испод.
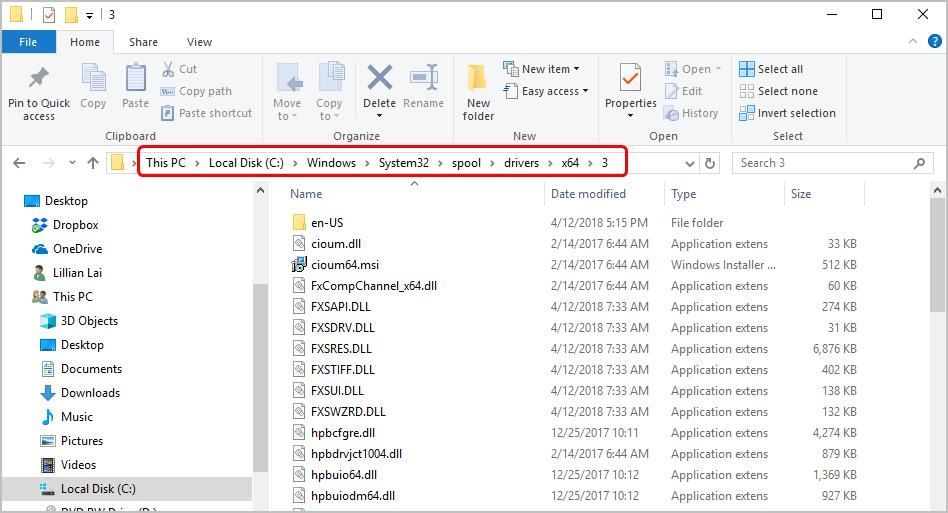
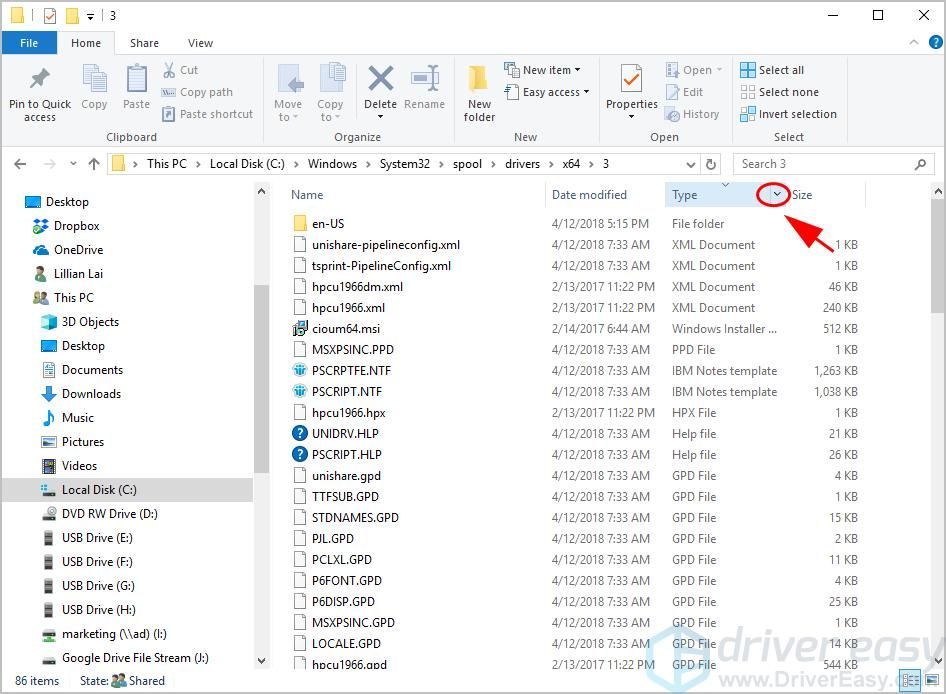
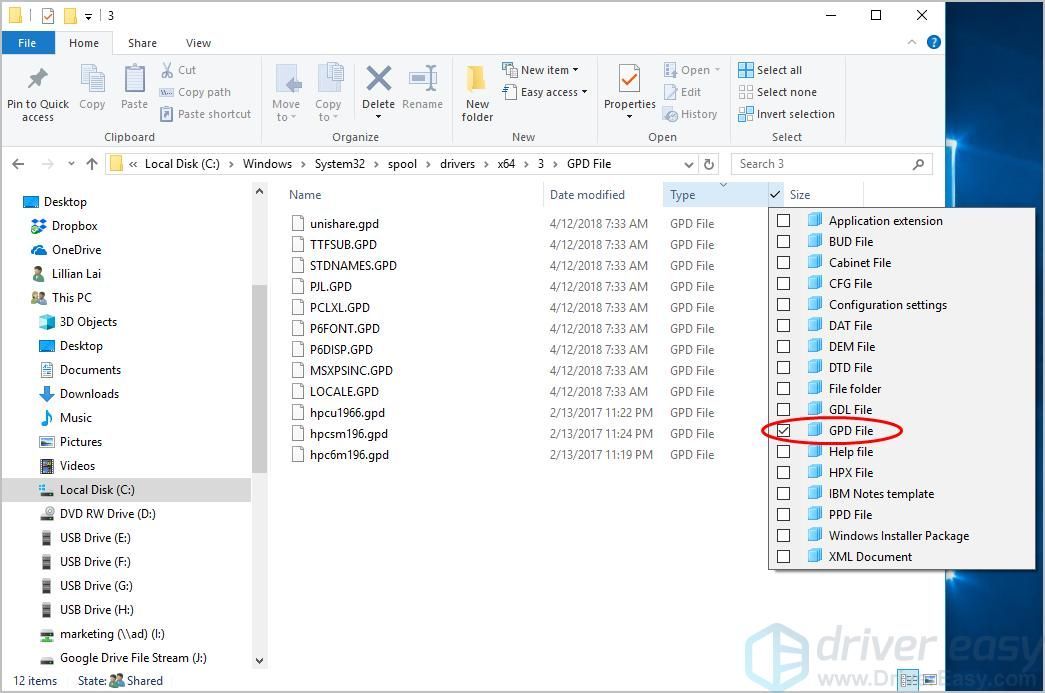
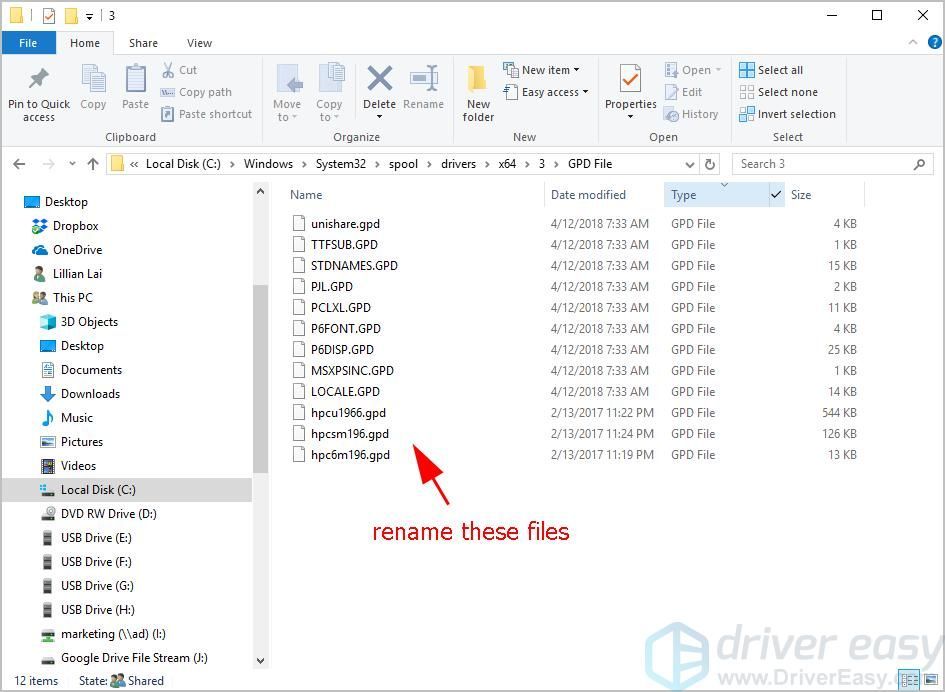
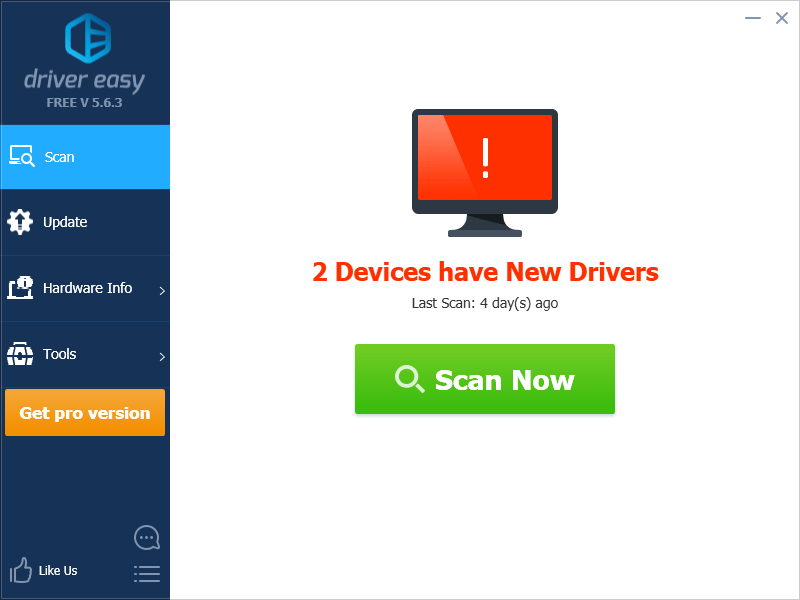
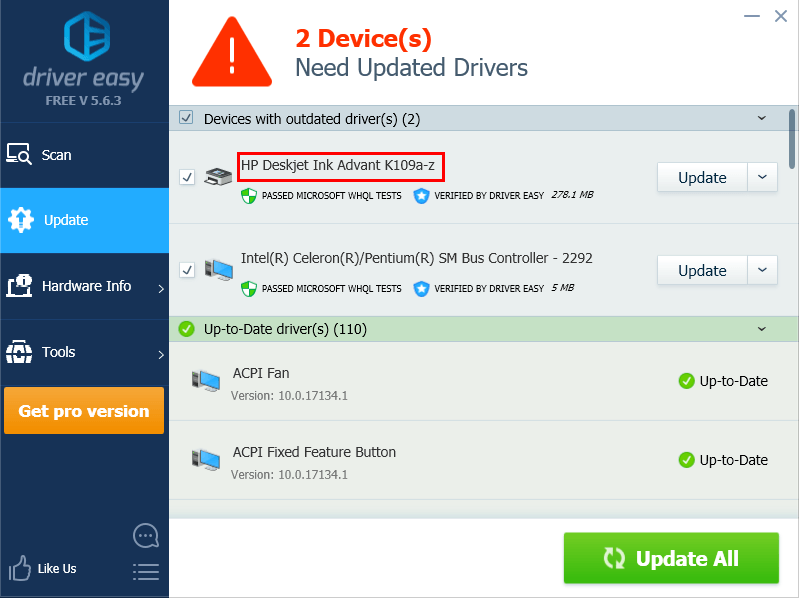
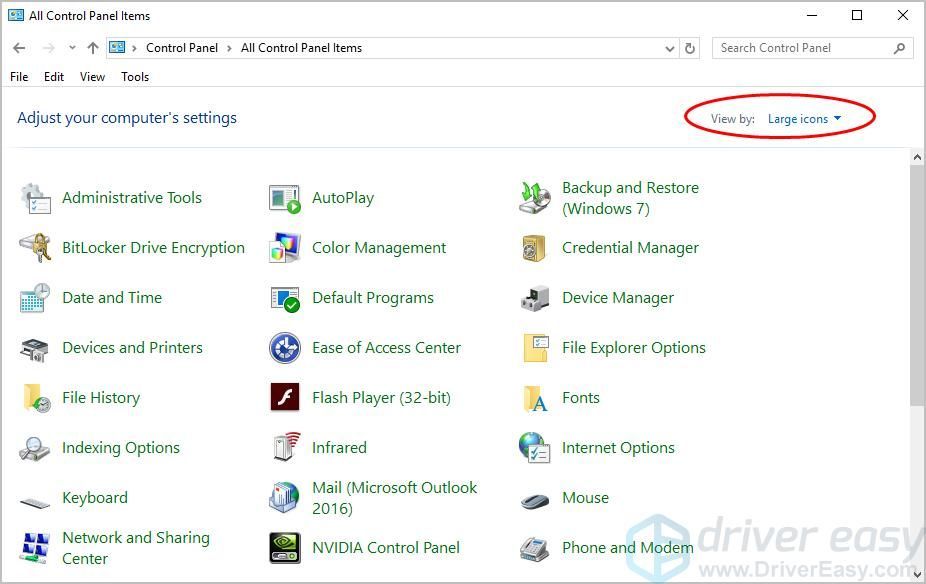
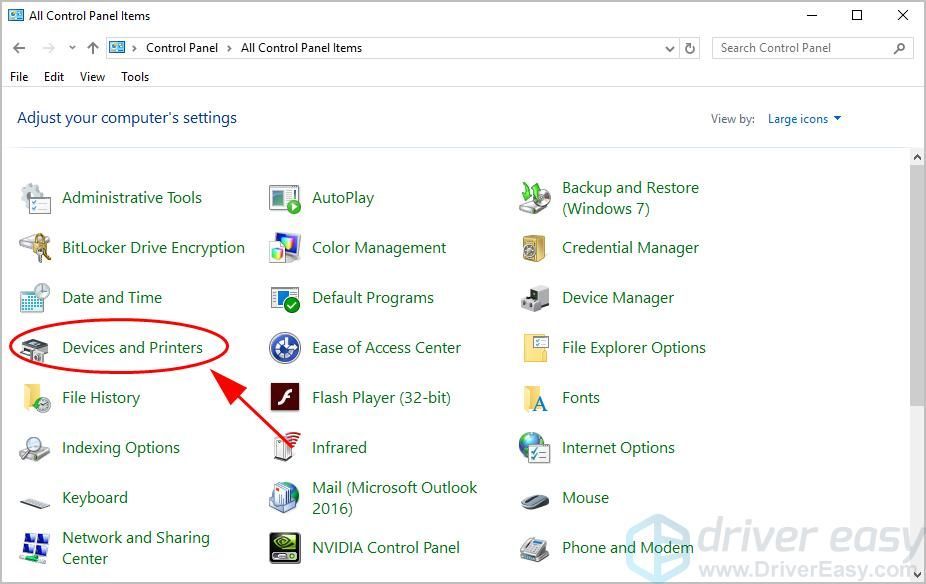
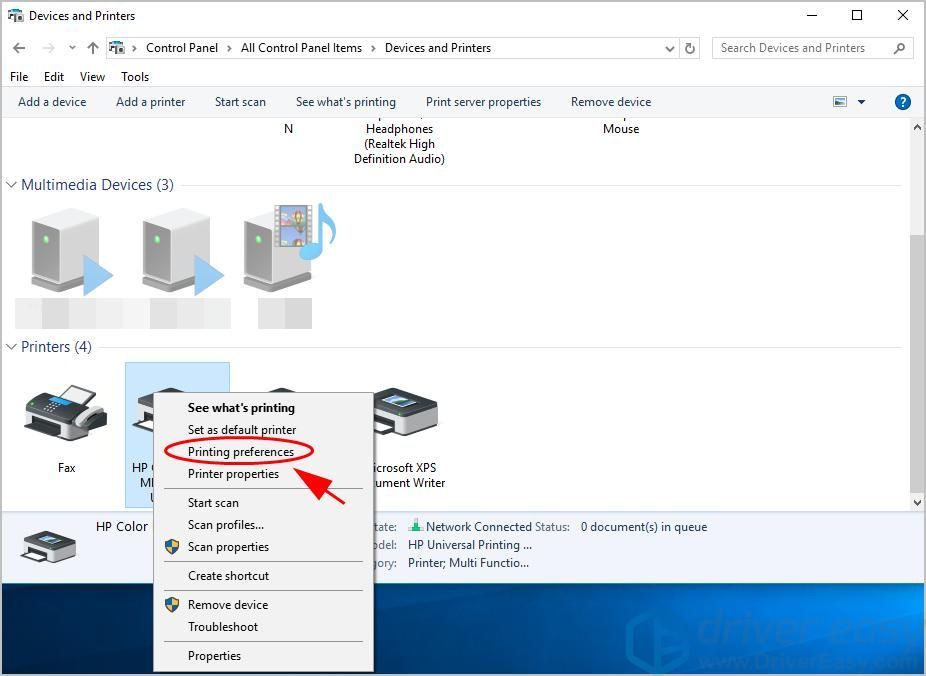
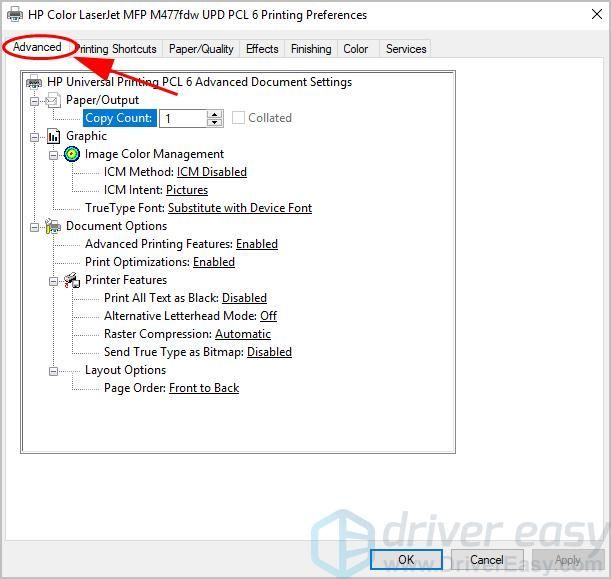
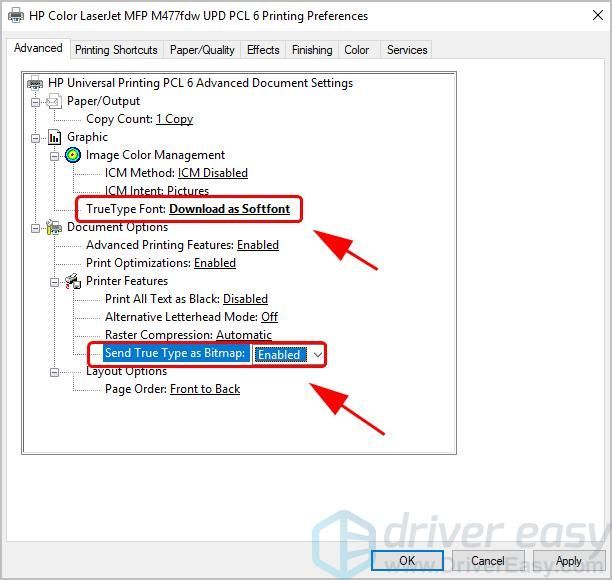
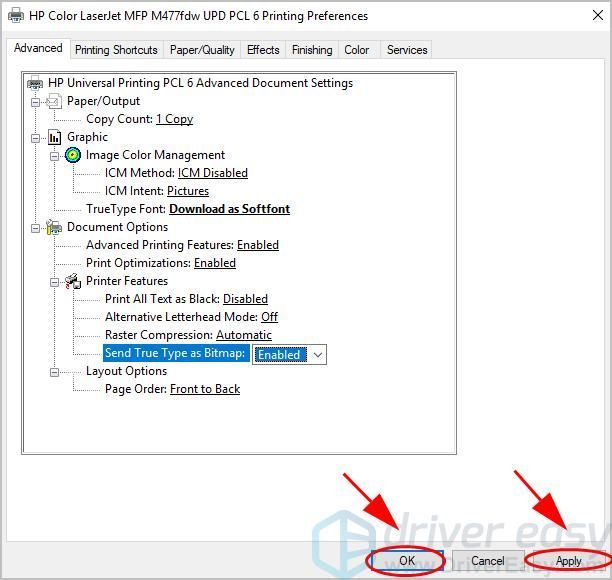
![[РЕШЕНО] БСОД КРИТИЧНЕ УСЛУГЕ НЕУСПЕШАО на Виндовс 10](https://letmeknow.ch/img/knowledge/81/critical-service-failed-bsod-windows-10.png)


![Есцапе фром Тарков Грапхицс Буг за АМД кориснике [Брзо решење]](https://letmeknow.ch/img/knowledge/96/escape-from-tarkov-graphics-bug.jpg)


