'>

Добијате код грешке (80) приликом покретања игре на Стеам-у? Ниси сам. Многи корисници Стеама имали су овај проблем у њиховим играма.
Ово је врло фрустрирајуће. Не можете играти своју игру због ове грешке. Али не брините. Може се поправити ...
Исправке за испробавање
Следи неколико метода које су многим корисницима Стеама помогле да поправе ову грешку. Можда нећете морати да их све испробате; само се пробијте низ списак док не пронађете ону која вам одговара.
- Поново покрените рачунар
- Проверите атрибут само за читање ваше Стеам фасцикле
- Ажурирајте управљачке програме уређаја
- Проверите да ли постоје софтверски сукоби
1. метод: Поново покрените рачунар
Када добијете грешку код грешке 80, прво треба да покушате да изађете из Стеам клијента и поново покренете рачунар. Затим покрените Стеам игре и погледајте да ли ћете се тиме решити грешке. Ако се догоди, сјајно. Али ако не, још увек постоје три решења за покушај….
2. метод: Проверите подешавање само за читање ваше Стеам фасцикле
Можда ћете добити код грешке 80 јер је ваша фасцикла Стеам подешена само на читање. Требали бисте онемогућити ову поставку и видети да ли ово решава ваш проблем.
Да бисте проверили подешавање само за читање директоријума Стеам:
1) Отвори Филе Екплорер (притиском на Тастер са Виндовс логотипом и ИС на тастатури), а затим идите тамо где је инсталиран ваш Стеам клијент.
Подразумевано можете да пронађете своју Стеам фасциклу на Ц: Програмске датотеке (к86) .2) Десни клик на Стеам затим кликните на Својства .
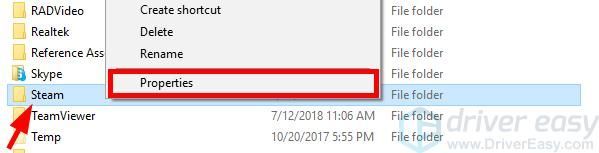
3) Опозовите избор Само за читање , а затим кликните ок .
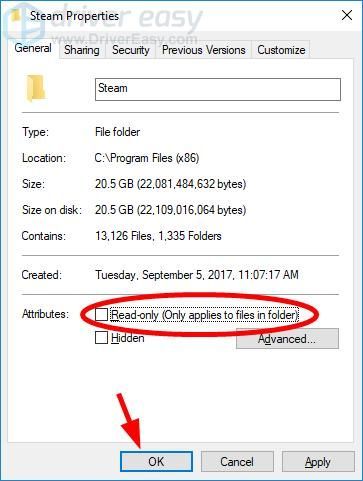
4) Покрените Стеам клијент, а затим покрените своју игру.
Надам се да вам ово одговара. Али ако не, постоје још два решења која морате да испробате.
3. метод: Ажурирајте управљачке програме уређаја
Можда ћете добити и грешку јер користите погрешан управљачки програм уређаја или је застарео. Да бисте видели да ли је то случај са вама, требало би да ажурирате управљачке програме уређаја. Ако немате времена, стрпљења или вештине да ручно ажурирате управљачки програм бежичне мреже, можете то да урадите аутоматски помоћу Дривер Еаси .
Дривер Еаси ће аутоматски препознати ваш систем и пронаћи одговарајуће управљачке програме за њега. Не морате тачно да знате на ком систему је покренут рачунар, не треба да ризикујете да преузмете и инсталирате погрешан управљачки програм и не треба да бринете да ли ћете погрешити приликом инсталирања.
Можете преузети и инсталирати управљачке програме користећи Фрее или За верзија Дривер Еаси. Али са Про верзијом је потребно само 2 кликне (и добијете потпуна подршка и а 30-дневна гаранција поврата новца ):
1) Преузимање и инсталирајте Дривер Еаси .
2) Трцати Дривер Еаси и кликните на Скенирај одмах дугме. Дривер Еаси ће затим скенирати ваш рачунар и открити све управљачке програме.
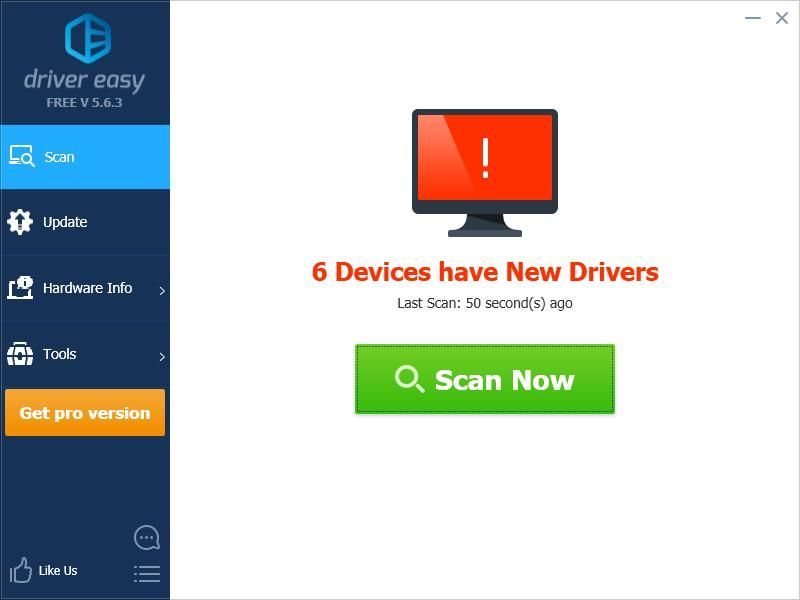
3) Кликните ажурирање дугме поред сваки уређај да бисте преузели најновији и исправан управљачки програм за њега, а затим га можете ручно инсталирати. Такође можете да кликнете на Ажурирај све дугме у доњем десном углу за аутоматско ажурирање свих застарелих или недостајућих управљачких програма на рачунару (за то је потребан Про верзија - од вас ће бити затражено да извршите надоградњу када кликнете Ажурирај све).
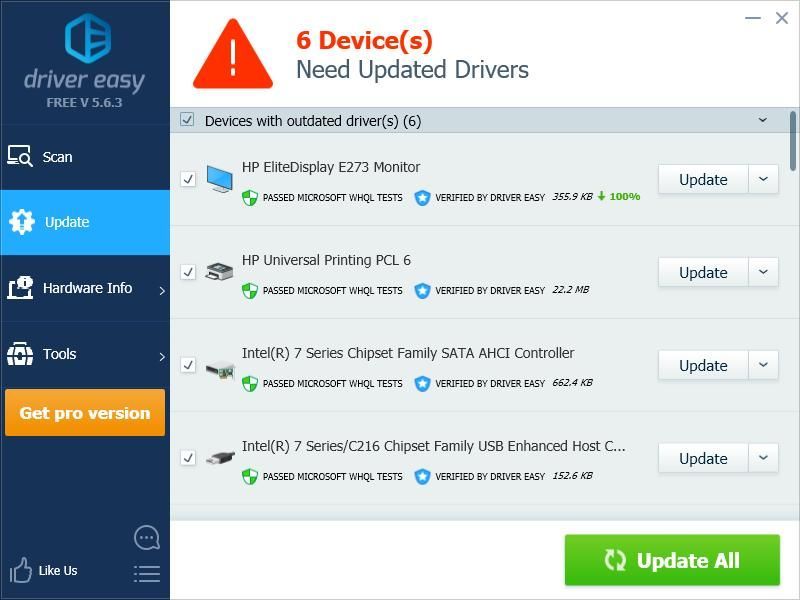
4. метод: Проверите да ли постоје софтверски сукоби
Код грешке Стеам 80 понекад узрокују сметње других програма. Да бисте проверили да ли постоје софтверски сукоби, требало би да извршите чисто покретање рачунара.
Ево како да извршите чисто покретање:
1) притисните Кључ Виндовс евиденције и Р. на тастатури да бисте позвали дијалог Покрени.
2) Тип ' мсцонфиг “И притисните Ентер на тастатури.

3) Кликните Услуге таб. Онда проверите Сакриј све Мицрософт услуге ( ПРВИ ) и кликните Онемогући све . Након тога кликните ок .
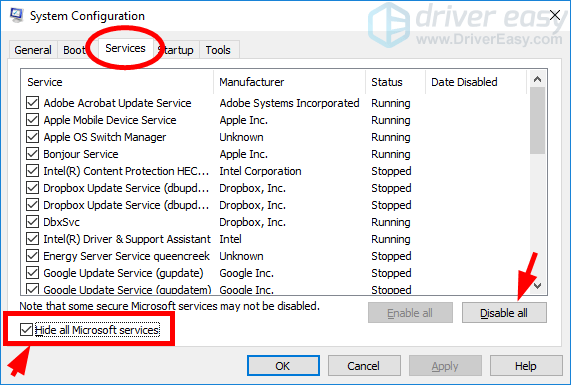
4) Кликните Покренути картицу, а затим кликните Отворите Таск Манагер .

5) Десни клик свака омогућена ставка Стартуп , а затим кликните Онемогући . Након тога затворите Таск Манагер.
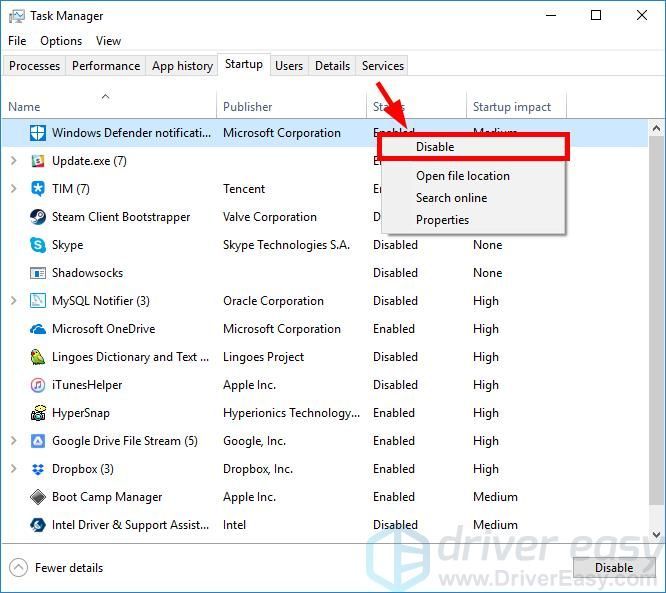
6) Кликните ок .
7) Кликните Поново покренути .

Када сте извршили чисто покретање, лотворите свој Стеам клијент и покрените своје игре. ако ти немојте погледајте грешку која се јавља, следите степенице испод да бисте сазнали апликацију или услугу која узрокује проблеме.
1) притисните Кључ Виндовс евиденције и Р. на тастатури. Затим откуцајте „ мсцонфиг “И притисните Ентер на тастатури.

2) Кликните Услуге таб. Проверавати Сакриј све Мицрософт услуге . Онда омогућити било који услуга за инвалиде (од означавајући његово поље за потврду ) и кликните ок .
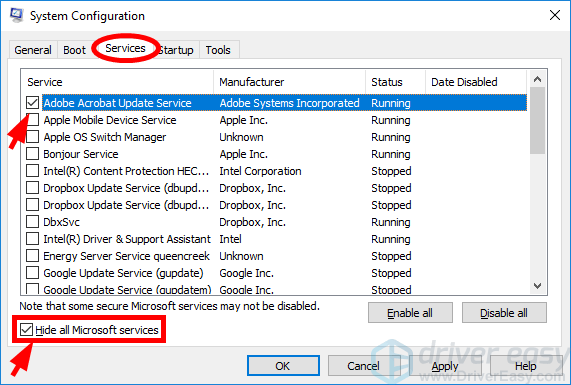
3) Кликните Поново покренути .

4) Покрени своју игру. Ако и даље не добијете грешку, поновите корак 9 до 11 док не сазнате услугу која узрокује грешку. Ако ниједна од ових услуга није узрок, пређите на следећи корак.
Ако постоји нека услуга која узрокује грешку, требало би да истражите на Интернету да бисте видели са којим програмом је повезана ова услуга. Затим се обратите продавцу овог програма или вашем систему за савет или користите алтернативно решење.5) притисните Кључ Виндовс евиденције и Р. на тастатури. Затим откуцајте „ мсцонфиг “И притисните Ентер на тастатури.

6) Кликните Покренути картицу, а затим кликните Отворите Таск Манагер .

7) Десни клик један (само) онемогућио ставку Стартуп , а затим кликните Омогући . Након тога затворите Таск Манагер.
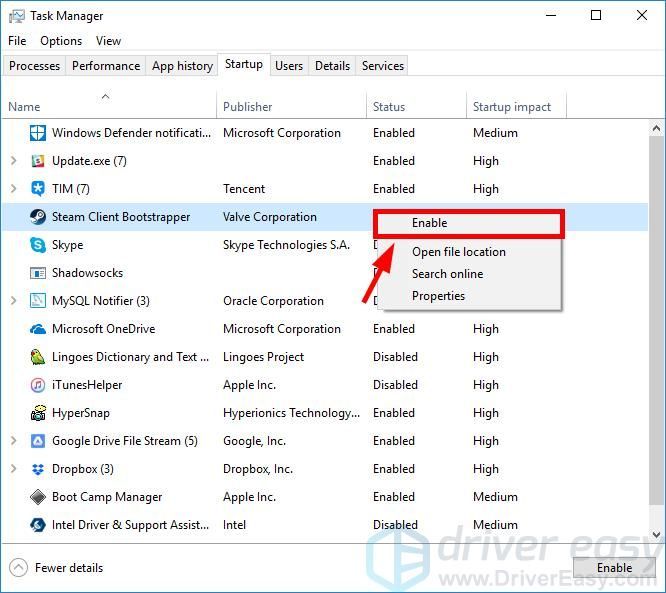
16) Кликните ок а затим кликните Поново покренути .

17) Отворите своју игру и проверите да ли може нормално да се покреће. Ако јесте, поновите корак 13 до 16 док не сазнате ставку покретања која узрокује грешку.
Ако постоји било која ставка за покретање која узрокује код грешке, требало би да видите са којим програмом је повезана ова ставка. Затим се обратите продавцу овог програма или вашем систему за савет или користите алтернативно решење.


![Како поправити градове: Проблем пада система Скилине [2021 савети]](https://letmeknow.ch/img/program-issues/18/how-fix-cities-skyline-crashing-issue.jpeg)

![„Изгубили сте везу са серверима Дестини 2“ [РЕШЕНО]](https://letmeknow.ch/img/knowledge/55/you-have-lost-connection-destiny-2-servers.jpg)
