Играте игру Теардовн, али вас непрестано рушење блокира из уништавајућег света воксела? Не брините Било да се сусрећете Теардовн се руши приликом покретања, на брзину или током играња, за вас смо саставили неке исправке за рад. Прочитајте да бисте их погледали!
Пре почетка:
На самом почетку решавања проблема требало би да проверите да ли спецификације рачунара задовољавају минималне системске захтеве Теардовн-а. Ако не, мораћете да надоградите свој систем или да покренете игру на другом рачунару.
| ТИ | Виндовс 10 (захтева 64-битни процесор и оперативни систем) |
| Процесор | Четворојезгарни процесор |
| Меморија | 4 ГБ РАМ-а |
| Графика | НВИДИА ГеФорце ГТКС 1060 или боља |
| Складиште | 1 ГБ доступног простора |
Минимални системски захтеви Теардовн-а
Према Теардовн-ов званични водич , ова игра не може да ради на Интел графичким картицама.
Ако се Теардовн и даље сруши иако су ваше компоненте више него довољне, погледајте доленаведене методе да бисте одмах решили проблем.
Испробајте ове исправке:
Не морате да их све испробате. Једноставно се пробијте низ списак док не пронађете ону која чини трик.
- Зауставите оверцлоцкинг
- Омогућите уклањање кроз контролисани приступ директоријуму
- Привремено онемогућите антивирусни софтвер
- Ажурирајте управљачки програм за графичку картицу
- Проверите интегритет датотека датотека
- Поново инсталирајте Теардовн
Поправка 1 - Зауставите оверцлоцкинг
Многи играчи су покушали оверцлоцкати свој ГПУ или ЦПУ како би побољшали перформансе игре. Међутим, оверцлоцкинг ће вероватно резултирати нестабилним системом и проузроковати пад ваше игре.
Да бисте видели да ли је то случај, искључите услужне програме за оверцлоцкинг (ако користите било који попут МСИ Афтербурнер) и вратите брзину такта на подразумевану вредност. Ако проблем отказивања није ублажен, у наставку ћете пронаћи још решења.
Поправак 2 - Дозволите уклањање путем контролисаног приступа директоријуму
Ако се Теардовн сруши када брзо покренете, вероватно га блокира Виндовс безбедност која штити од вируса и малвера. Да бисте осигурали да игра добије пуни приступ потребним датотекама и подацима, можете је додати као дозвољену апликацију следећи кораке у наставку:
1) Кликните Почетак и кликните Подешавања .
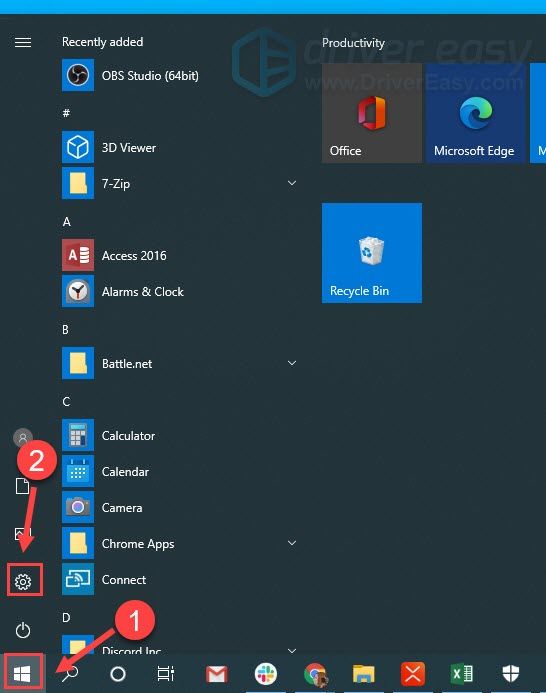
2) Кликните Ажурирање и сигурност .
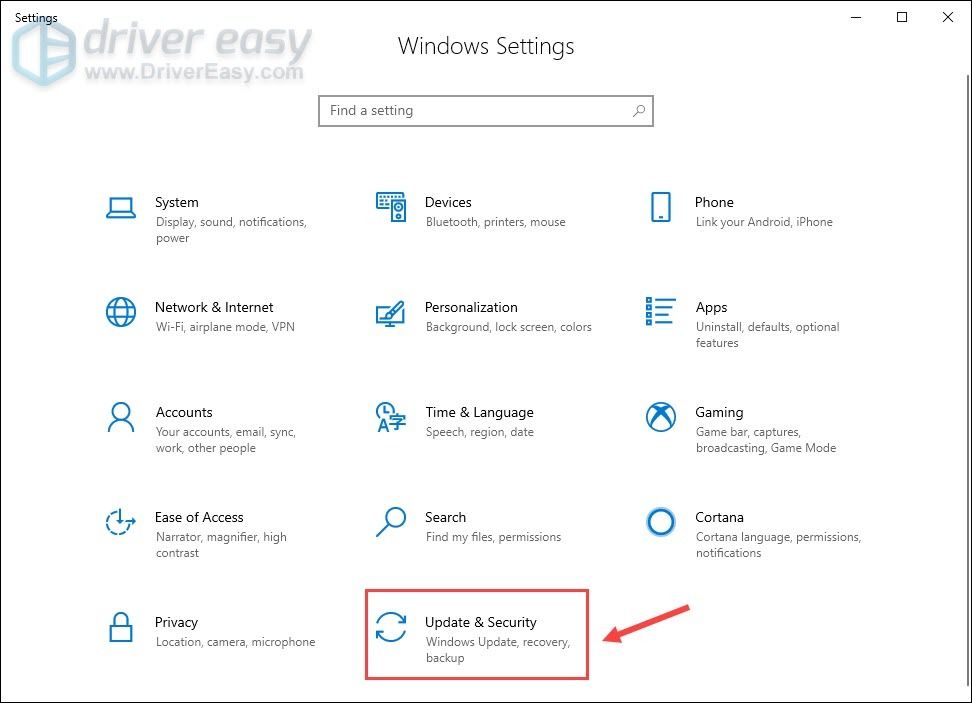
3) Кликните Виндовс безбедност > Заштита од вируса и претњи .
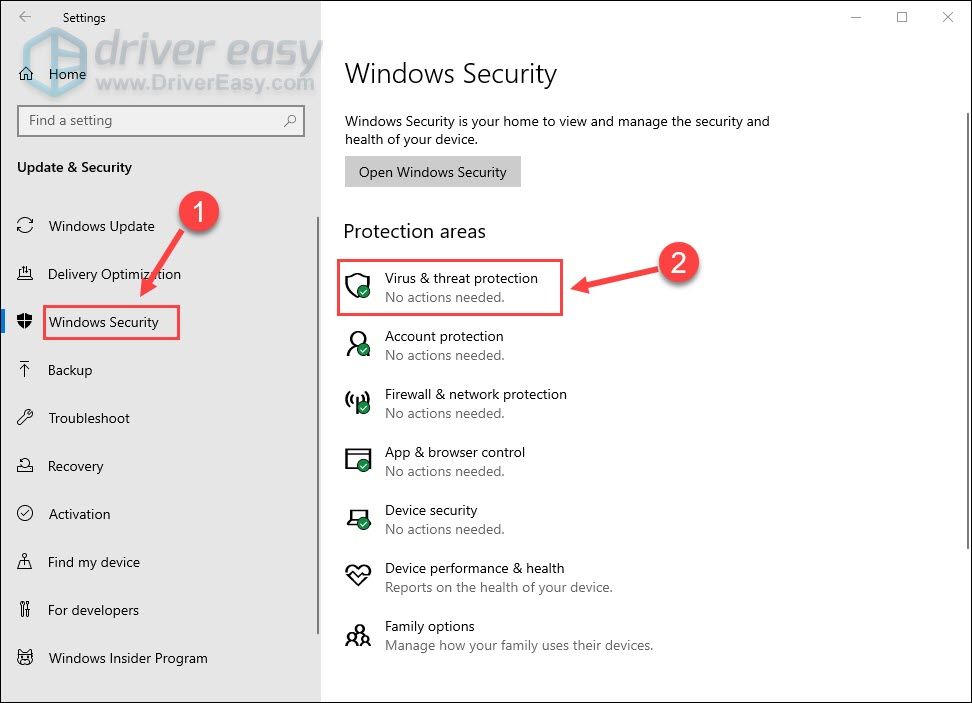
4) Кликните Управљајте подешавањима .
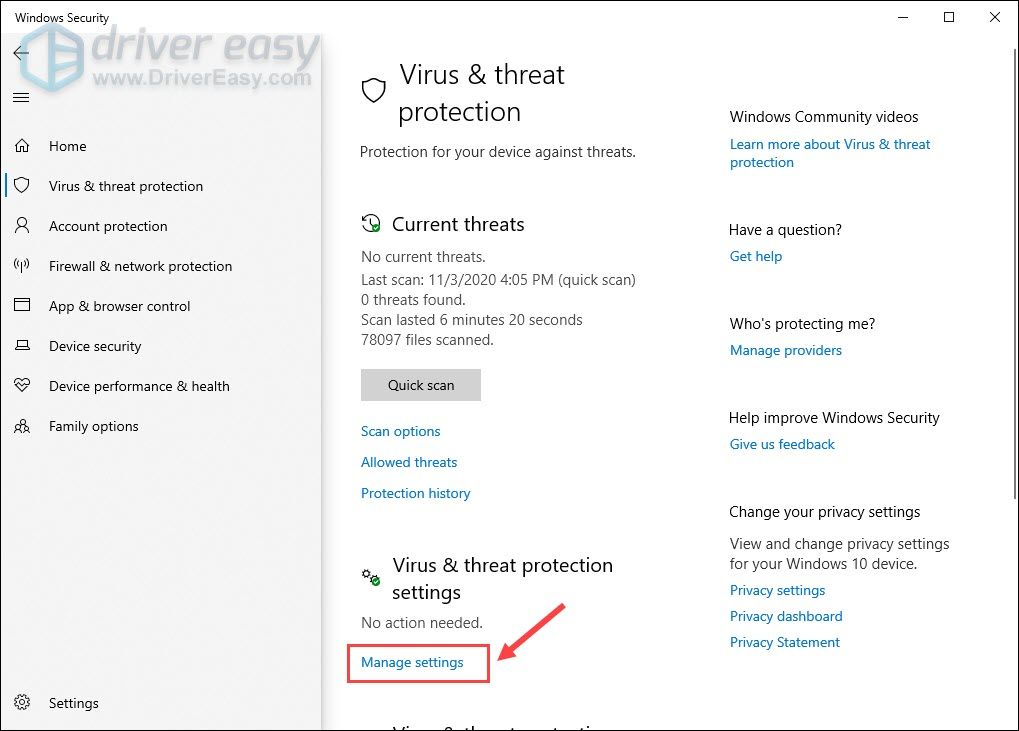
5) Померите се надоле и кликните Управљајте приступом контролисаног директоријума .
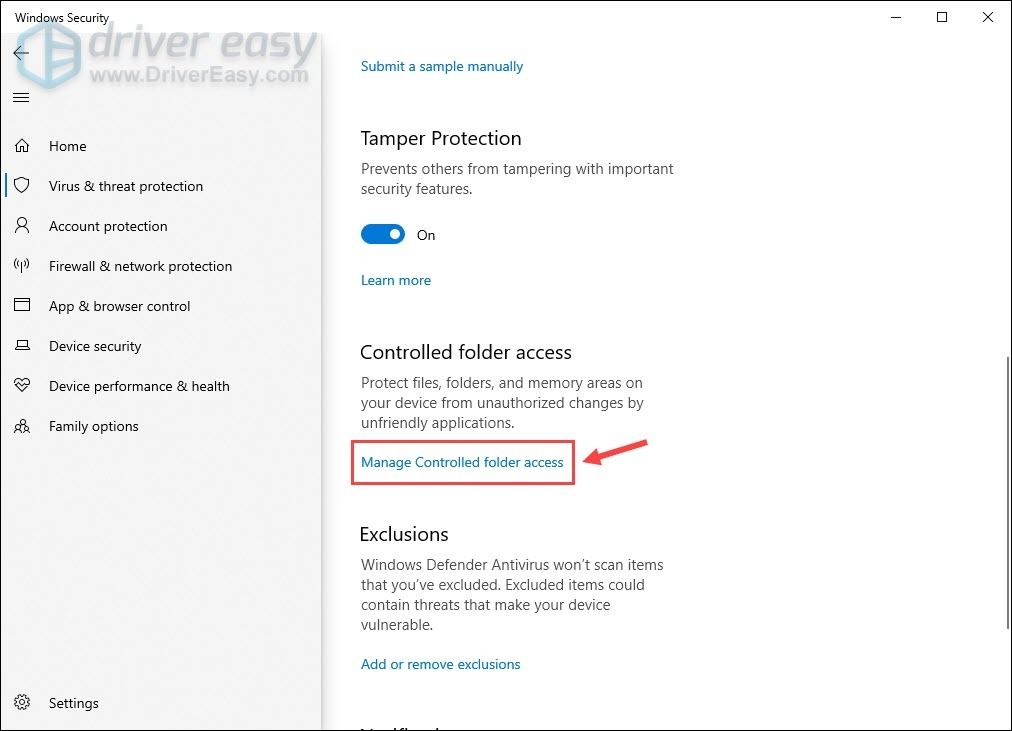
6) Када је омогућен приступ контролисаним мапама, можете кликнути Омогућите апликацији приступ путем контролисане фасцикле .
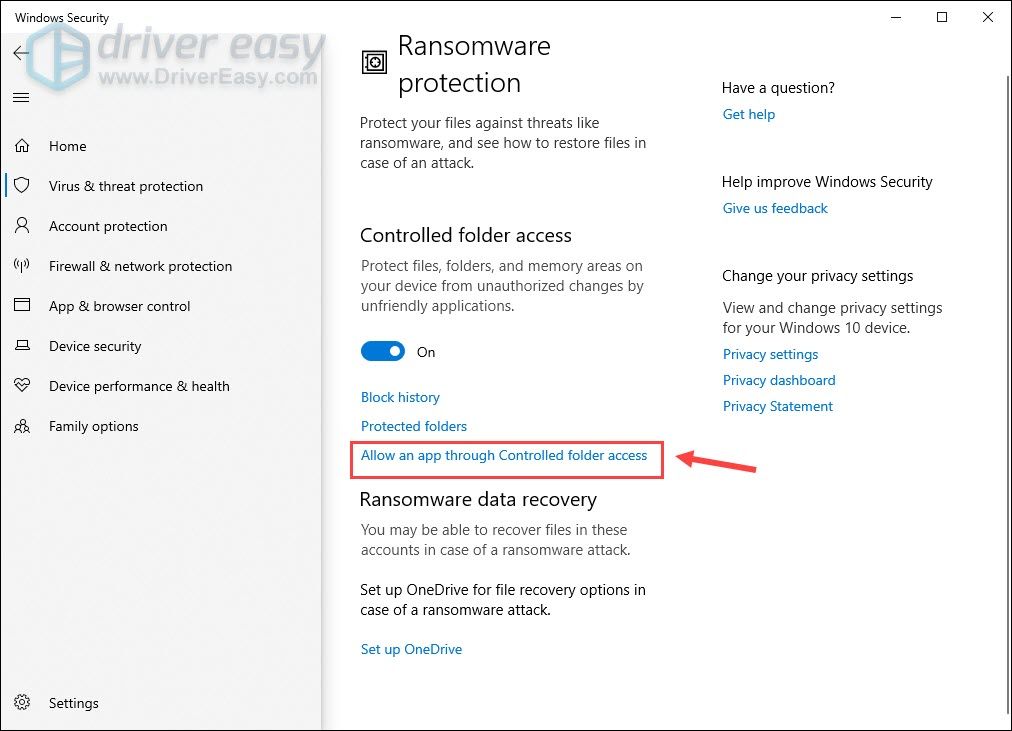
7) Кликните Додајте дозвољену апликацију > Прегледајте све апликације и одаберите Теардовн као поуздану апликацију.
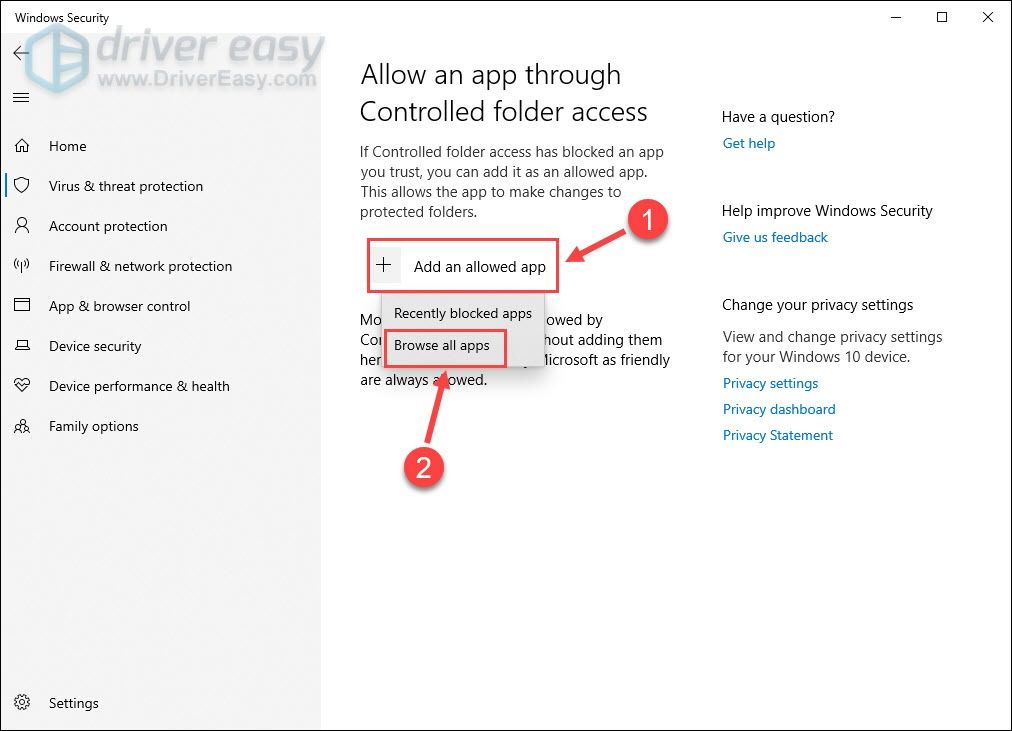
Поново покрените игру да бисте видели да ли се пад наставља. Ако је несрећно да, онда наставите са следећим поправком.
Поправак 3 - Привремено онемогућите антивирусни софтвер
Циљ антивируса је да спречи потенцијалне безбедносне претње на рачунару, али је понекад превише заштићен и на погрешан начин може ометати ваше игре. Да бисте видели да ли је то узрок, искључите антивирусне програме и поново отворите Теардовн.
Будите посебно опрезни око тога које веб локације посећујете, које е-адресе отварате и које датотеке преузимате када вам је антивирус онемогућен.Ако се игра сада одвија глатко, додајте Теардовн на листу изузетака ваших антивирусних програма како бисте оба могли користити без сукоба. Ако овај метод не успе, пређите на следеће решење.
Поправка 4 - Ажурирајте управљачки програм за графичку картицу
Графичка картица је много битна за перформансе видео игара. Ако користите неисправан или застарео графички управљачки програм, можете стално налетати на пад Теардовн-а. Ажурирање управљачког програма може ефикасно исправити грешке, побољшати стабилност и побољшати ваше играчко искуство.
Постоје два начина на која можете добити прави управљачки програм за своју графичку картицу: ручно или аутоматски .
1. опција - Ручно ажурирајте управљачки програм за графику
Прво се уверите који ГПУ користите, а затим идите на веб локацију произвођача:
Потражите управљачке програме који одговарају вашем укусу верзије система Виндовс и преузмите управљачки програм ручно. По завршетку, двапут кликните на преузету датотеку и следите упутства на екрану да бисте инсталирали управљачки програм.
2. опција - Аутоматски ажурирајте управљачки програм за графику (препоручено)
Ако немате времена, стрпљења или рачунарских вештина за ручно ажурирање управљачких програма за видео и надгледање, уместо тога можете то да урадите аутоматски са Дривер Еаси . Дривер Еаси ће аутоматски препознати ваш систем и пронаћи исправне управљачке програме за вашу тачну графичку картицу и вашу верзију оперативног система Виндовс, те ће их исправно преузети и инсталирати:
1) Преузимање и инсталирајте Дривер Еаси.
2) Покрените Дривер Еаси и кликните на Скенирај одмах дугме. Дривер Еаси ће затим скенирати ваш рачунар и открити све управљачке програме.

3) Кликните ажурирање дугме поред означеног графичког управљачког програма за аутоматско преузимање исправне верзије тог управљачког програма, а затим га можете ручно инсталирати (то можете учинити помоћу БЕСПЛАТНА верзија ).
Или кликните Ажурирај све да бисте аутоматски преузели и инсталирали исправну верзију свих управљачких програма који недостају или су застарели на вашем систему. (Ово захтева Про верзија који долази са потпуном подршком и 30-дневном гаранцијом поврата новца. Од вас ће се затражити да надоградите када кликнете Ажурирај све .)
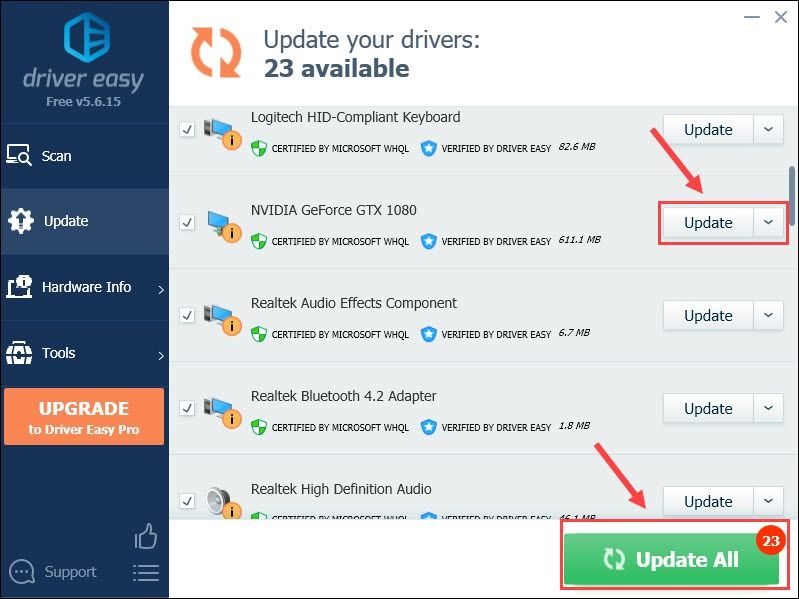
Можете то учинити бесплатно ако желите, али делимично је ручно.
Про верзија Дривер Еаси-а долази са пуном техничком подршком.Ако вам је потребна помоћ, контактирајте Тим за подршку Дривер Еаси-а у суппорт@летмекнов.цх .
Покрените Теардовн да бисте тестирали перформансе игре са ажурираним графичким управљачким програмом. Још увек немате среће? Затим испробајте следеће решење.
Решење 5 - Проверите интегритет датотека датотека
Датотеке игара које недостају или су оштећене познати су као најчешћи узрок пада ПЦ игре. Да бисте то поправили, требало би да верификујете интегритет датотека игара на Стеаму, што траје само неколико корака:
1) Покрените Стеам и изаберите Библиотека таб.
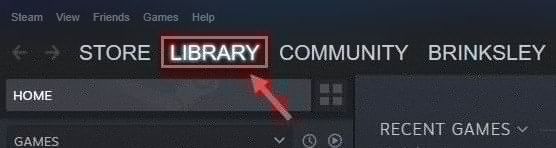
2) Десним тастером миша кликните Теардовн и кликните Својства .
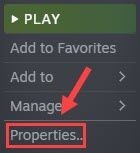
3) Дођите до Локални фајлови картицу и кликните Потврдите интегритет датотека са играма .
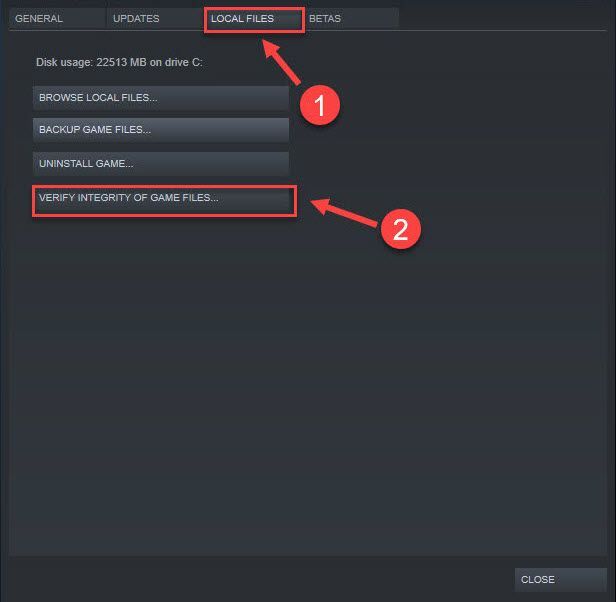
Сачекајте да Стеам открије и поправи оштећене датотеке игара, а затим можете да проверите да ли Теардовн престаје да руши или не. Ако не, погледајте последње решење.
Поправак 6 - Поново инсталирајте Теардовн
Ако вам ниједна од горњих исправки не помогне, покушајте да је поново инсталирате у крајњем случају, јер могу бити тврдоглави проблеми са претходном инсталацијом.
1) Покрените Стеам и идите до Библиотека таб.
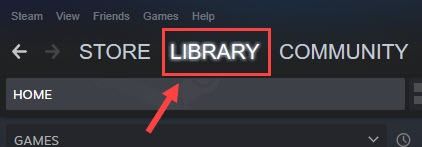
2) Десни клик Порушити са листе и кликните Управљати > Деинсталирај .
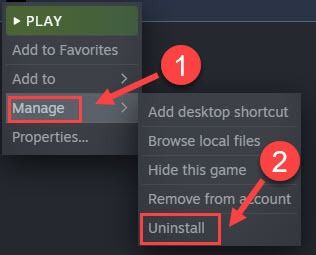
3) Кликните Деинсталирај за потврду.
Када завршите са горњим корацима, поново преузмите и инсталирајте Теардовн. Свеже инсталирана игра треба да ради савршено.
Надам се да ће вам један од горњих поправака помоћи да решите проблем пада система Теардовн. Ако имате питања или сугестије, слободно оставите коментар испод.

![[ИСПРАВЉЕНО] Тхе Елдер Сцроллс Онлине се не учитава](https://letmeknow.ch/img/knowledge/96/elder-scrolls-online-not-loading.png)

![[СОВЛЕД] Грешка Ред Деад Редемптион 2 ЕРР_ГФКС_СТАТЕ](https://letmeknow.ch/img/knowledge-base/26/red-dead-redemption-2-err_gfx_state-error.jpg)

![[ИСПРАВЉЕНО] Стардев Валлеи неће лансирати](https://letmeknow.ch/img/program-issues/12/stardew-valley-won-t-launch.jpg)
