Брзина ваше мрежне везе омогућава Убисофт Цоннецт-у да се преузима брзином од 500 МБ/с, али добијате само 2 до 3 МБ/с, што чини чекање на преузимање Раинбов Сик Сиеге-а готово неподношљивим. Најгоре је што када разговарате са подршком за Убисофт Цоннецт, они кажу да је проблем у вашем ИСП-у, а не у њима, тако да у суштини нема излаза.
Али да ли је? Наравно да не! Пронашли смо неке проверене исправке овде које су помогле многим играчима да реше проблем са спором брзином преузимања Убисофт Цоннецт-а, а можда ћете желети и да их испробате да видите да ли решавају исти проблем за вас. Читајте даље да бисте видели више.
Испробајте ове исправке за проблем споре брзине преузимања Убисофт Цоннецт-а
Не морате да испробавате све следеће исправке: једноставно се крећете низ листу док не пронађете ону која ради на решавању проблема са спорим преузимањем у Убисофт Цоннецт уместо вас.
- У подешавањима рутера, покушајте омогућите КоС-у да одреди приоритет саобраћаја у игрицама . Ако нисте сигурни где да га пронађете, посетите званичну веб локацију свог рутера да бисте пронашли упутство или потражите помоћ од свог ИСП-а.
- Покрените Убисофт Цоннецт.
- Кликните на мени хамбургера и изаберите Подешавања .

- Изаберите Преузимања , а затим означите поље за Ограничите употребу пропусног опсега , и поставите ограничење на 200 МБ/с (сасвим десни крај).

- Поново покрените Убисофт Цоннецт да бисте поново покушали да преузмете игру да бисте видели да ли је брзина и даље мала.
- На тастатури притисните Виндовс тастер, откуцајте и изаберите Виндовс безбедност .

- Изаберите Заштита од вируса и претњи са левог бочног окна, а затим изаберите Управљајте подешавањима под подешавањима заштите од вируса и претњи.

- Померите се мало надоле да бисте изабрали Додајте или уклоните изузимања у одељку Изузеци.

- Кликните Додајте изузимање , а затим изаберите Филе , и идите до фасцикле у којој чувате извршну датотеку Убисофт Цоннецт.

- Тамо сте успешно додали Убисофт Цоннецт на листу искључења за Виндовс безбедност.
- На тастатури притисните Виндовс тастер, а затим откуцајте проверити ажурирање с, а затим кликните на Ц пакао за ажурирања .

- Кликните Провери ажурирања , а Виндовс ће скенирати све доступне исправке.

- Ако постоје доступна ажурирања, Виндовс ће их аутоматски преузети уместо вас. Поново покрените рачунар да би ажурирање ступило на снагу ако је потребно.

- Ако постоје Не доступна ажурирања, видећете Ви сте у току овако.

- Покрените Дривер Еаси и кликните на Скенирај одмах дугме. Дривер Еаси ће затим скенирати ваш рачунар и открити све проблематичне драјвере.

- Кликните Ажурирај све да аутоматски преузмете и инсталирате исправну верзију све драјвере који недостају или су застарели на вашем систему. (Ово захтева Про верзија – од вас ће бити затражено да извршите надоградњу када кликнете на Ажурирај све.)

Белешка : Можете то учинити бесплатно ако желите, али делимично је ручно. - Поново покрените рачунар да би промене ступиле на снагу. Про верзија Дривер Еаси-а долази са пуна техничка подршка . Ако вам је потребна помоћ, контактирајте Дривер Еаси тим за подршку ат суппорт@летмекнов.цх .
- Покрените Убисофт Цоннецт. Покрените Убисофт Цоннецт.
- Кликните на мени хамбургера и изаберите Подешавања .

- Изаберите Мрежа , а затим кликните Промените подешавања проксија .

- Кликните ЛАН подешавања .

- Означите поље за Аутоматски откријте подешавања , а затим кликните У реду да сачувате.

- Поново покрените Убисофт Цоннецт да бисте поново проверили брзину преузимања.
- Преузмите и инсталирајте НордВПН.
- Кликните на логотип НордВПН на радној површини, а након што се апликација учита, кликните Пријавите се наставиће се.

- Ваш претраживач ће се отворити и учитати Норд Аццоунт страница за пријаву. Прво унесите своје корисничко име или адресу е-поште, притисните Настави, а затим унесите своју лозинку. Ако немате налог и активну претплату, кликните овде и научите како да је добијете.

1. Нека основна подешавања мреже за подешавање
Пре него што кренемо даље, постоје нека основна мрежна подешавања која морате да проверите са своје стране.
Да бисте били сигурни да проблем спорог преузимања у Убисофт Цоннецт није директно повезан са вашом укупном брзином мрежне везе, предлажемо да прво извршите тест брзине мреже овде: хттпс://ввв.спеедтест.нет/ . Ако је укупна брзина мрежне везе коју имате прилично спора, можда ћете морати да контактирате свог ИСП-а за боље мрежне опције.
Ако тест брзине мреже буде добар, ево неколико брзих провера које можете да урадите у вези са подешавањима мреже:
Ако сте урадили све горе наведено, али је укупна брзина преузимања у Убисофт Цоннецт и даље спора, пређите на друге исправке у наставку.
2. Омогућите ограничења пропусног опсега у Убисофт Цоннецт-у
Многи корисници заједнице су доказали да омогућавање ограничења пропусног опсега помаже у уклањању ограничења брзине преузимања у Убисофт Цоннецт-у. Дакле, ако то још нисте урадили, ево како то можете да урадите:
Ако проблем са спором брзином у Убисофт Цоннецт и даље постоји, покушајте са следећим решењем.
3. Додајте Убисофт Цоннецт као изузету датотеку у Виндовс безбедност
Ако брзина преузимања за Убисофт Цоннецт остане спора, покушајте да додате Убисофт покретач као изузету датотеку у Виндовс безбедност, јер ће то спречити да скенира преузимање сваких 5 секунди.
Урадити тако:
Поново покрените Убисофт Цоннецт и покушајте поново да преузмете да бисте видели да ли је брзина и даље мала. Ако јесте, наставите даље.
4. Ажурирајте Виндовс
Ако се ваш систем не ажурира редовно, може доћи до проблема са компатибилношћу који могу изазвати проблеме као што је спора брзина преузимања са Убисофт Цоннецт-ом. Да бисте били сигурни да имате инсталиране најновије доступне исправке:
Затим покушајте поново са својим Убисофт Цоннецтом да видите да ли је његова брзина преузимања и даље спора. Ако проблем и даље постоји, пређите на следеће решење.
5. Ажурирајте управљачки програм мрежне картице
Застарели или нетачни управљачки програм за мрежну картицу такође може бити кривац за спори проблем преузимања вашег Убисофт Цоннецт-а, тако да ако горе наведене методе не помогну да се убрза брзина преузимања у Убисофт Цоннецт-у, вероватно је да имате оштећену или застарелу мрежну картицу возач. Зато би требало да ажурирате своје драјвере да видите да ли то помаже.
Постоје углавном 2 начина на које можете ажурирати свој графички драјвер: ручно или аутоматски.
Опција 1: Ручно ажурирајте свој графички драјвер
Ако сте технички подковани играч, можете потрошити неко време на ручно ажурирање управљачког програма за ГПУ.
Да бисте то урадили, прво посетите веб локацију произвођача ваше мрежне картице:
Затим потражите модел мрежне картице. Имајте на уму да би требало да преузмете само најновији програм за инсталацију драјвера који је компатибилан са вашим оперативним системом. Након преузимања, отворите инсталациони програм и пратите упутства на екрану за ажурирање.
Опција 2: аутоматски ажурирајте свој графички драјвер (препоручено)
Ако немате времена, стрпљења или вештине да ручно ажурирате драјвер, то можете да урадите аутоматски са Дривер Еаси . Дривер Еаси ће аутоматски препознати ваш систем и пронаћи исправне драјвере за њега. Не морате тачно да знате који систем ради на вашем рачунару, не морате да будете узнемирени због погрешног драјвера који бисте преузимали и не морате да бринете да ли ћете погрешити приликом инсталирања. Дривер Еаси све то решава.
Можете аутоматски ажурирати своје драјвере са било којом од БЕСПЛАТНО или Про верзија од Дривер Еаси. Али са Про верзијом потребно је само 2 корака (и добијате пуну подршку и 30-дневну гаранцију поврата новца):
Поново покрените Убисофт Цоннецт и погледајте да ли најновији управљачки програм мрежне картице помаже да се повећа брзина преузимања. Ако вам ова исправка не функционише, покушајте са следећом исправком у наставку.
6. Промените подешавања проксија у Убисофт Цоннецт
Спора брзина преузимања у Убисофт Цоннецт-у такође може да се односи на подешавања проксија/ То је зато што подешавања проксија у покретачу такође могу да утичу на мрежно окружење и на тај начин ометају брзину преузимања. Да бисте били сигурни да су подешавања проксија у вашем Унисофт Цоннецт тачна:
Ако брзина преузимања у Убисофт Цоннецт-у остане спора, наставите даље.
7. Испробајте ВПН за игре
Ако сте урадили све горе наведено, али проблем са спором брзином преузимања са Убисофт Цоннецт-ом види само мало или никакво побољшање, можда ћете морати да размислите о томе да покушате да играте ВПН као што је НордВПН .
НордВПН нуди својим корисницима 5.800+ сервера у 60 земаља, тако да увек можете да пронађете сервер за игру која вам је најближа, што ће помоћи у решавању проблема са заостајањем игре као што је горе поменуто. И не само то, нема ограничења у пропусном опсегу, а може се чак и инсталирати на ваш рутер како би се заштитиле играчке конзоле.
Да бисте користили НордВПН за игре:
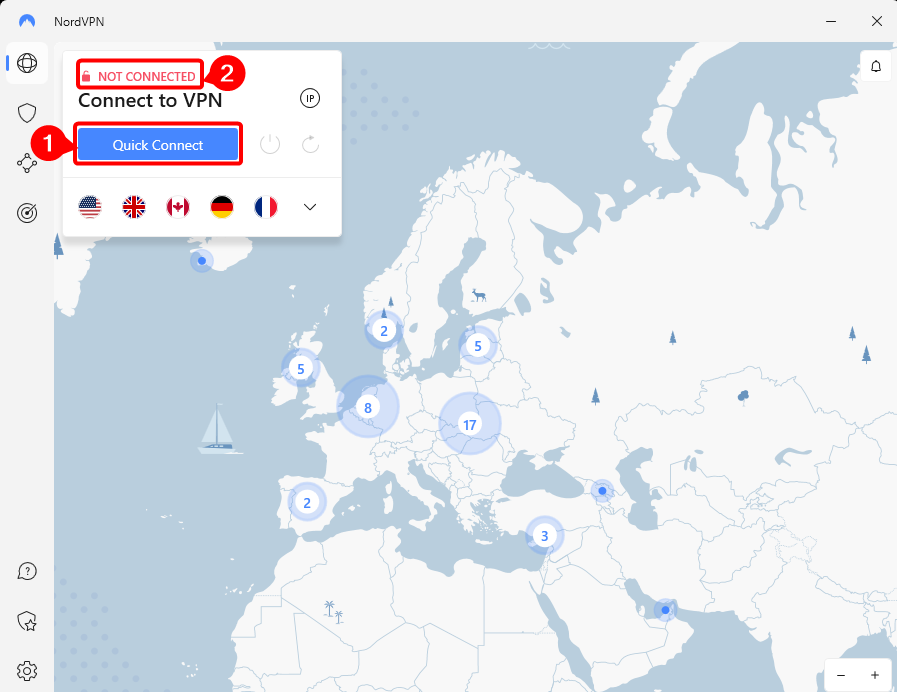
НордВПН такође има опсежан безбедносни пакет, 30-дневну гаранцију поврата новца и омогућава вам да повежете до 6 уређаја истовремено. То је прилично добар избор ако само желите да га испробате због спорих проблема са преузимањем у Убисофт Цоннецт-у.
Хвала што сте прочитали горњи пост. Ако имате било какве друге одрживе предлоге, слободно оставите коментар испод. Сви смо уши


















![[ПРЕУЗМИ] Куалцомм УСБ управљачки програм за Виндовс 7/8/10](https://letmeknow.ch/img/driver-download/09/qualcomm-usb-driver.jpg)


![[РЕШЕНО] ЦОД Варзоне Дев грешка 6328 – 2022 Савети](https://letmeknow.ch/img/knowledge/70/cod-warzone-dev-error-6328-2022-tips.jpg)

![[Поправљено] Овај видео фајл не може да се репродукује Код грешке 224003](https://letmeknow.ch/img/knowledge-base/48/fixed-this-video-file-cannot-be-played-error-code-224003-1.jpg)