Варзоне је привукао многе играче због свог узбудљивог играња за више играча. Али грешке у игри у великој мери утичу на играчко искуство у игрици. Неки од њих има црни екран са укљученом музиком у позадини док покушавате да покренете игру или након убијања непријатеља. Проблеми су решени и исправке грешака ће доћи у будућој закрпи. Али и даље можете то поправити сами.
Испробајте ове исправке:
Можда нећете морати да их испробате све; једноставно идите низ листу док не пронађете онај који ради.
1. Инсталирајте сва ажурирања за Виндовс
Пре него што прескочите било које друге кораке за решавање проблема, увек је важно да инсталирате ажурирања за Виндовс. Они се баве грешкама и проблемима који могу утицати на стабилност вашег оперативног система. Штавише, ажурирања за Виндовс долазе са повећањем перформанси. Стога, да бисте евентуално решили све проблеме на које наилазите, требало би да преузмете и инсталирате најновија ажурирања за Виндовс:
1) У поље за претрагу унесите провери ажурирања . Кликните Провери ажурирања од резултата.

2) Кликните на Провери ажурирања таб. Ако постоје доступне исправке, аутоматски ће почети да их преузима и инсталира. Само сачекајте да се заврши и од вас ће се тражити да поново покренете рачунар.
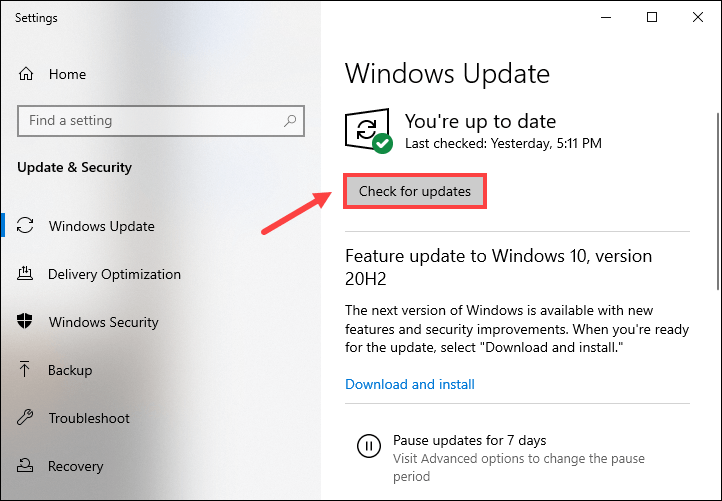
Када инсталирате најновија ажурирања за Виндовс, кликните на дугме Плаи и проверите да ли је ваш проблем решен. Ако и даље приказује црни екран, не брините, постоји неколико других поправки које можете испробати.
2. Искључите Виндовс заштитни зид
Виндовс заштитни зид је дизајниран да спречи неовлашћене кориснике да приступе датотекама и ресурсима на вашем рачунару. Али постоје околности у којима не верује вашим апликацијама. У овом случају, морате привремено да онемогућите заштитни зид док играте Варзоне. Ево како то можете да урадите:
1) На тастатури притисните Тастер са Виндовс логотипом и И истовремено да отворите апликацију Подешавања.
2) Кликните Ажурирање и безбедност .
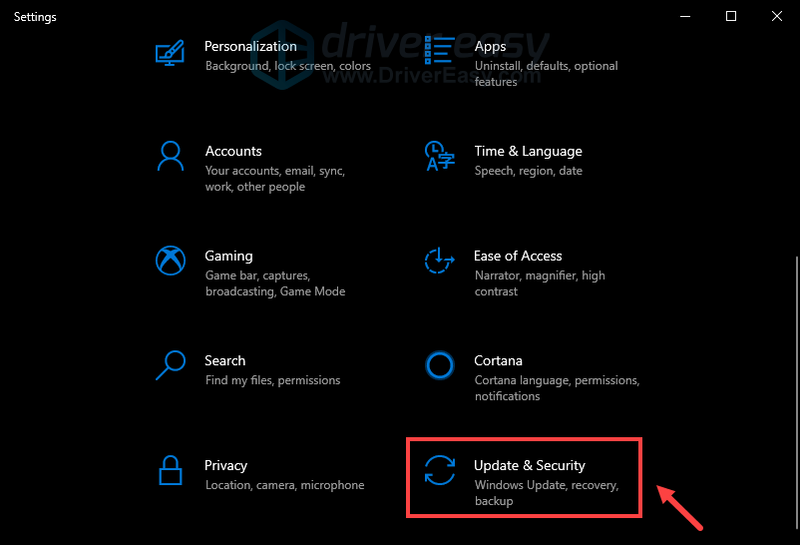
3) Кликните Виндовс безбедност > Заштитни зид и заштита мреже .
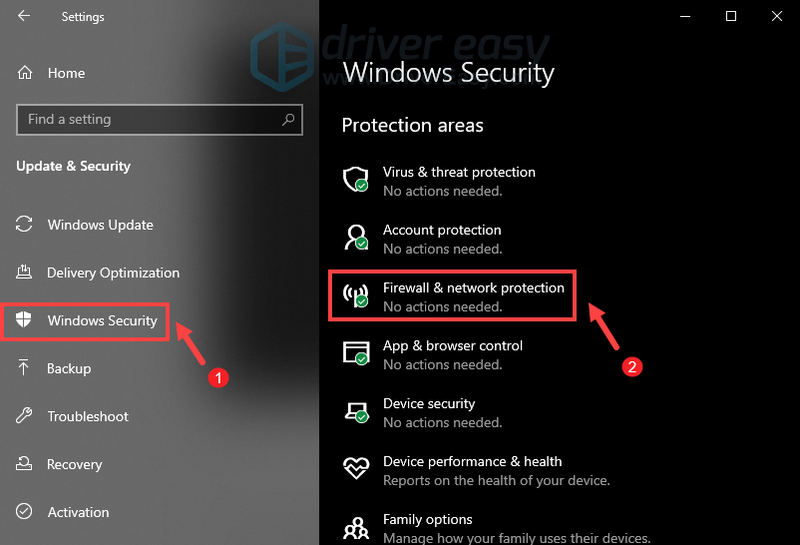
4) Изаберите мрежу која је тренутно активан .
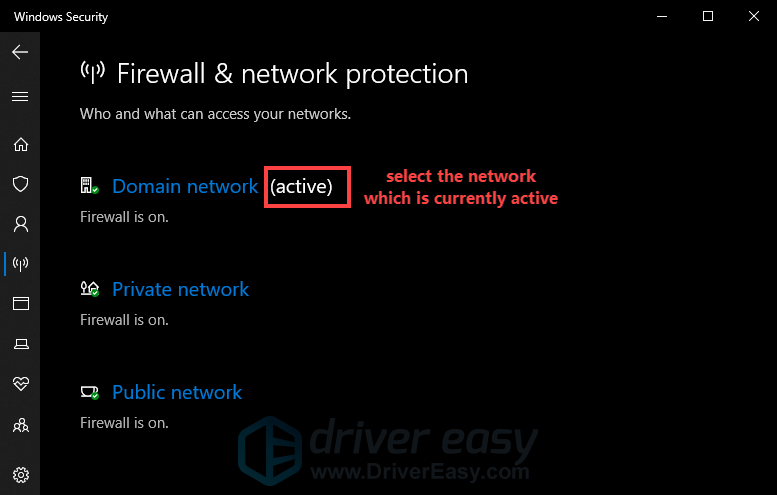
5) Померите се надоле и испод Заштитни зид Виндовс Дефендер одељак, прекидач ван дугме да га онемогућите. Када се појави упит, једноставно кликните да .
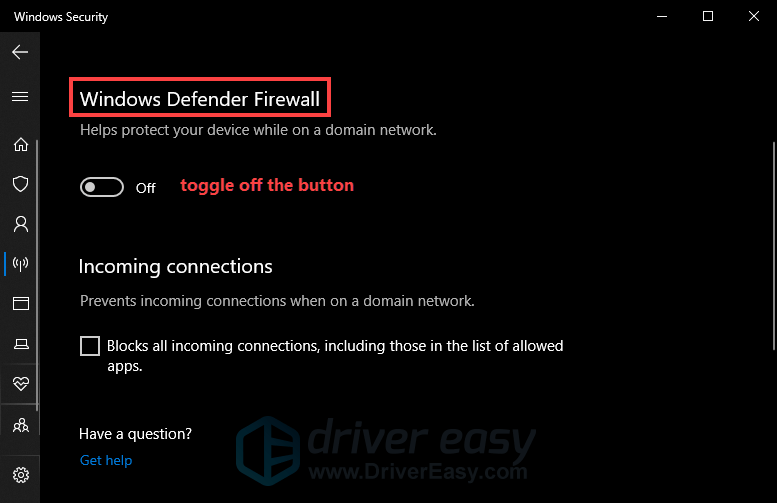
Такође, ако користите било који други антивирусни софтвер, обавезно га онемогућите када играте Варзоне.
Ако сте урадили све горе наведене кораке, али и даље немате среће, покушајте са следећом исправком у наставку.
3. Онемогућите оверклоковање ГПУ-а
Ако користите МСИ Афтербурнер или друге програме за подешавање ГПУ-а, можда нећете моћи да уживате у игри. Мотор игре заправо не подржава картице које су оверклоковане. А оверклоковање може узроковати нестабилност игре, укључујући проблем са црним екраном. Дакле, да бисте то поправили, требало би да престанете да оверклокујете ГПУ.
4. Ажурирајте свој графички драјвер
Ваш графички драјвер је неопходан за постизање врхунских перформанси вашег ГПУ-а. Када имате проблем са црним екраном у Варзоне, ваш застарели графички драјвер може бити кривац. Да бисте то поправили, потребно је да ажурирате свој графички драјвер. Ово је прилично неопходно, посебно ако не можете да се сетите када сте га последњи пут ажурирали.
Постоје углавном два начина на која можете ажурирати свој графички драјвер: ручно и аутоматски .
Опција 1: Ручно ажурирајте свој графички драјвер
Ако сте упознати са рачунарским хардвером, можете ручно да ажурирате свој графички драјвер тако што ћете отићи на званичну веб локацију произвођача:
НВИДИА
АМД
Затим пронађите управљачки програм који одговара вашој верзији оперативног система Виндовс, а затим га преузмите и инсталирајте пратећи упутства на екрану.
Опција 2: Аутоматски ажурирајте свој графички драјвер (препоручено)
Ако немате времена, стрпљења или компјутерских вештина да ручно ажурирате аудио драјвер, можете то да урадите аутоматски са Дривер Еаси . Дривер Еаси ће аутоматски препознати ваш систем и пронаћи исправне нове драјвере за ваш систем, те ће их преузети и правилно инсталирати:
једна) Преузимање и инсталирајте Дривер Еаси.
2) Покрените Дривер Еаси и кликните на Скенирај одмах дугме. Дривер Еаси ће затим скенирати ваш рачунар и открити све застареле драјвере .
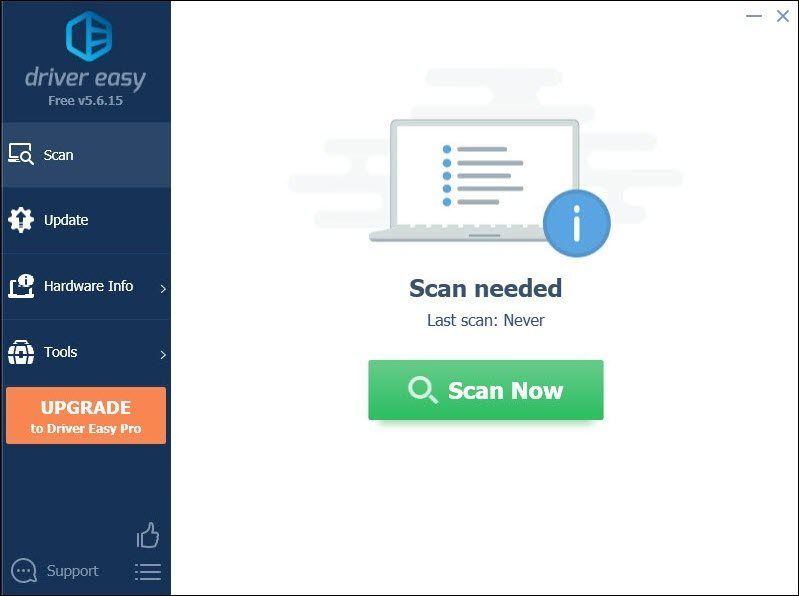
3) Кликните Ажурирај све да аутоматски преузмете и инсталирате исправну верзију све драјвере који недостају или су застарели на вашем систему.
Ово захтева Про верзија који долази са потпуна подршка и а 30-дневни поврат новца гаранција. Од вас ће бити затражено да извршите надоградњу када кликнете на Ажурирај све. Ако не желите да надоградите на Про верзију, такође можете ажурирати своје драјвере са БЕСПЛАТНОМ верзијом. Све што треба да урадите је да их преузмете једну по једну и да их ручно инсталирате.
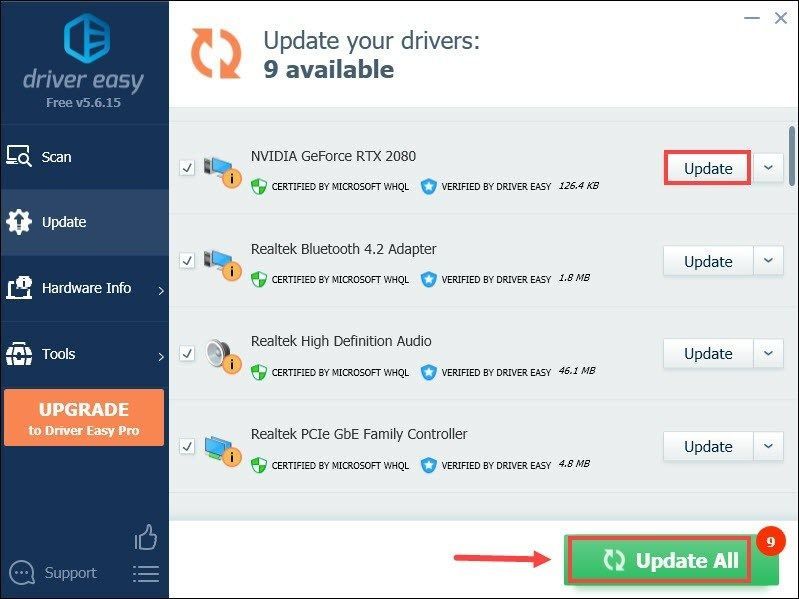 Про верзија Дривер Еаси-а долази са пуна техничка подршка . Ако вам је потребна помоћ, обратите се Дривер Еаси тим за подршку ат .
Про верзија Дривер Еаси-а долази са пуна техничка подршка . Ако вам је потребна помоћ, обратите се Дривер Еаси тим за подршку ат . Након ажурирања управљачких програма, поново покрените рачунар и играјте Варзоне да бисте видели да ли вам помаже да решите проблем. Ако проблем и даље постоји, пређите на следећу исправку.
5. Покрените своју игру као администратор
Када ваша игра не успе да се покрене како треба, то може бити због недостатка административних права. Стога, можете покушати да покренете Варзоне као администратор и то може одмах да реши ваш проблем.
Ево како да покренете Варзоне као администратор:
1) Отворите Баттле.нет покретач. У ГАМЕС одељак, кликните Цалл оф Дути: МВ .
2) Кликните Опције испод наслова игре и изаберите Прикажи у Екплореру .
3) Када будете упућени на инсталациони директоријум игре, пронађите икону Варзоне и кликните десним тастером миша на њу. Затим изаберите Својства .
4) Изаберите Компатибилност картицу и квачицу Покрените овај програм као администратор . Затим кликните Примени > ОК .
Када примените промене, поново покрените игру и проверите да ли ради. Ако и даље приказује само црни екран, можете испробати следећу исправку у наставку.
6. Поправите своју игру
Ако је било која од ваших датотека игре оштећена или оштећена, највероватније ћете наићи на било какве проблеме, укључујући црни екран при покретању. У овом случају, потребно је да проверите интегритет датотека игре, што може да обезбеди да је инсталација ваше игре ажурна и ако је потребно да поправите све лоше или оштећене податке игре.
Ево како да то урадите:
1) Отворите Баттле.нет покретач. У ГАМЕС одељак, кликните Цалл оф Дути: МВ . Затим кликните Опције испод наслова игре и изаберите Скенирајте и поправите .
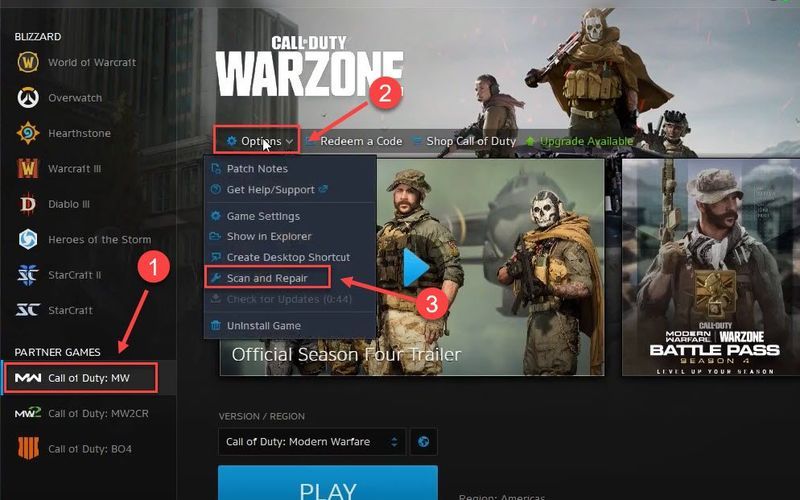
2) Кликните Почни скенирање .
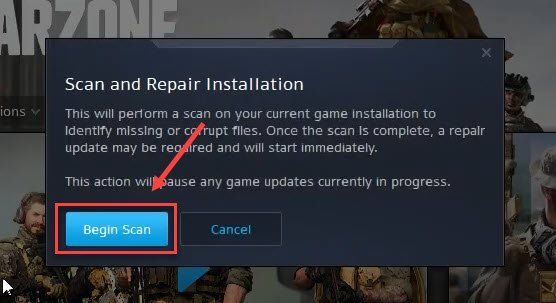
Сада сачекајте да се процес заврши. Када завршите, поново покрените Варзоне и проверите да ли вам помаже да решите проблем.
7. Поново покрените рутер
Иако је проблем са црним екраном један од графичких грешака, неки корисници су пријавили на Реддит-у да то може имати неке везе са везом са Близзард серверима. Оно што је решило проблем је једноставно рестартовање вашег рутера и промените ДНС подешавања .
8. Промените ДНС подешавања
Када нешто није у реду са везом, промена сервера на популарни може вам заправо уштедети време при решавању проблема. И овде препоручујемо коришћење Гоогле ДНС-а:
1) На тастатури притисните Тастер са Виндовс логотипом и Р истовремено да отворите дијалог Покрени.
2) Тип контролу а затим притисните Ентер на тастатури да бисте отворили контролну таблу.
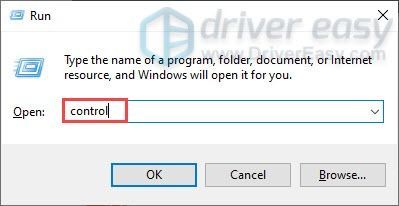
3) Кликните Мрежа и Интернет . (Напомена: проверите да ли видите контролну таблу по Категорија .)
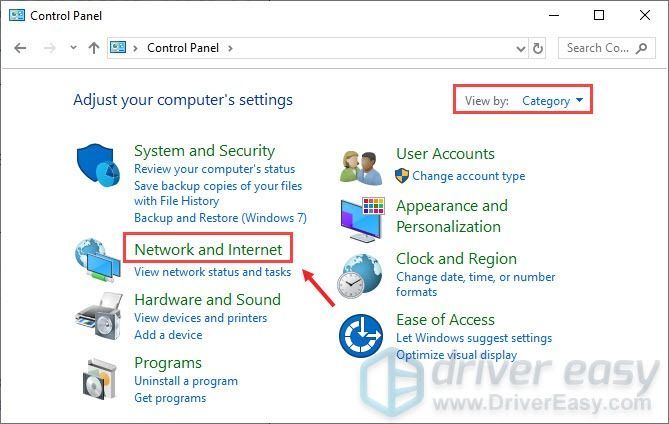
3) Кликните Центар за мрежу и дељење .
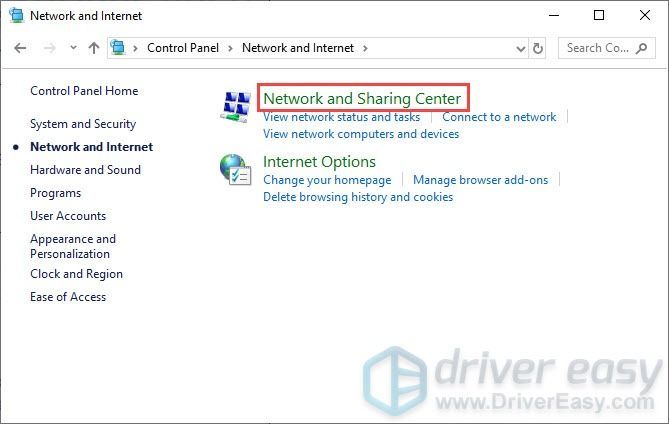
4) Кликните на своју Везе , да ли је Етхернет, Вифи или други .
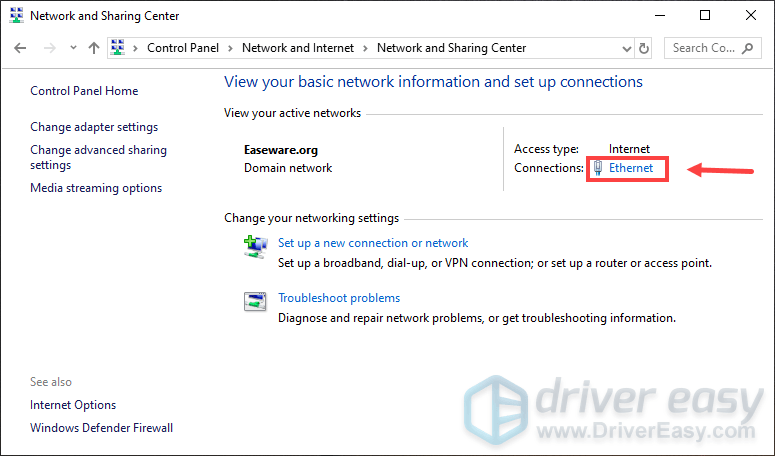
5) Кликните Својства .
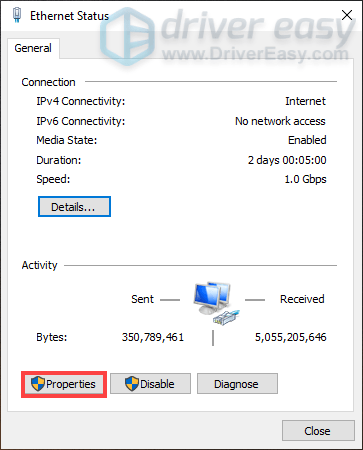
6) Кликните Интернет протокол верзија 4 (ТЦП/ИПв4) > Својства .
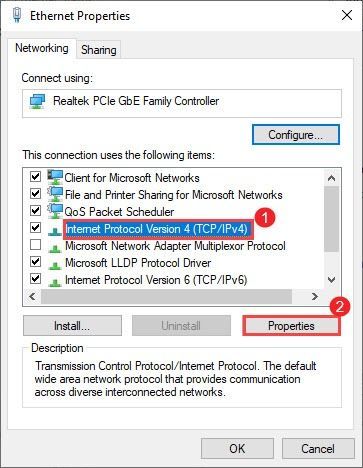
7) Кликните Користите следеће адресе ДНС сервера:
За Жељени ДНС сервер , тип 8.8.8.8
За Алтернативни ДНС сервер , тип 8.8.4.4
Означите поље поред Потврдите подешавања по изласку а затим кликните ок .
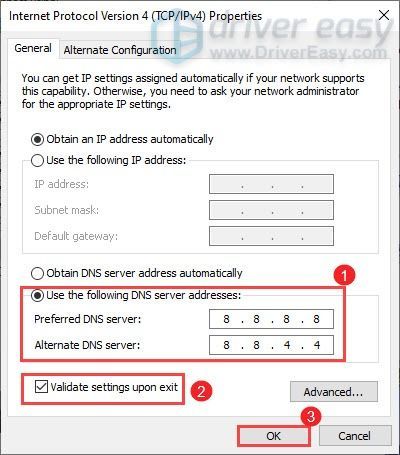
Након што примените промене, покрените Варзоне и требало би да будете у могућности да уђете у главни екран.
Надамо се да ће вам овај пост помоћи да своју Варзоне вратите у стање за играње. И вреди напоменути да су грешке прилично честе у играма. Али сигурни смо да ће програмери уништити грешке у будућим ажурирањима.



![[РЕШЕНО] Ф1 2021 пада на рачунару | Симпле](https://letmeknow.ch/img/other/19/f1-2021-sturzt-ab-auf-pc-einfach.jpg)

![[РЕШЕНО] Чини се да управљачки програм не подржава ОпенГЛ](https://letmeknow.ch/img/common-errors/57/driver-does-not-appear-support-opengl.png)
