'>

Виндовс Упдате понекад може бити врло проблематичан за виндовс 7 корисника. Један од најчешће виђених проблема је тај Ажурирања за Виндовс не могу се преузети . Обично Виндовс Упдате при преузимању застаје на 0%. Ако сте наишли на такав проблем, не брините. Ево неколико трикова којима можете покушати да решите проблем са ажурирањима за Виндовс 7 који се не преузимају.
1) Покрените алатку за решавање проблема
2) Ресетујте услугу Виндовс Упдате
3) Ажурирајте Виндовс Упдате Агент
1) Покрените алатку за решавање проблема
Виндовс 7 има уграђен алат за решавање проблема који вам могу помоћи у решавању проблема на вашем систему. Ову алатку можете да покренете за решавање проблема са услугом Виндовс Упдате када не може да преузме исправке.
до) Отвори Почетак мени и укуцајте „ решавање проблема ”У трака за претрагу . Затим кликните на Решавање проблема у резултату.
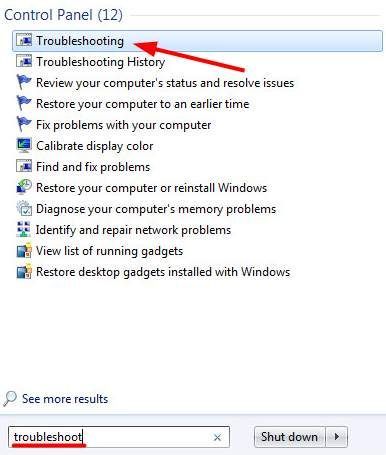
б) У прозору за решавање проблема изаберите Решите проблеме са услугом Виндовс Упдате испод Систем и безбедност одељак.
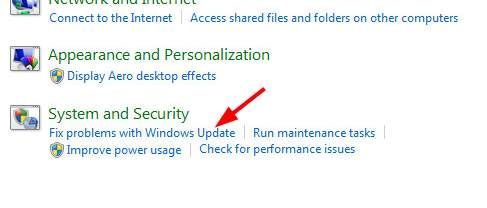
ц) У искачућим прозорима кликните на Следећи , а затим следите упутства за решавање проблема са услугом Виндовс Упдате.
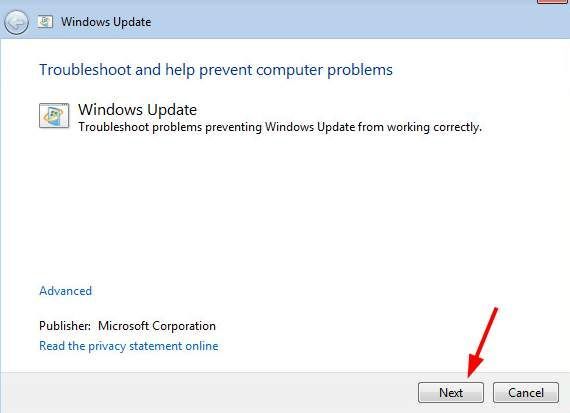
2) Ресетујте услугу Виндовс Упдате
Виндовс Упдате услуга је системска услуга која омогућава корисницима да користе Виндовс Упдате. Ако постоји било какав проблем са услугом Виндовс Упдате, можете покушати ресетовање ове услуге да бисте видели да ли се проблем решава.
до) Притисните Тастер са Виндовс логотипом и Р тастер на тастатури да бисте је отворили Трцати дијалог. У овом дијалошком оквиру унесите „ услуге.мсц “И кликните на ок . Ово ће отворити прозор Услуге.
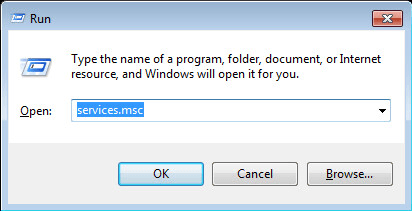
б) На списку услуга пронађите Виндовс Упдате услуга. Један клик на тој услузи и кликните на Поново покренути изнад описа услуге на левој страни.
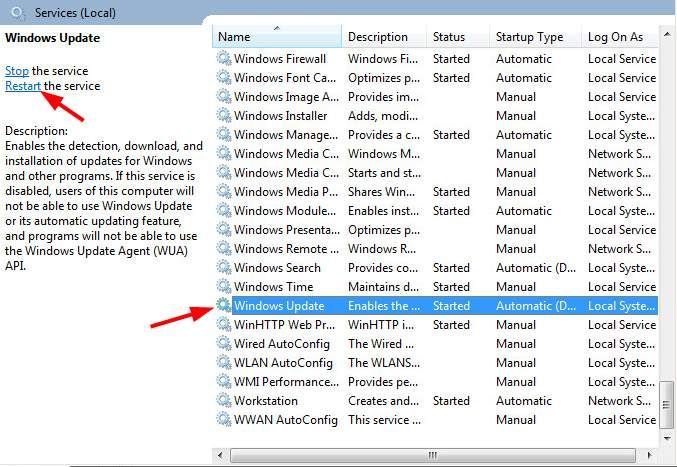
ц) Поновно покретање система Виндовс Упдате завршиће се за секунду.
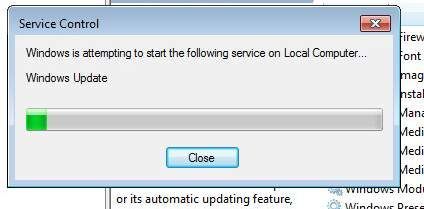
3) Ажурирајте Виндовс Упдате Агент
Виндовс Упдате Агент је уграђени програм за агенте који помаже у одређивању потребних исправки за рачунар и преузимању од Мицрософта. Ажурирање агента Виндовс Упдате може бити корисно за решавање проблема са ажурирањима за Виндовс који се не преузимају. Овај програм можете ажурирати преузимањем са Мицрософта и самосталним инсталирањем.
* Имајте на уму да пре него што ажурирате Виндовс Упдате Агент, ваш оперативни систем Виндовс 7 мора да буде инсталиран СП1 (сервисни пакет 1) . Молим те провери овај званични Мицрософт водич да бисте преузели и инсталирали Виндовс 7 сервисни пакет 1.
до) Иди на ову веб локацију Мицрософт подршке о агенту за ажурирање Виндовс .
б) Кликните на Самостални пакети за Виндовс 7 СП1 и Виндовс Сервер 2008 Р2 СП1 да проширим овај наслов. Затим одаберите и преузмите инсталациони пакет погодан за ваш оперативни систем.
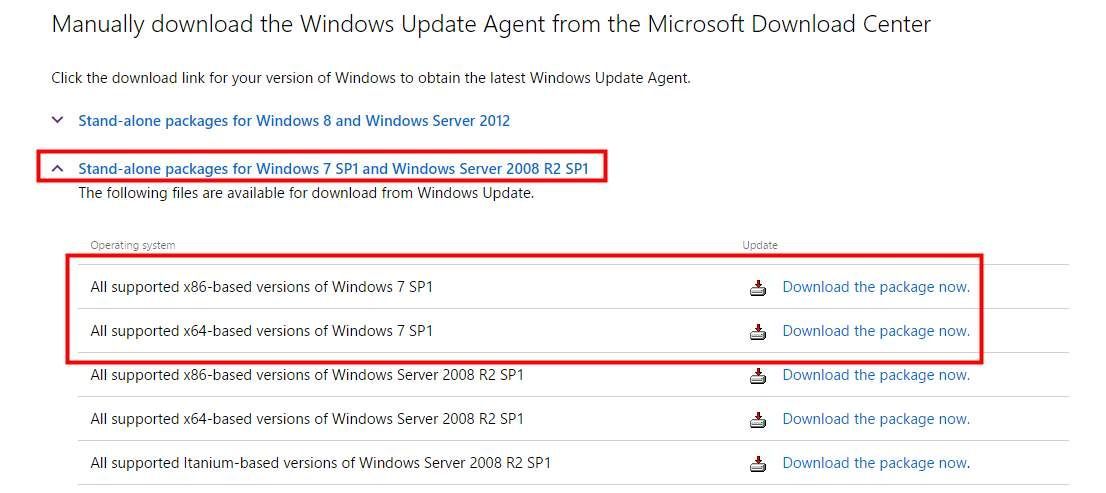
ц) Отворите датотеку коју сте управо преузели и следите упутства програма да бисте је инсталирали.

д) Након завршетка инсталације, поново покрените рачунар и погледајте да ли овај метод може решити ваш проблем.
4) Ручно преузмите исправке
Када Виндовс Упдате не може да преузме те исправке, ви то можете преузмите и инсталирајте их ручно од компаније Мицрософт . Ово вам може не само да помогне да ажурирате Виндовс 7 без коришћења Виндовс Упдате, већ вероватно решава и проблем преузимања.
до) Прво би требало да отворите Виндовс Упдате. Отвори Почетак мени и укуцајте „ ажурирање ”У трака за претрагу . Затим кликните и отворите Виндовс Упдате у резултату.
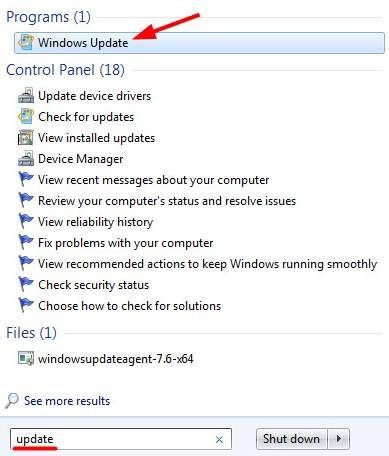
б) Изаберите доступна ажурирања . Тада ће се појавити листа доступних исправки које је ваш систем открио.
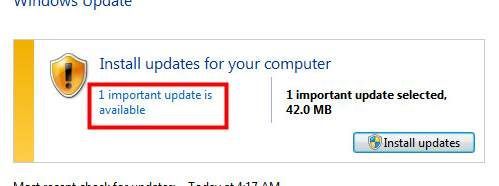
ц) На листи доступних исправки забележите ажурирај код (код почиње са „КБ“) ажурирања које желите да преузмете.
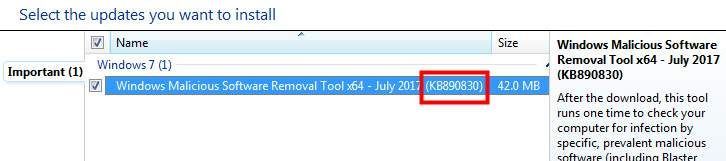
д) Иди на Виндовс центар за преузимање и претражите код који сте управо забележили.

је) Померите се надоле да бисте пронашли Преузимања категорија у резултату претраге. Кликните резултат који ћете преузети у овој категорији.
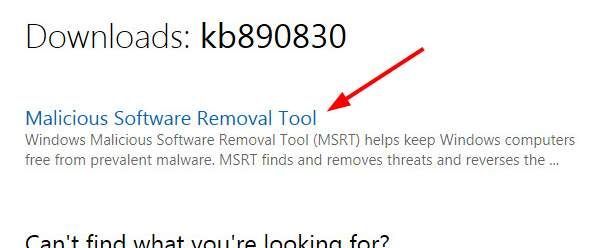
ф) Преузимање ажурирање.
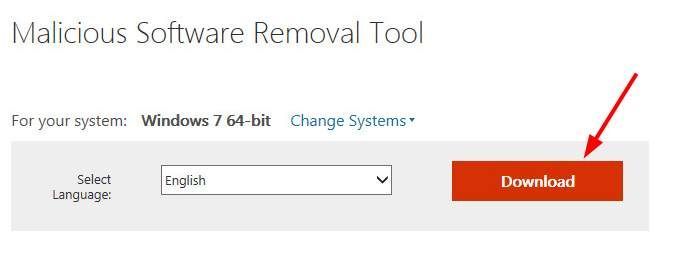
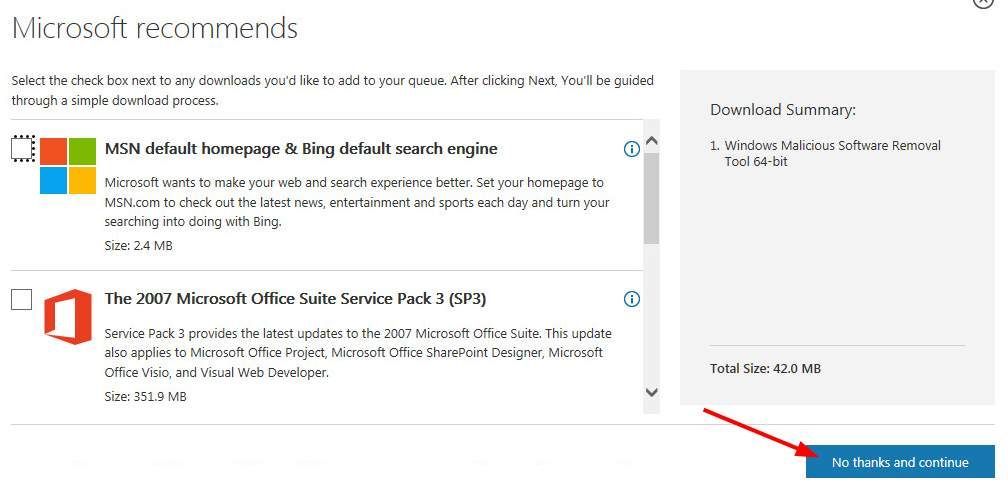
г) Отворите датотеку коју сте управо преузели и следите упутства на екрану да бисте довршили инсталацију ове исправке.
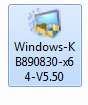
Можете да инсталирате све исправке система једно по једно користећи горње кораке. Иако може коштати пуно времена, то је ефикасан начин да ажурирате Виндовс 7 када Виндовс Упдате не ради исправно.
5) Извршите чисто подизање система
Ако сте испробали неке методе, а проблем се и даље јавља, морате да проверите да ли постоји нека апликација која омета Виндовс Упдате.
Да бисте то урадили, потребно је да оперативни систем пребаците у чисто стање покретања - то јест, да покренете систем са минималним скупом управљачких програма и покретачких програма. Овај метод вам може помоћи да тачно утврдите која апликација изазива проблеме.
до) Притисните Тастер са Виндовс логотипом и Р тастер на тастатури да бисте је отворили Трцати дијалог. У овај дијалог откуцајте „ мсцонфиг “И ударио Ентер . Ово ће отворити прозор за конфигурацију система.
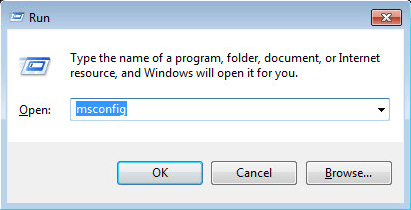
б) на Генерал у прозору Систем Цонфигуратион (Конфигурација система) можете видети да је подразумевана поставка Уобичајено покретање . Сада треба да изаберете Селективно покретање и уклоните ознаку Учитај ставке за покретање .
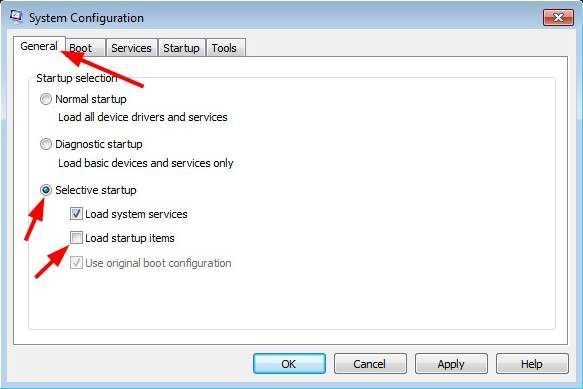
ц) Иди на Услуге таб. Тицк Сакриј све Мицрософт услуге . Затим кликните на Онемогући све . (Прво морате да сакријете све Мицрософт услуге или ћете онемогућити неке безбедне услуге и довести до неочекиваних последица.) После тог клика ок .
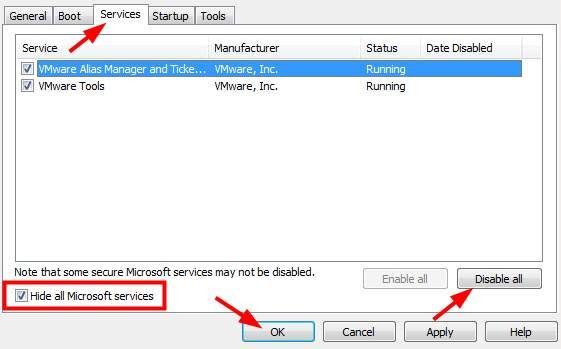
д) Поново покрените рачунар и он ће се покренути у чисто стање покретања. Проверите и видите да ли можете да преузимате исправке помоћу услуге Виндовс Упдате. Ако можете, погледајте горње кораке до омогућити услуге једну по једну да се утврди која је апликација кривац. После тога можете онемогућити или деинсталирати проблематични програм или пронаћи алтернативу како бисте спречили проблем.
* Имајте на уму да након завршетка решавања проблема то требате вратити се ваше промене у горњим подешавањима у оригиналним.


![[РЕШЕНО] Минецрафт се не може повезати са светом](https://letmeknow.ch/img/knowledge/33/minecraft-unable-connect-world.png)

![[РЕШЕНО] Форза Хоризон 5 ФПС пада на рачунару](https://letmeknow.ch/img/knowledge/69/forza-horizon-5-fps-drops-pc.png)
![[РЕШЕНО] ЦОД: Модерн Варфаре наставља да руши](https://letmeknow.ch/img/knowledge/59/cod-modern-warfare-keeps-crashing.jpg)
