'>
Добио сам зелени екран на ИоуТубе-у ? Сигурно нисте једини. Али не брините, то се лако може поправити ...
Исправке за ИоуТубе зелени екран у издању Виндовс
Ево 2 исправке која су помогла другим корисницима да реше ИоуТубе проблем са зеленим екраном. Само се спустите док не пронађете ону која ради.
Поправка 1: Онемогућите хардверско убрзање
Хардверско убрзање је карактеристика у претраживачикоји задаје ГПУ са свом графиком и приказом текста, што вам даје боље искуство репродукције и гледања видео записа.
Али понекад је и кривац за ово зелени екран на ИоуТубе-у питање. Дакле, требало би да онемогућите хардверско убрзање да бисте видели да ли решава проблем.
Ево како онемогућити хардверско убрзање у Гоогле Цхроме , Фирефок и Мицрософт ивица :
Ја користимГоогле Цхроме:
- У Цхроме-у, тју горњем десном углу кликните натхе три вертикалне тачке буттон> Подешавања .

- Померите се до дна и кликните Напредно .

- Затим се померите доле на дно и уђите Систем , онемогућите прекидач поред Употреба хардверско убрзање када је доступно .

- Поново покрените Гоогле Цхроме, а затим проверите да ли је проблем са зеленим екраном ИоуТубе решен. Ако да, онда сјајно! Ако проблем остане, пређите на Поправак 2 .
Ја користимФирефок:
- У Фирефоку кликните дугме менија > Опције .

- Померите се доле до Перформансе , затим опозовите избор кутије пре него што Користите препоручена подешавања перформанси и Употреба хардверско убрзање када је доступно .

- Поново покрените Фирефок, а затим проверите да ли је проблем са зеленим екраном ИоуТубе решен. Ако да, онда сјајно! Ако проблем остане, пређите на Поправак 2 .
Користим Мицрософт Едге:
2) На тастатури притисните тастер са Виндовс логотипом и тип подешавања . Затим кликните Подешавања .
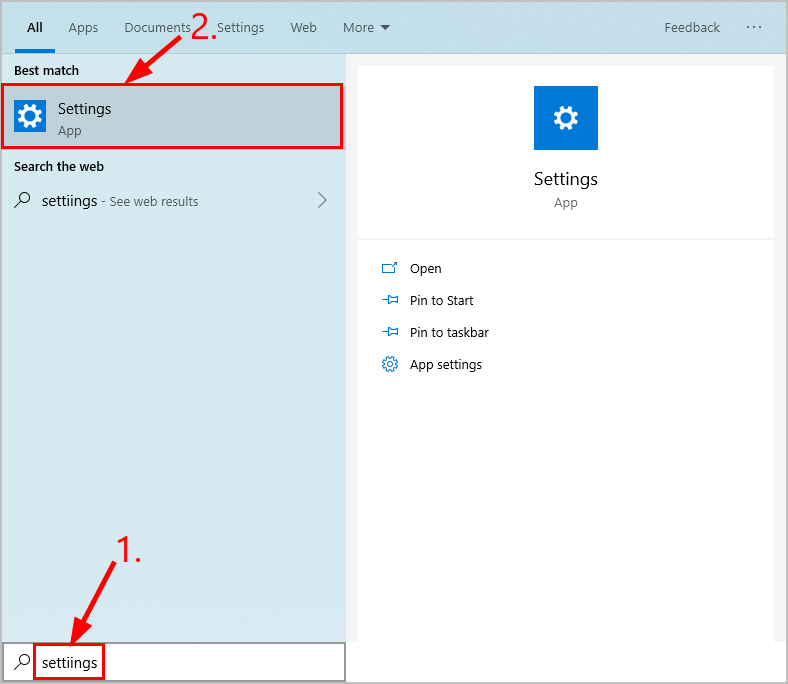
2) Кликните Систем .
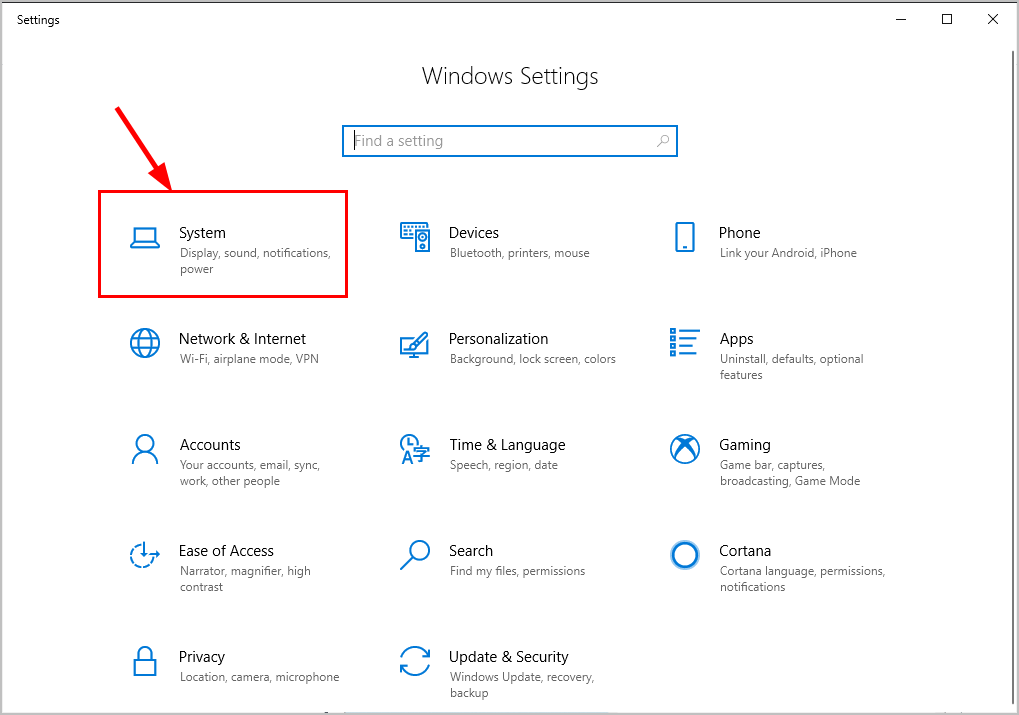
3) Кликните Приказ , а затим у десном окну померите надоле до Подешавања графике и кликните на њега.
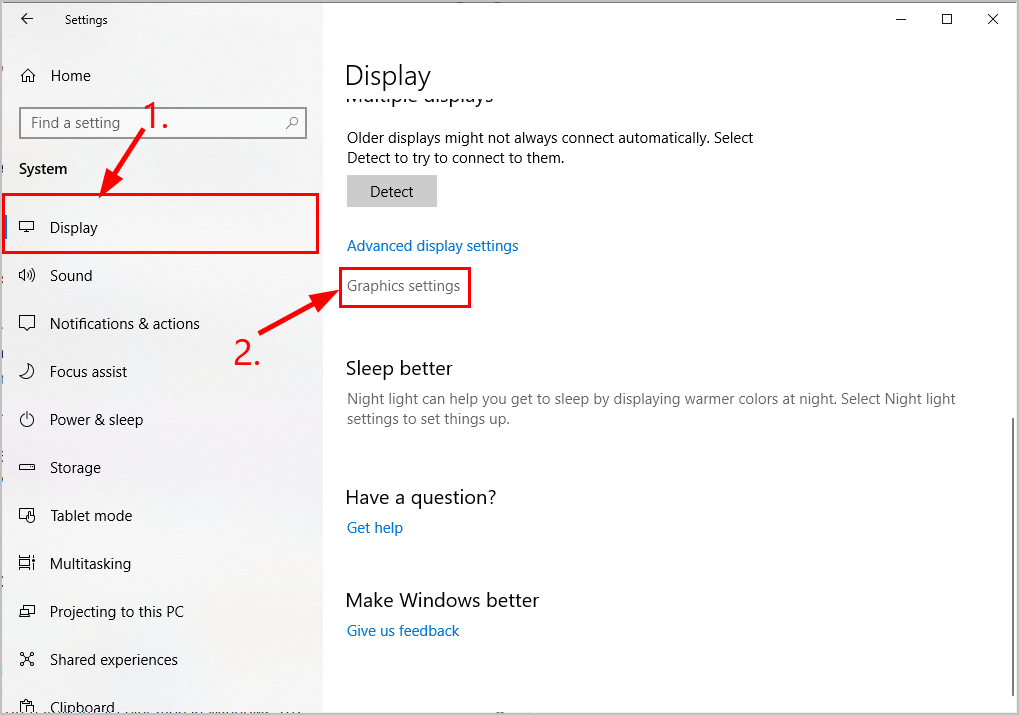
4) У Изаберите апликацију за подешавање преференци, одаберите Универзална апликација у првом падајућем менију, а затим одаберите Мицрософт ивица у другом падајућем менију и кликните Додати .
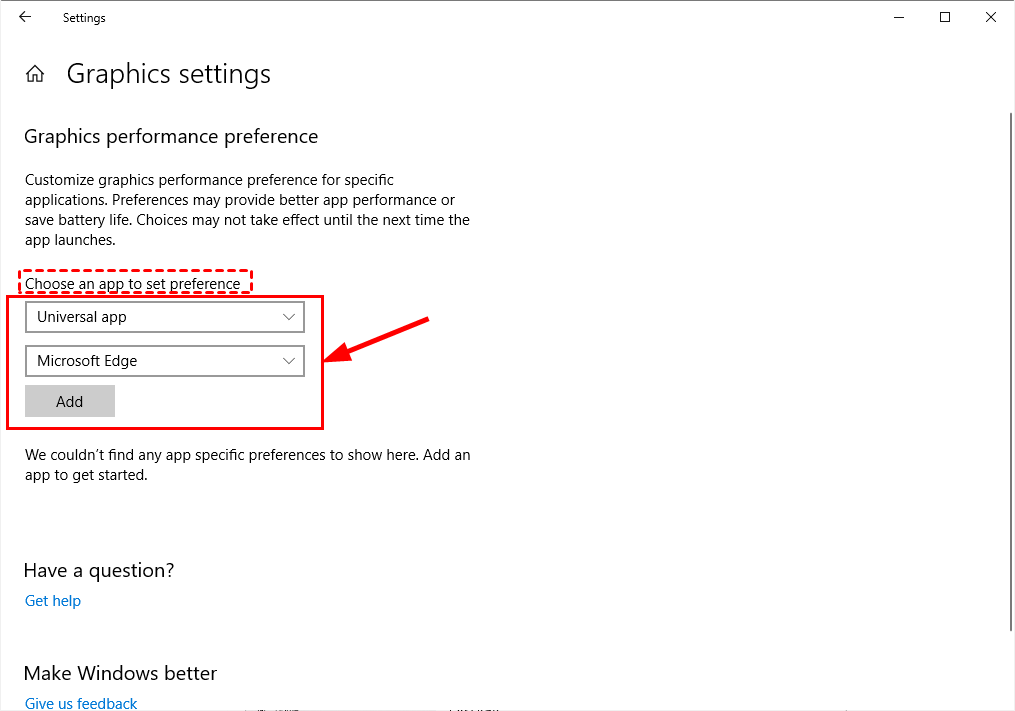
5) Мицрософт Едге ће бити додат одмах након. Кликните Опције , затим у Графичке спецификације прозор који се отвори, изаберите Штедња енергије и кликните сачувати .
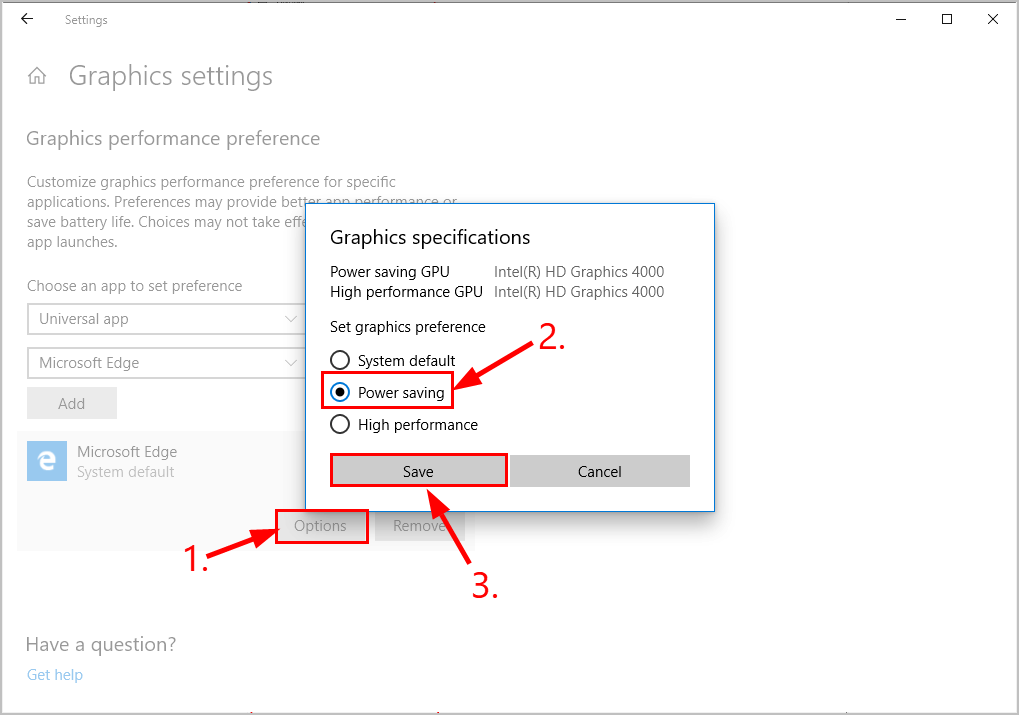
6) Поново покрените Мицрософт Едге, а затим проверите да ли је проблем са зеленим екраном ИоуТубе решен. Ако да, онда сјајно! Ако проблем остане, пређите на Поправак 2 .
Поправка 2: Ажурирајте управљачки програм за графику
До овог проблема може доћи ако користите погрешно графика возач или је застарео. Дакле, требали бисте ажурирати свој графика управљачки програм да види да ли решава ваш проблем. Ако немате времена, стрпљења или вештине да ручно ажурирате управљачки програм, можете то да урадите аутоматски помоћу Дривер Еаси .
Дривер Еаси ће аутоматски препознати ваш систем и пронаћи одговарајуће управљачке програме за њега. Не морате тачно да знате на ком систему је покренут рачунар, не треба да вас мучи погрешан управљачки програм који бисте преузели и не морате да бринете да ли ћете погрешити приликом инсталирања. Дривер Еаси то све решава.
Можете аутоматски ажурирати управљачке програме помоћу било ког од њих БЕСПЛАТНО или Про верзија од Дривер Еаси. Али са верзијом Про потребна су само 2 корака (и добијате пуну подршку и 30-дневну гаранцију поврата новца):
1) Преузимање и инсталирајте Дривер Еаси.
2) Покрените Дривер Еаси и кликните на Скенирај одмах дугме. Дривер Еаси ће затим скенирати ваш рачунар и открити све управљачке програме.
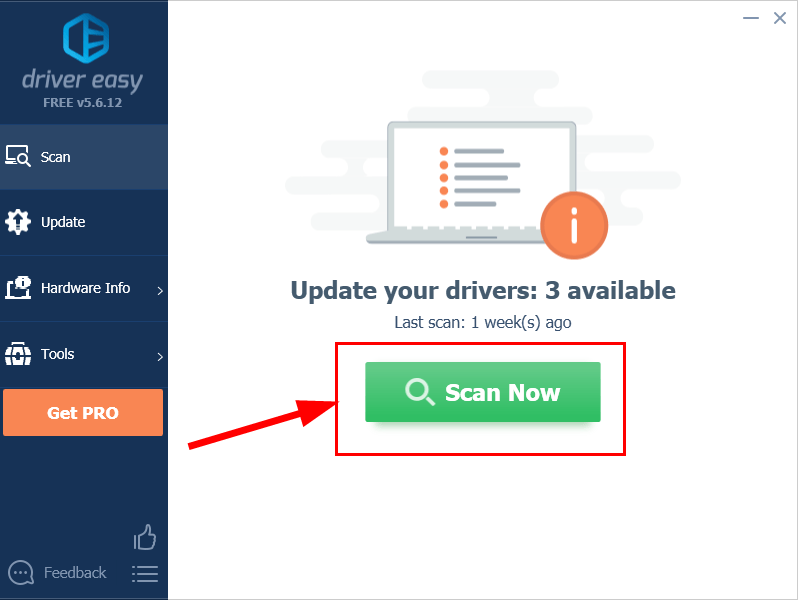
3) Кликните Ажурирај све за аутоматско преузимање и инсталирање исправне верзије СВЕ управљачке програме који недостају или су застарели на вашем систему (за то је потребан Про верзија - од вас ће бити затражено да извршите надоградњу када кликнете на Ажурирај све).
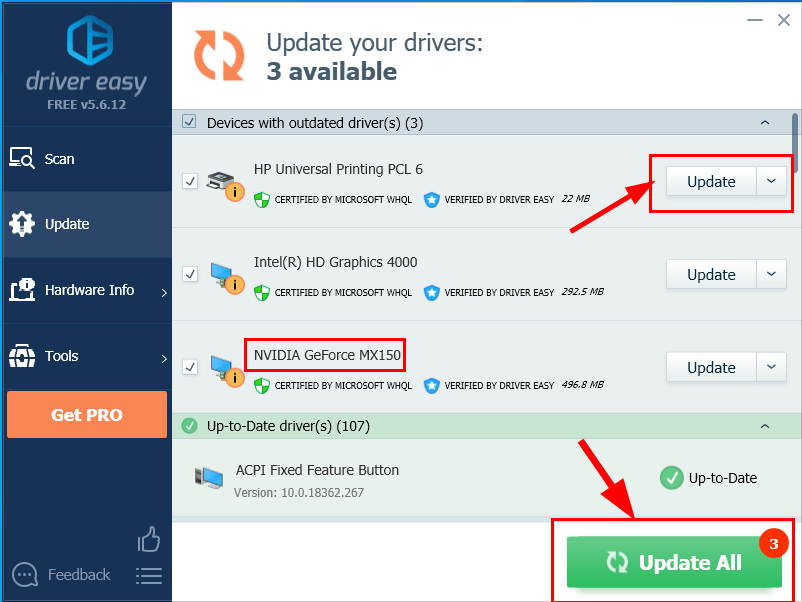
4) Поново покрените рачунар да би промене ступиле на снагу.
5) Проверите да ли је проблем са зеленим екраном ИоуТубе решен.
Ако се проблем и даље јавља након употребе Дривер Еаси-а, пошаљите нам е-маил на суппорт@дривереаси.цом. Наш тим за техничку подршку трудиће се да вам помогне у анализи и решавању проблема.Надам се да сте до сада успешно решили проблем са ИоуТубе зеленим екраном. Ако имате питања, идеје или сугестије, јавите ми у коментарима. Хвала за читање!











![[Решено] ИЦУЕ Није откривен проблем са уређајем](https://letmeknow.ch/img/knowledge/18/icue-no-device-detected-issue.jpg)