'>
Мучно је чекати да се игра учита. Минецрафт може бити прилично тежак на неким рачунарима за покретање. Дакле, да бисте Минецрафт радили брже и смањили заостајање, можете прочитати овај пост и следити савете за побољшање перформанси игре.
Пре него што започнете, морате да се уверите да је рачунар задовољавао Минимални системски захтеви за Минецрафт . Ово би могао бити елемент који утиче на брзину игре.
Савет 1: Промените поставке игре
Најлакши и најбржи начин за убрзање Минецрафта је спуштање или искључивање поставки игре. Испод су подешавања која можете искључити или смањити да би игра брже радила.
- Изаберите задати пакет
- Смањите Видео Сеттингс
- Промените резолуцију игре Минецрафт
- Искључите звук у Минецрафт-у
1. Изаберите задати пакет
Пакети ресурса учитани су у РАМ што ће смањити брзину игре. Стога препоручујемо употребу подразумеваног пакета који може задовољити ваше основне потребе.
- Кликните Опције .

- Кликните Пакети ресурса .
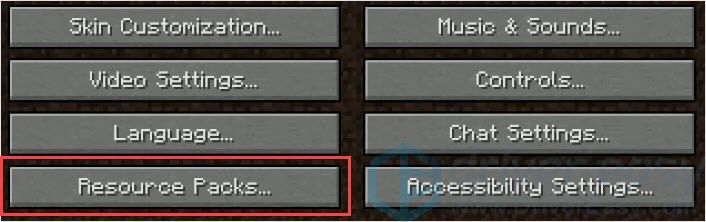
- Кликните Уобичајено затим кликните ГОТОВО .
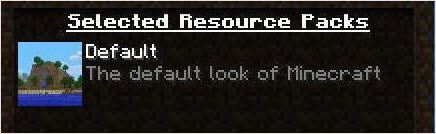
- Играјте игру да бисте проверили.
2. Смањите Видео Сеттингс
Модерна видео подешавања могу вам донијети лепе слике, али такође могу учинити да ваш рачунар ради са више ствари које смањују брзину играња. Дакле, поставите своју игру на ниска подешавања како бисте Минецрафт могли брже радити.
- Кликните Опције .

- Кликните Видео Сеттингс.
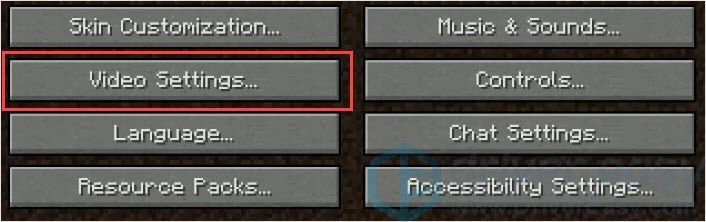
- Поставите графику као брзу.
- Искључите глатко осветљење.
- Искључите 3Д Анаглипх.
- Искључите Усе ВСинц.
- Искључите Виев Боббинг.
- Искључите Цлоудс.
- Доњи максимум фрамерате.
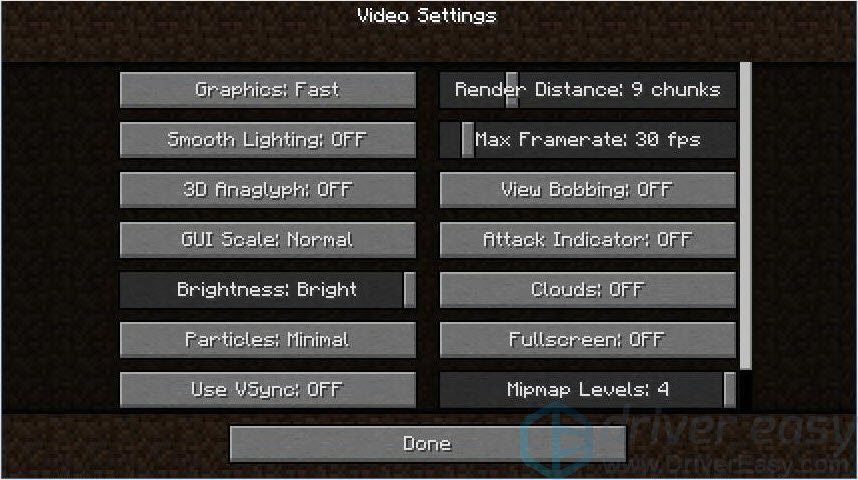
- Играјте игру да бисте проверили.
3. Промените резолуцију игре Минецрафт
Смањењем резолуције смањиће се прозор игре, али може вам помоћи да повећате перформансе.
- Покрените Минецрафт, кликните на дугме менија у десном горњем углу.
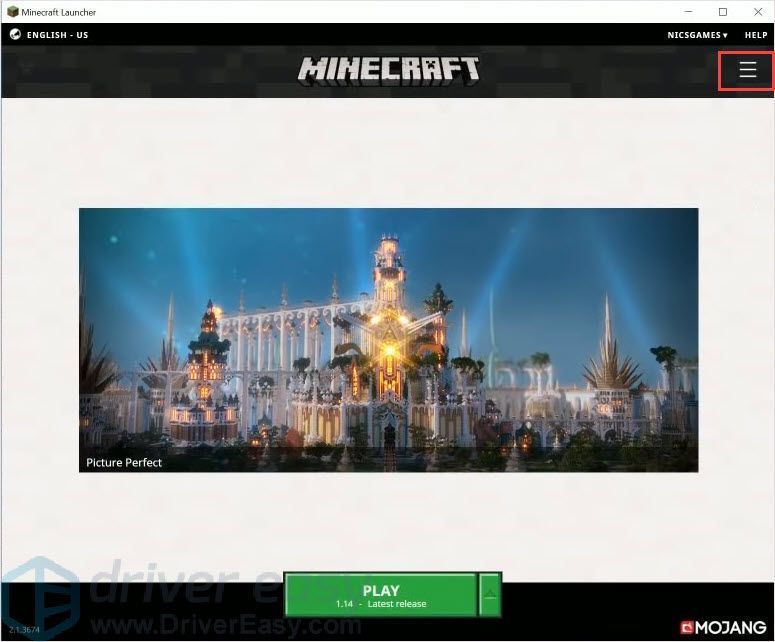
- Кликните Опције празилука > Напредна подешавања > Додај нови .
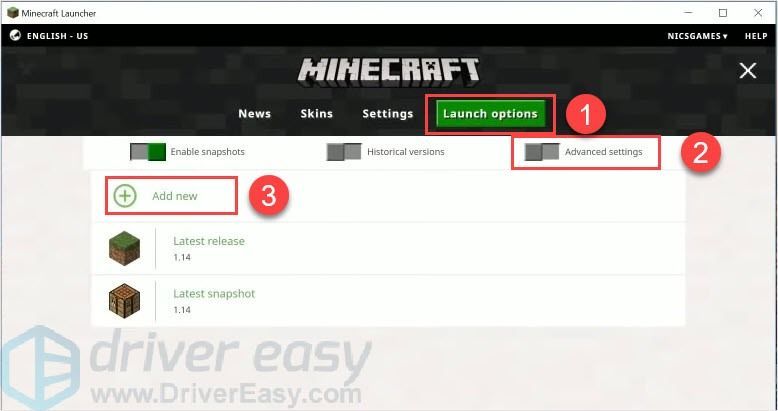
- Додајте име, а затим кликните Резолуција .
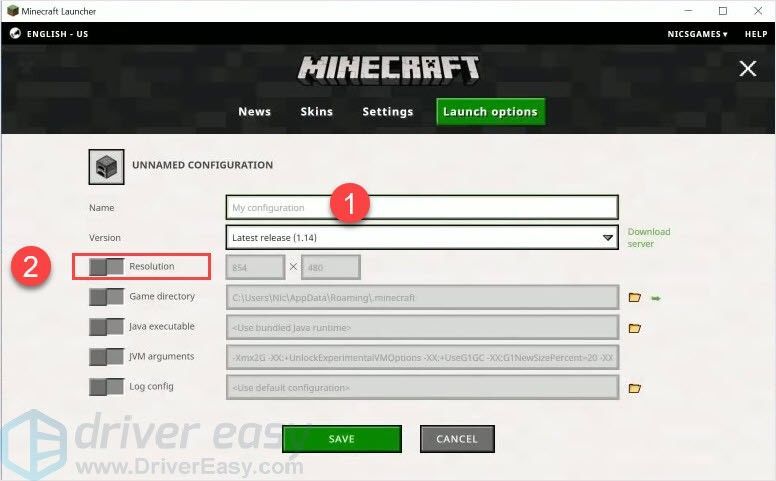
- Можете да промените величину по жељи, а затим кликните сачувати .
- Назад на Вести кликните на дугме са стрелицом поред ИГРА и изаберите име које додате.
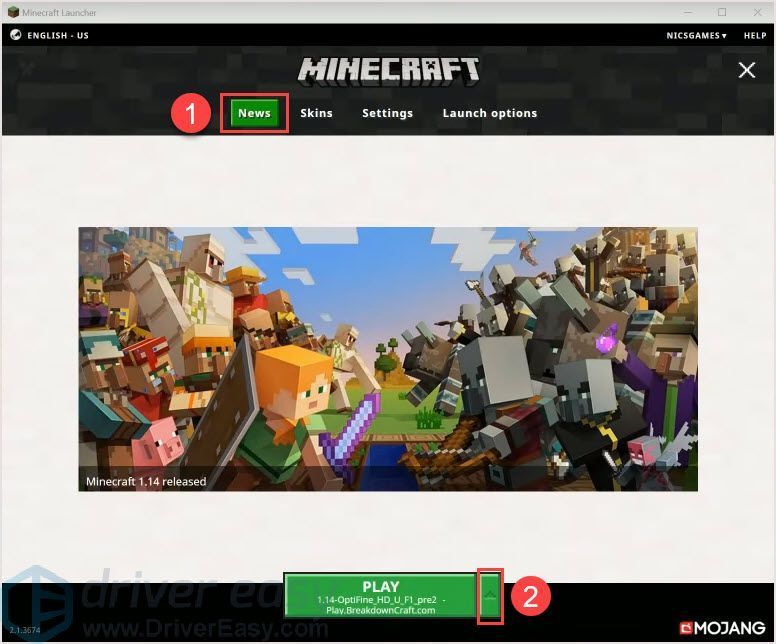
- Кликните ИГРА проверити.
4. Искључите звук у Минецрафт-у
Звук није неопходан део ако желите да убрзате свој Минецрафт. Иако се можда осећате помало мирно, то је једноставан начин да Минецрафт покренете брже.
- Кликните Опције .

- Кликните Музика и звуци.
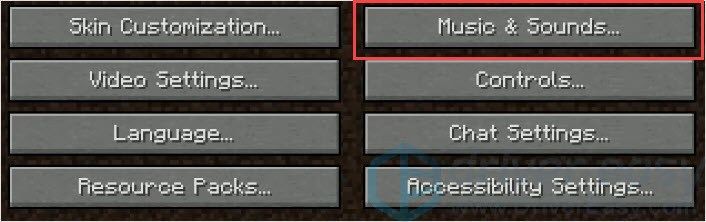
- Искључите га.
- Играјте игру да бисте проверили.
Савет 2: Оптимизација рачунара
Поред промене подешавања игре, рачунар можете да оптимизујете за брже и боље играчко искуство.
- Дајте Минецрафт-у више РАМ-а
- Поставите Јава као приоритет
- Затворите непотребне програме
- Прикључите лаптоп у извор напајања (за кориснике лаптопа)
- Инсталирајте најновије управљачке програме за графичку картицу
- Размислите о надоградњи рачунара
1. Дајте Минецрафт-у више РАМ-а
РАМ (Рандом Аццесс Мемори) је интерна меморија која размењује податке директно са ЦПУ-ом. РАМ је попут привременог складишног простора између ЦПУ-а и чврстог диска. Подаци којима ЦПУ треба да приступи и процес ће проћи кроз РАМ. Дакле, када покренете игру, она се заправо покреће у РАМ-у. Стога, давање Минецрафта више РАМ-а може повећати брзину игре.
Ево како:
- Проверите инсталирану меморију притиском на Тастер са Виндовс логотипом + тастер за паузу заједно. Видећете колико РАМ простора имате.
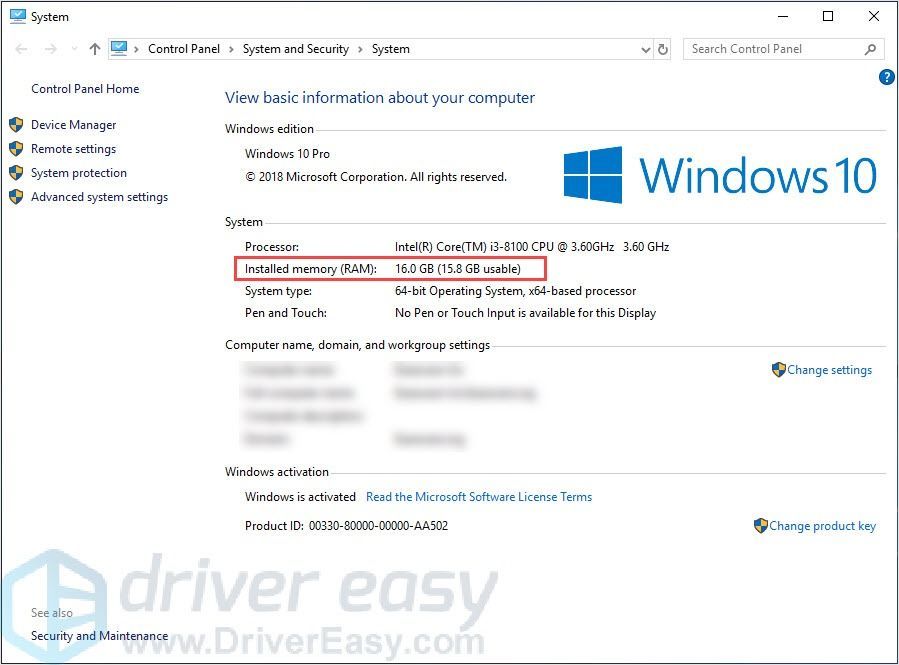
- Покрените Минецрафт, кликните на дугме менија у десном горњем углу.
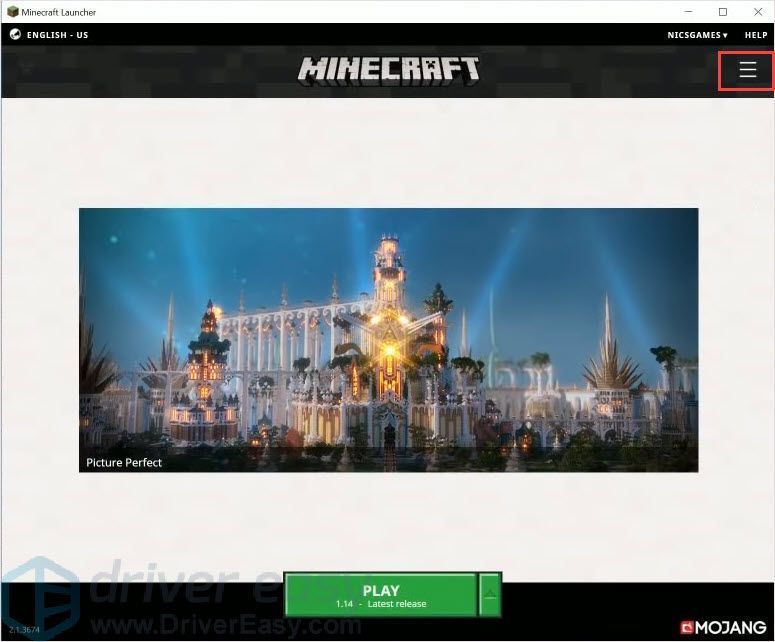
- Кликните Опције празилука > Напредна подешавања > Додај нови .
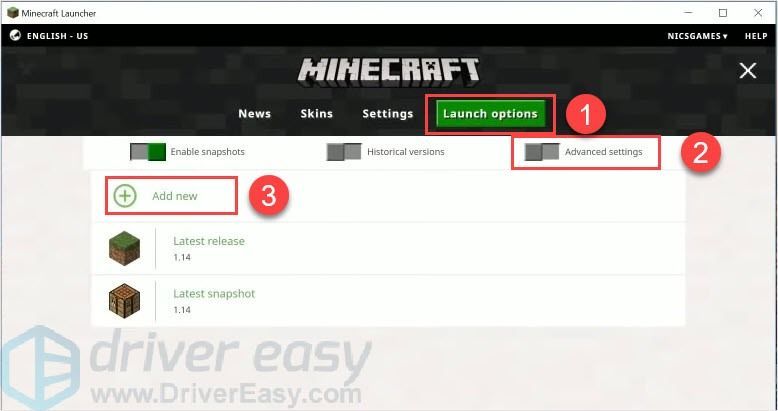
- Додајте име, а затим кликните Аргументи ЈВМ-а .
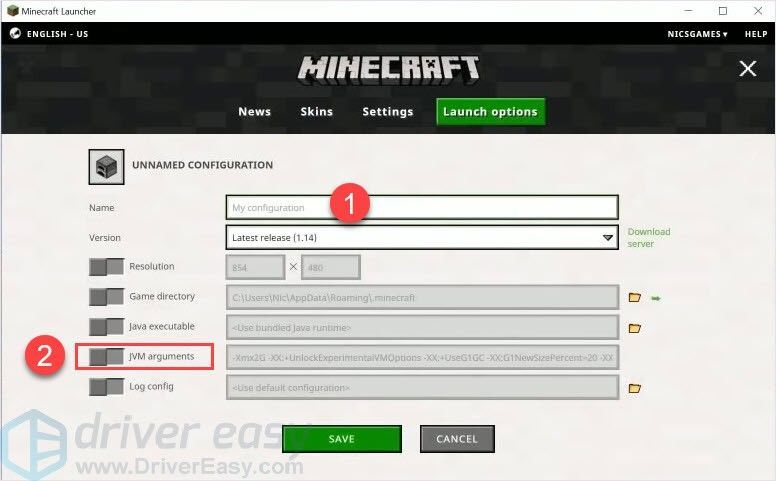
- Промијенити Ксмк2Г у Ксмк4Г . Ксмк2Г значи Ксмк 2 гигабајта РАМ-а, можете да промените 2 у 4 или 8 како желите. Затим кликните сачувати .
Белешка : Никада не можете имати више наменске РАМ меморије него што сте инсталирали на рачунар. И нема потребе да додате више од 75% РАМ-а за Минецрафт.

- Назад на Вести кликните на дугме са стрелицом поред ИГРА и изаберите име које додате.
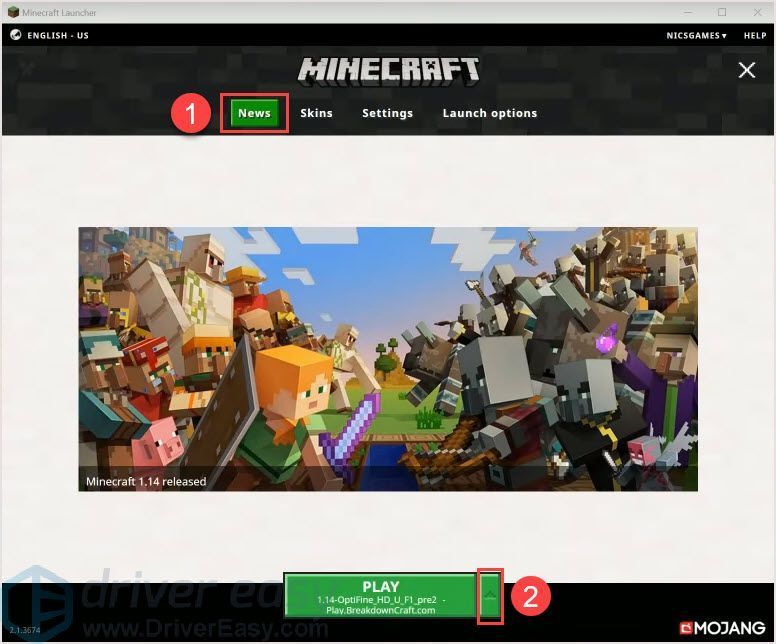
- Кликните ИГРА проверити.
2. Поставите Јаву као приоритет
Ова метода можда није врло ефикасна, али ипак вреди покушати. Јава је важан софтвер за Минецрафт. Дакле, ако му дате довољно простора за несметано трчање, то ће вам помоћи да убрзате Минецрафт.
- Притисните Цтрл + Схифт + Есц заједно да отворимо Таск Манагер.
- Кликните Детаљи.
- Десним тастером миша кликните Јава, одаберите Подеси приоритет> Високо .
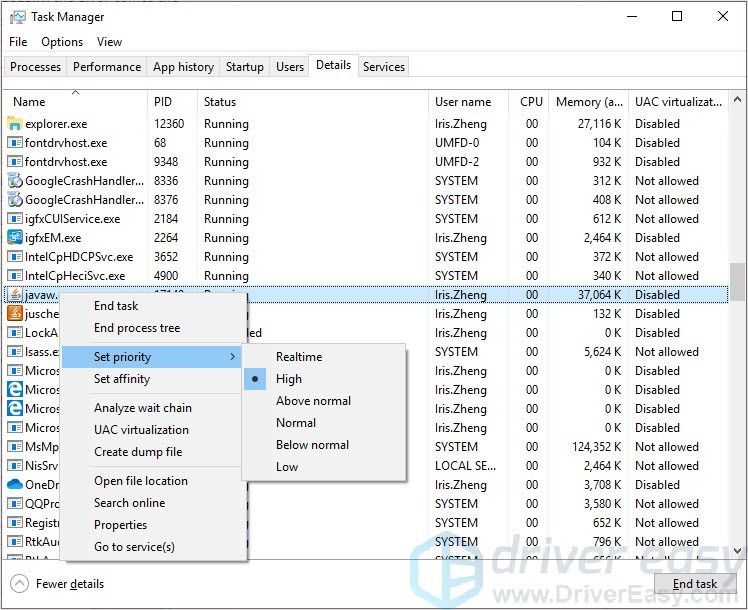
3. Затворите непотребне програме
Програми у позадини могу утицати на перформансе Минецрафт-а. Многи програми ће узети драгоцене ресурсе и успорити брзину рада Минецрафт-а. Можете отворити Таск Манагер да бисте прекинули ове непотребне програме.
- Притисните Цтрл + Схифт + Есц заједно да отворимо Таск Манагер.
- Изаберите програм и кликните Крајњи задатак .
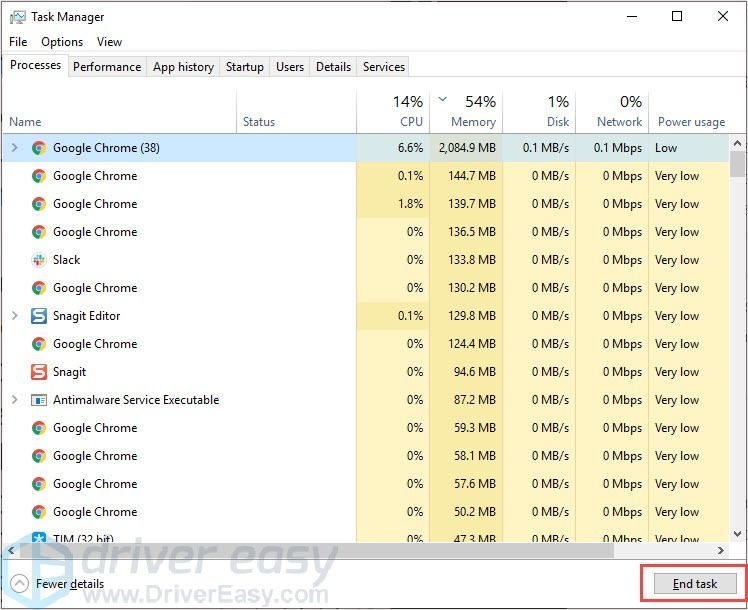
4. Прикључите лаптоп у извор напајања (за кориснике лаптопа)
ГПУ и ЦПУ требају довољно снаге да би у потпуности радили. Ако је батерија преносног рачунара у слабом стању, многи преносни рачунари ће аутоматски угасити ГПУ и ЦПУ и успорити Минецрафт. За боље перформансе игре, имајте напуњену батерију или прикључите утикач док играте игру.
5. Инсталирајте најновије управљачке програме за графичку картицу
Као и игре, произвођачи и даље издају нове управљачке програме. Застарели или недостајући управљачки програм може створити проблеме. Да би рачунар исправно радио, важно је и да редовно ажурирате управљачке програме.
Постоје два начина за ажурирање управљачких програма.
1. опција - Ручно - Требаће вам мало рачунарских вештина и стрпљења да бисте на овај начин ажурирали управљачке програме, јер морате да пронађете тачно одговарајући управљачки програм на мрежи, преузмете га и инсталирате корак по корак.
ИЛИ
2. опција - Аутоматски (препоручено) - Ово је најбржа и најлакша опција. Све се то постиже са само неколико кликова мишем - лако чак и ако сте почетник у рачунару.
Ако немате времена, стрпљења или рачунарских вештина да ручно ажурирате управљачки програм, то можете аутоматски учинити помоћу Дривер Еаси-а.
Дривер Еаси ће аутоматски препознати ваш систем и пронаћи одговарајуће управљачке програме за њега. Не морате тачно да знате на ком систему је покренут рачунар, не треба да ризикујете да преузмете и инсталирате погрешан управљачки програм и не морате да бринете да ли ћете погрешити приликом инсталирања.
Можете аутоматски ажурирати управљачке програме помоћу ФРЕЕ или Про верзија од Дривер Еаси. Али са Про верзија потребна су само 2 клика (и добијате пуну подршку и 30-дневну гаранцију поврата новца):
- Преузимање и инсталирајте Дривер Еаси.
- Покрените Дривер Еаси и кликните Скенирај одмах дугме. Дривер Еаси ће затим скенирати ваш рачунар и открити све управљачке програме.
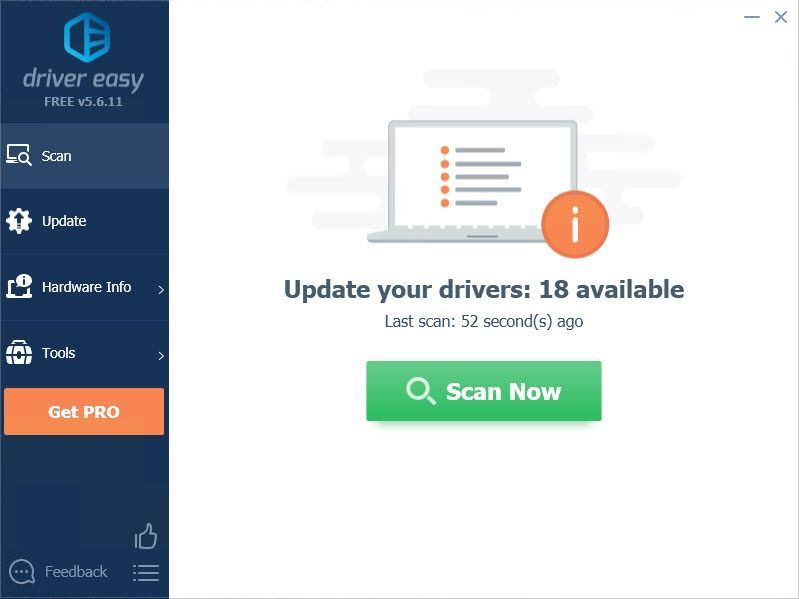
- Кликните ажурирање дугме поред управљачког програма за аутоматско преузимање и инсталирање исправне верзије овог управљачког програма (то можете учинити са бесплатном верзијом).
Или кликните Ажурирај све за аутоматско преузимање и инсталирање исправне верзије све управљачке програме који недостају или су застарели на вашем систему (за то је потребан Про верзија - од вас ће бити затражено да извршите надоградњу када кликнете на Ажурирај све).
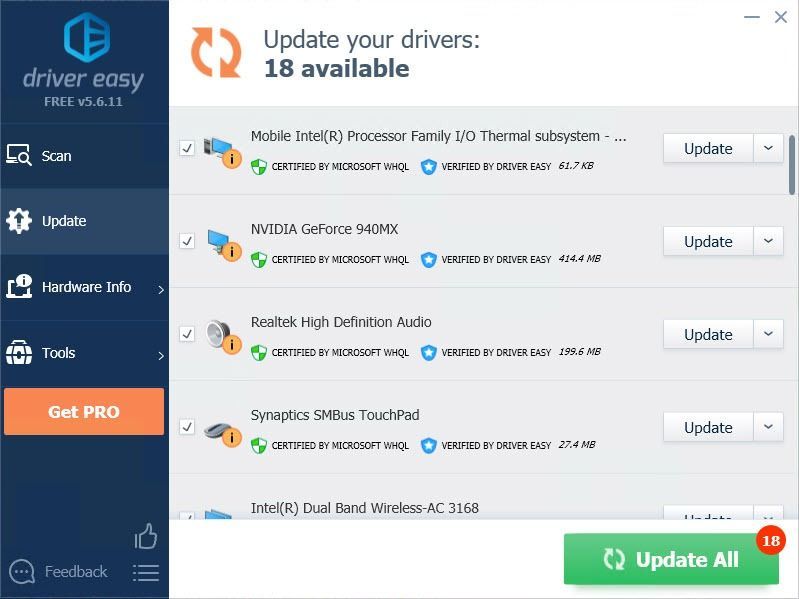
6. Размислите о надоградњи рачунара
Ако је ваш рачунар стар и не може да испуни минималне захтеве за Минецрафт, Минецрафт ће сигурно радити споро. Препоручује се надоградња рачунара ради бољег играчког искуства.
Хвала за читање. Надам се да овај чланак испуњава ваше потребе. И добродошли сте да оставите коментаре испод.

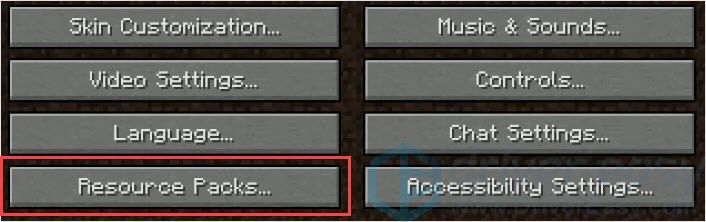
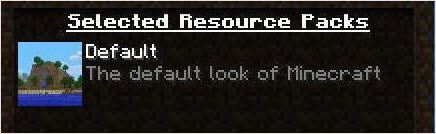
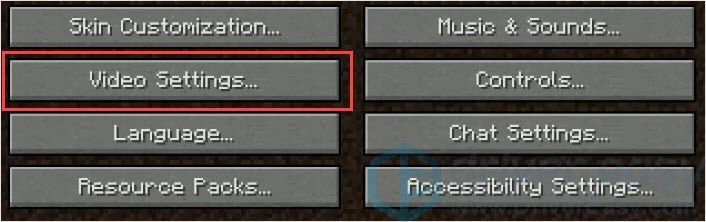
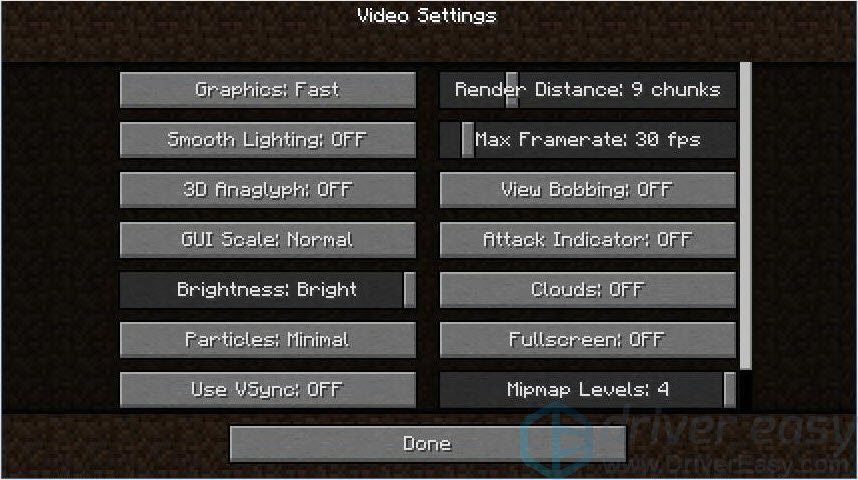
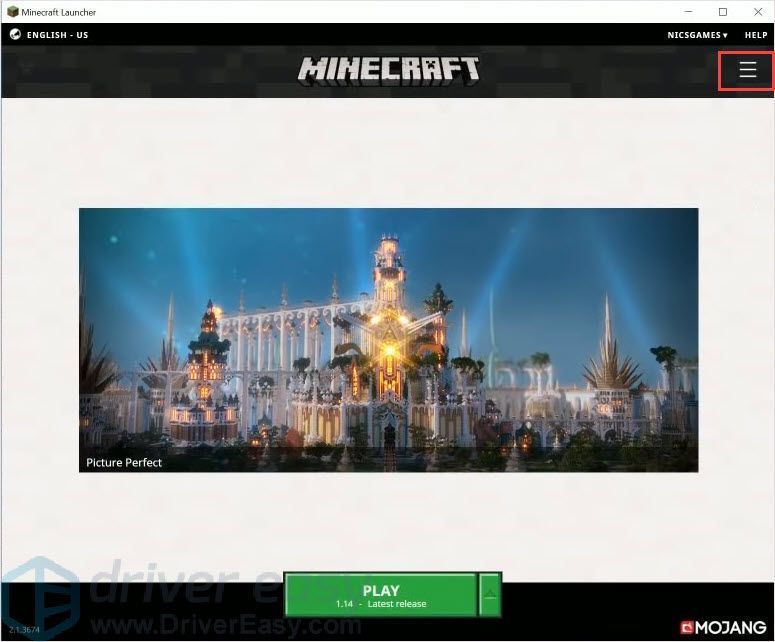
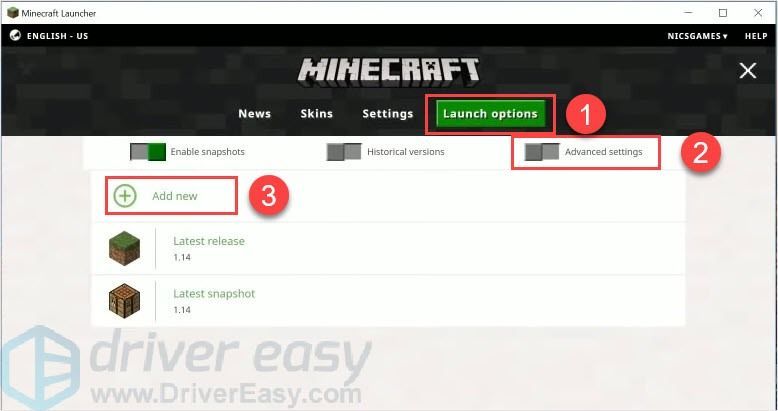
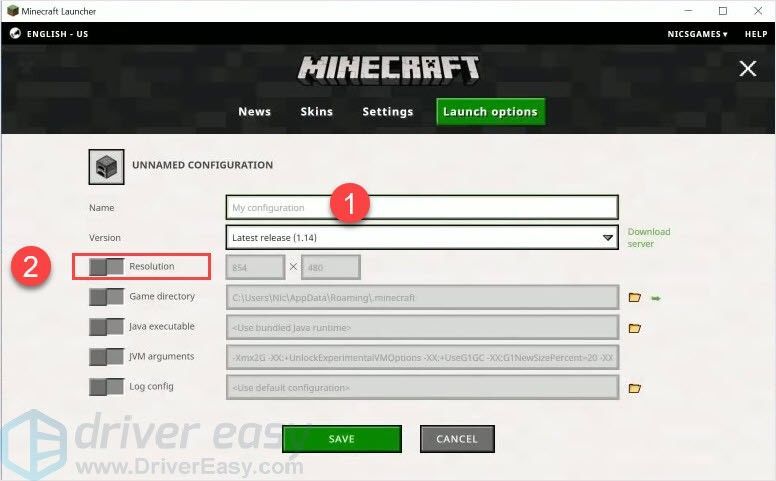
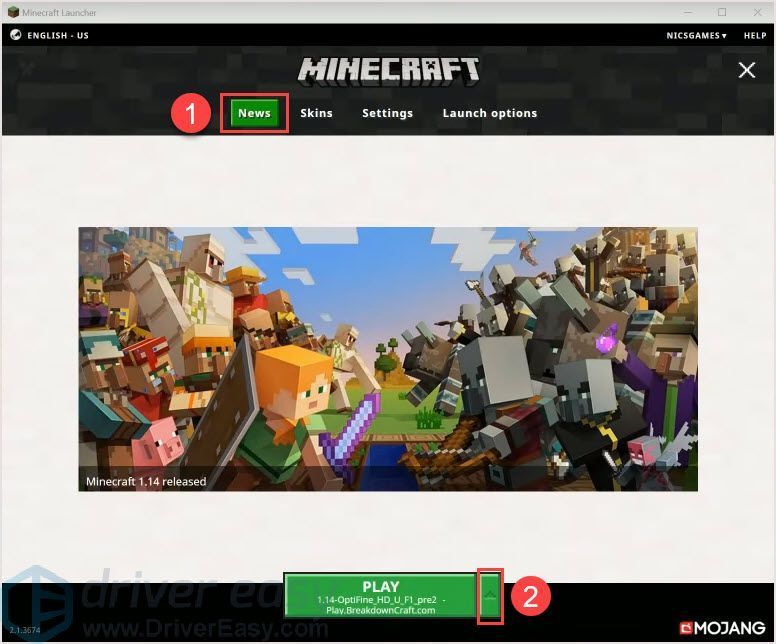
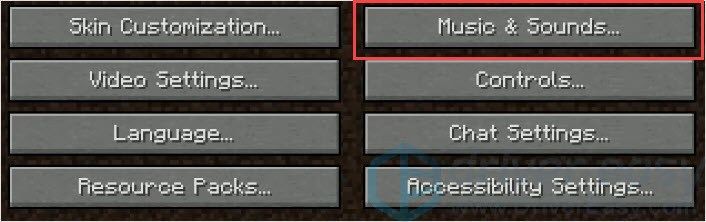
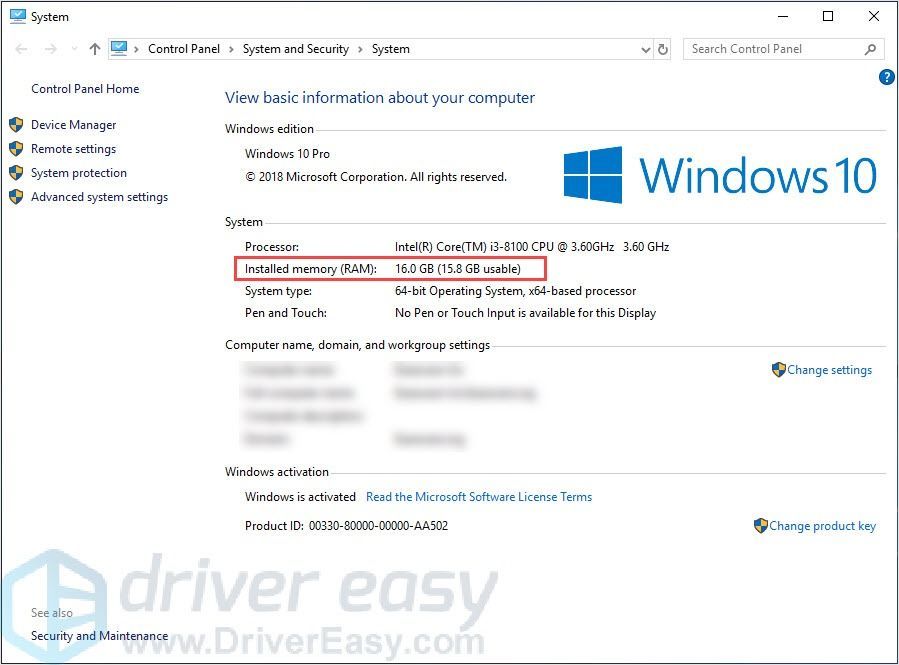
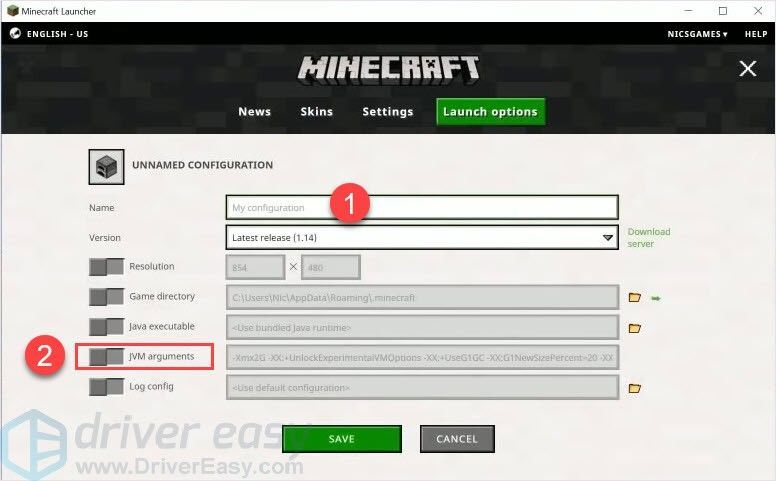

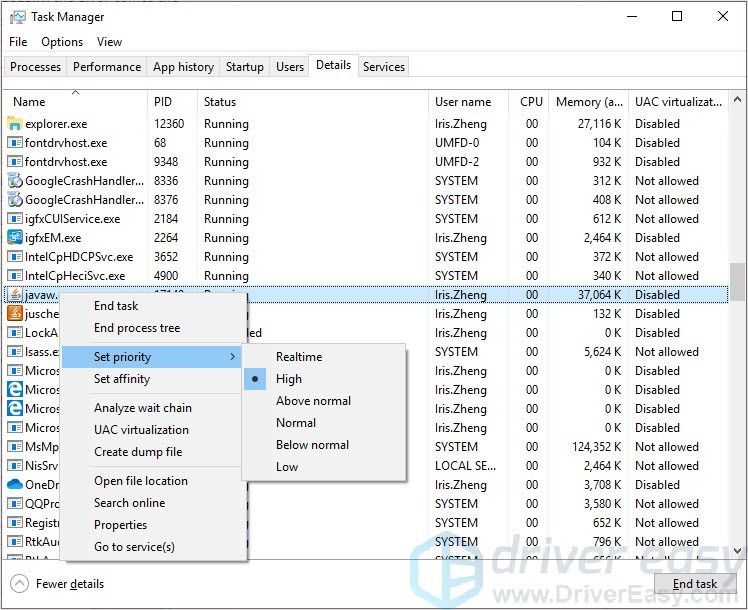
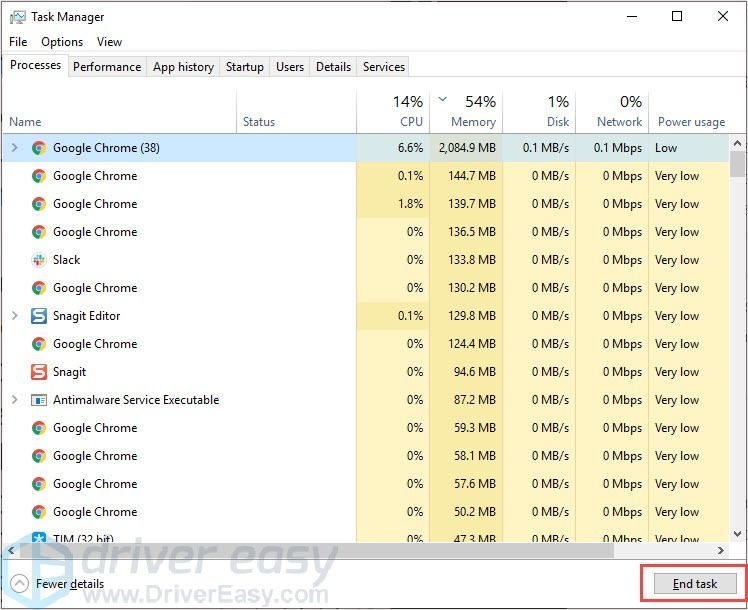
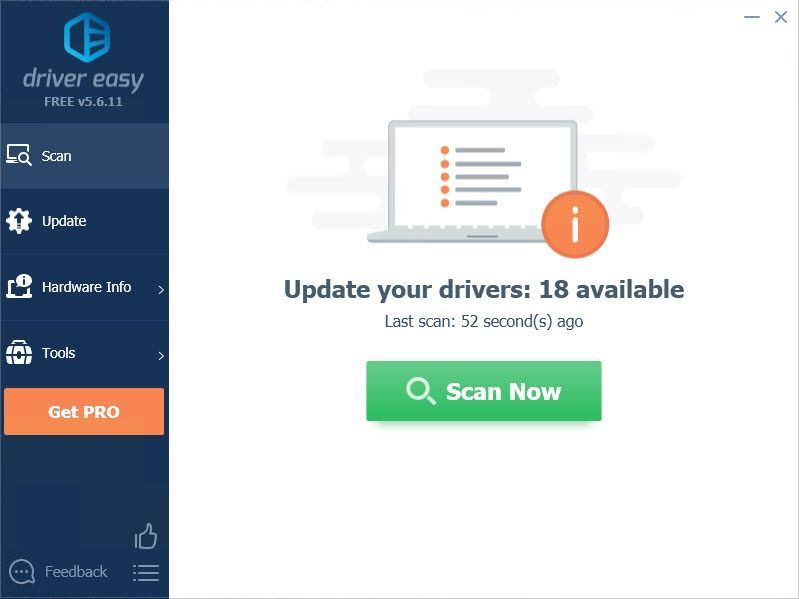
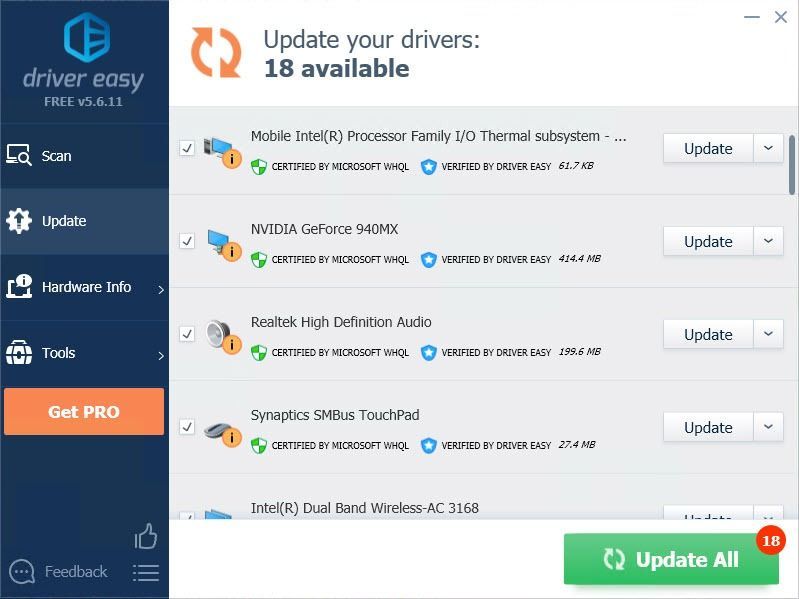
![[РЕШЕНО] Стеам има проблема са повезивањем са Стеам серверима](https://letmeknow.ch/img/knowledge/43/steam-is-having-trouble-connecting-steam-servers.jpg)



![[РЕШЕНО] ДС4 Виндовс не ради / Инсталација драјвера није успела](https://letmeknow.ch/img/knowledge/65/ds4-windows-not-working-driver-install-failed.jpg)
![[Решено] Но Ман’с Ски Црасхинг. Брзо & Лако](https://letmeknow.ch/img/knowledge/42/no-man-s-sky-crashing.jpg)
![[РЕШЕНО] Ворлд оф Варцрафт Лов ФПС - 2021 савети](https://letmeknow.ch/img/program-issues/50/world-warcraft-low-fps-2021-tips.jpg)