'>
Ако наиђете на проблеме са откривањем и функционалношћу УСБ миша, можда ћете желети да поново инсталирате управљачки програм за миш на рачунару. У овом чланку ћемо вам показати како да брзо и брзо поново инсталирате управљачки програм за миш.
Два корака за поновно инсталирање управљачког програма миша:
- Деинсталирајте управљачки програм за миш у управитељу уређаја
- Инсталирајте нови управљачки програм за миш
Корак 1 - Деинсталирајте управљачки програм за миш
Да бисте деинсталирали управљачки програм миша, можете да користите Девице Манагер (Управитељ уређаја) који приказује листу свих хардверских компоненти које се налазе у рачунару или су повезане са њим.
1) На тастатури притисните тастер Тастер са Виндовс логотипом и Р. истовремено да позовете оквир за покретање.
2) Тип девмгмт.мсц и притисните Ентер да бисте отворили Девице Манагер.

3) Двапут кликните Мишеви и други показивачки уређаји да проширите листу. Затим кликните десним тастером миша на управљачки програм миша који желите да деинсталирате и изаберите Деинсталирајте уређај .
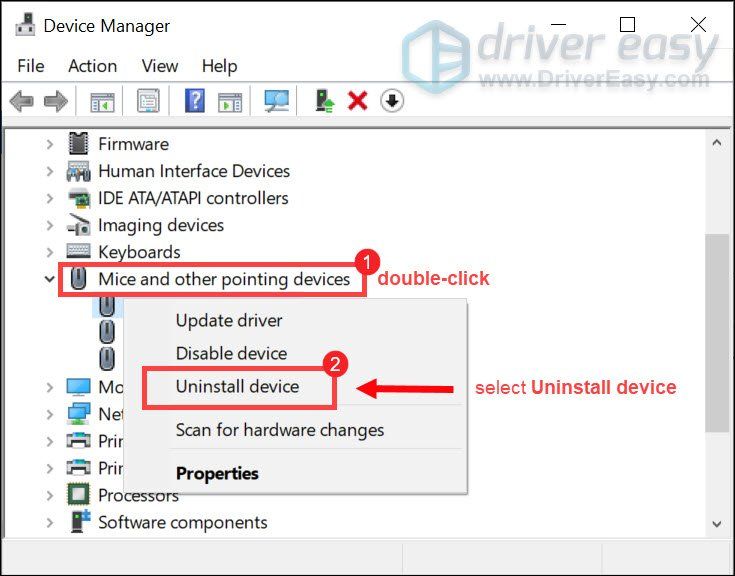
4) У искачућем прозору означите поље за потврду Избришите софтвер управљачког програма за овај уређај и кликните Деинсталирај .
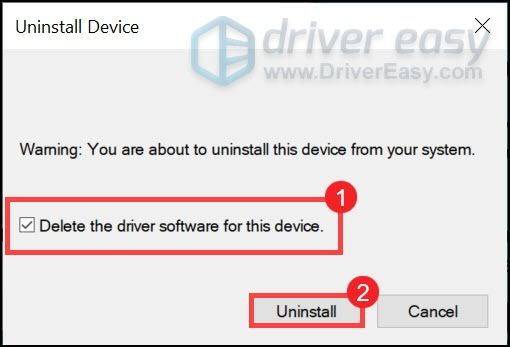
Након деинсталације управљачког програма миша, пређите на корак 2 да инсталирате нову.
Корак 2 - Инсталирајте нови управљачки програм за миш
Да бисте на свој рачунар инсталирали нови управљачки програм за миш, потребно је само да поново покренете рачунар и након покретања систем ће аутоматски поново инсталирати управљачки програм за миш на ваш систем.
Међутим, овај метод вам можда неће пружити најновији возач. Ако имате проблема са закашњењем уноса, препоручујемо вам употребу Дривер Еаси да бисте лакше открили недостајуће управљачке програме, преузмите их и инсталирајте аутоматски.
Аутоматски поново инсталирајте управљачки програм за миш помоћу Дривер Еаси (препоручено)
Управљачки програм миша може у великој мери утицати на унос. Ово је посебно важно током играња видео игре. Застарели управљачки програм миша може проузроковати кашњење у улазу. Појавила би се и питања попут повлачења и испуштања која не раде. Дакле, да бисте спречили непријатности изазване овим проблемима, требало би да ажурирате управљачки програм миша.
Ево, препоручујемо Дривер Еаси као најбољи избор за ажурирање управљачких програма. То је корисна алатка која аутоматски препознаје ваш систем и проналази исправне управљачке програме за њега. Не морате ризиковати да преузмете и инсталирате погрешан управљачки програм и не морате да бринете да ли ћете погрешити приликом инсталирања.
Ево како можете аутоматски да ажурирате управљачке програме помоћу Дривер Еаси :
1) Преузимање и инсталирајте Дривер Еаси.
2) Покрените Дривер Еаси и кликните на Скенирај одмах дугме. Дривер Еаси ће затим скенирати ваш рачунар и открити све управљачке програме.
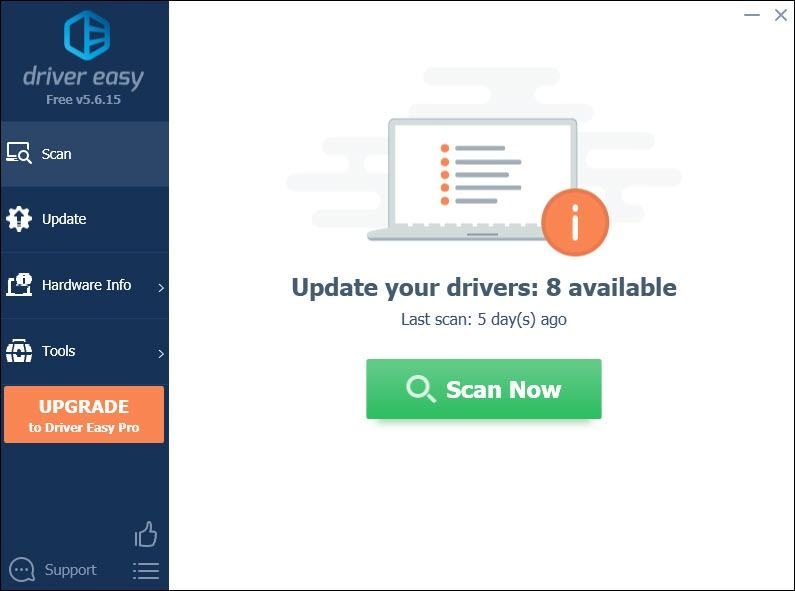
3) Кликните на ажурирање дугме поред означеног графичког управљачког програма за аутоматско преузимање исправне верзије овог управљачког програма, а затим га можете ручно инсталирати (то можете учинити са БЕСПЛАТНОМ верзијом).
Или кликните Ажурирај све да аутоматски преузмете и инсталирате исправну верзију свих управљачких програма који недостају или су застарели на вашем систему (за то је потребан Про верзија који долази са потпуна подршка и а Поврат новца у року од 30 дана гаранција. Од вас ће се затражити да надоградите када кликнете Ажурирај све ).
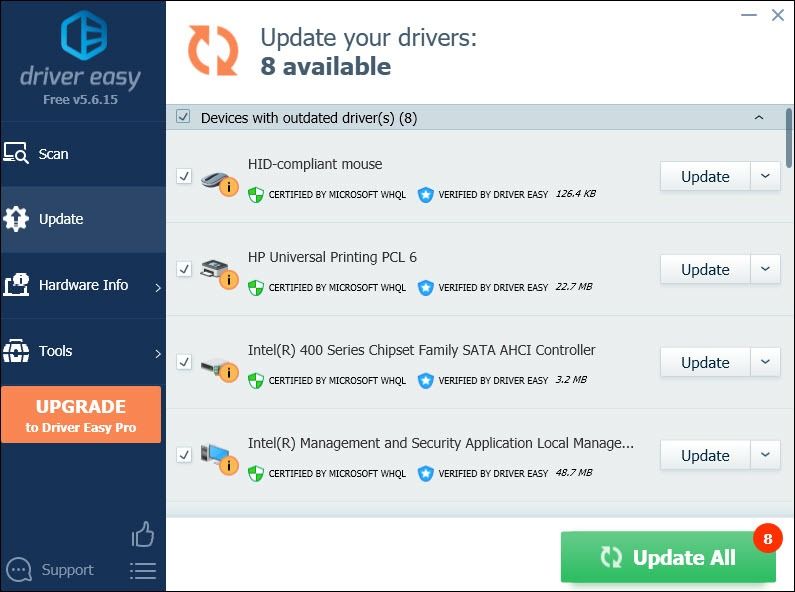 Про верзија Дривер Еаси-а долази са пуном техничком подршком. Ако вам је потребна помоћ, контактирајте Тим за подршку Дривер Еаси-а у суппорт@дривереаси.цом .
Про верзија Дривер Еаси-а долази са пуном техничком подршком. Ако вам је потребна помоћ, контактирајте Тим за подршку Дривер Еаси-а у суппорт@дривереаси.цом . Након ажурирања управљачких програма, поново покрените рачунар да би они ступили на снагу.
Надамо се да можете успешно поново инсталирати управљачки програм за миш. Ако имате било какве идеје или питања, оставите нам коментар испод. Ваш глас је важан.😊


![[Решено] Грешка апликације мседге.еке на Виндовс-у](https://letmeknow.ch/img/knowledge-base/7A/solved-msedge-exe-application-error-on-windows-1.png)
![[ИСПРАВЉЕНО] Пад зумирања на Виндовс 10 – 2022 савети](https://letmeknow.ch/img/knowledge/92/zoom-crashing-windows-10-2022-tips.jpg)


