'>
Овај пост вам показује како да направите снимак екрана на Ацер преносном рачунару, уз више једноставних метода.
Како направити снимак екрана на Ацер преносном рачунару
- Снимите снимак екрана помоћу робусног снимача екрана ( Препоручи )
- Снимите снимак екрана помоћу комбинација тастатуре
- Снимите снимак екрана активног прозора
1. метод: Снимите снимак екрана робусним снимачем екрана (препоручите)
Снагит је програм за снимање екрана који снима видео екране и аудио излаз.
Да бисте то урадили, следите кораке у наставку:
- Преузимање и инсталирајте Снагит на свој Ацер лаптоп.
- Покрените и пријавите се, а затим кликните на Цаптуре дугме.

- Кликните и изаберите екран са којег желите да направите снимак екрана.
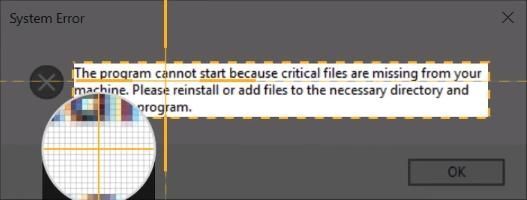
- Кликните Камера дугме да бисте сачували снимак екрана.

- Уредите снимак екрана помоћу уређивача.
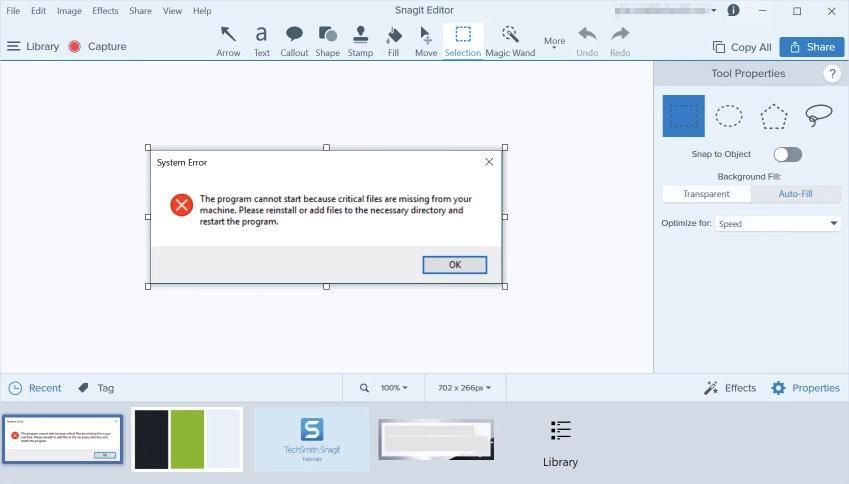
- Снимите снимак екрана где год желите на преносном рачунару.
2. метод: Направите снимак екрана помоћу комбинација тастатуре
Ако желите да направите снимке екрана целог екрана на свом Ацер преносном рачунару, користите комбинације тастерских пречица:
- Отворите екран који желите да снимите.
- притисните Тастер са Виндовс логотипом и ПртСц истовремено. Тада ће снимити снимак екрана на тренутном екрану и аутоматски га сачувати на преносном рачунару.
- Иди на Ц: Корисници корисничко име Слике Снимке екрана и видећете снимке екрана.
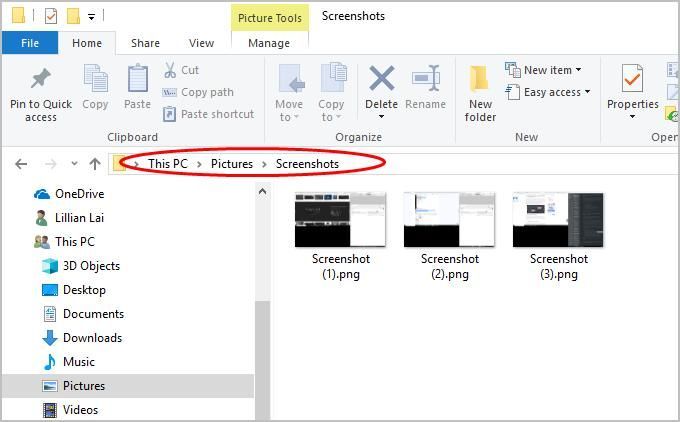
Ово је лако, зар не ?!
Ако вам овај метод не одговара или ако желите да направите снимак екрана за активни прозор, не брините. Пређите на следећи метод.
3. метод: Направите снимак екрана активног прозора
Ако желите да на екрану Ацер пренесете активни прозор за активни прозор, имаћете две могућности:
1. опција: Користите Мицрософт Паинт
Паинт је део уграђених функција система Виндовс. Ево како се користи:
- Тип Боја у пољу за претрагу у пољу за претрагу на радној површини и кликните Боја да га отвори.
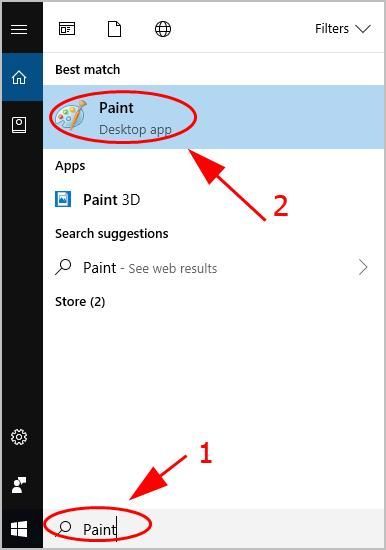
- Отворите прозор који желите да снимите и притисните тастер ПртСц тастер на тастатури. Снимак екрана се чува у вашој меморији.
- Кликните Налепи дугме у Паинт-у или притисните Цтрл + В. тастере на тастатури да бисте налепили снимак екрана.
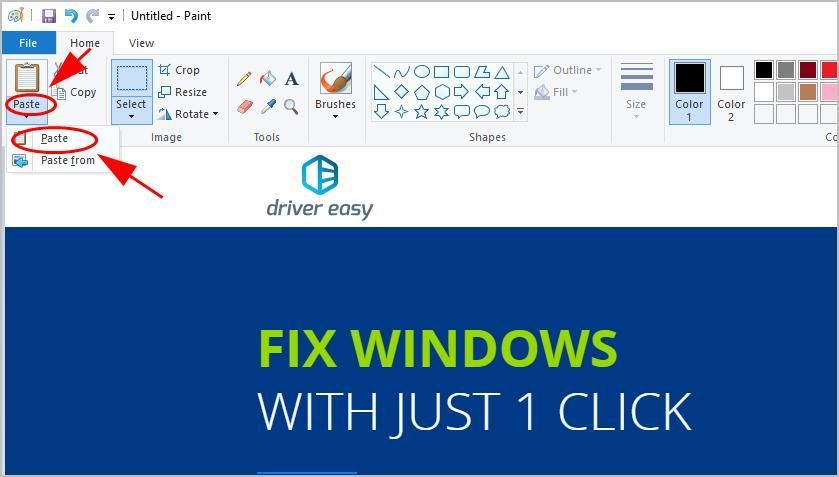
- Ако желите да промените величину или обрежете снимак екрана, кликните на Промените величину или Усев за подешавање величине.
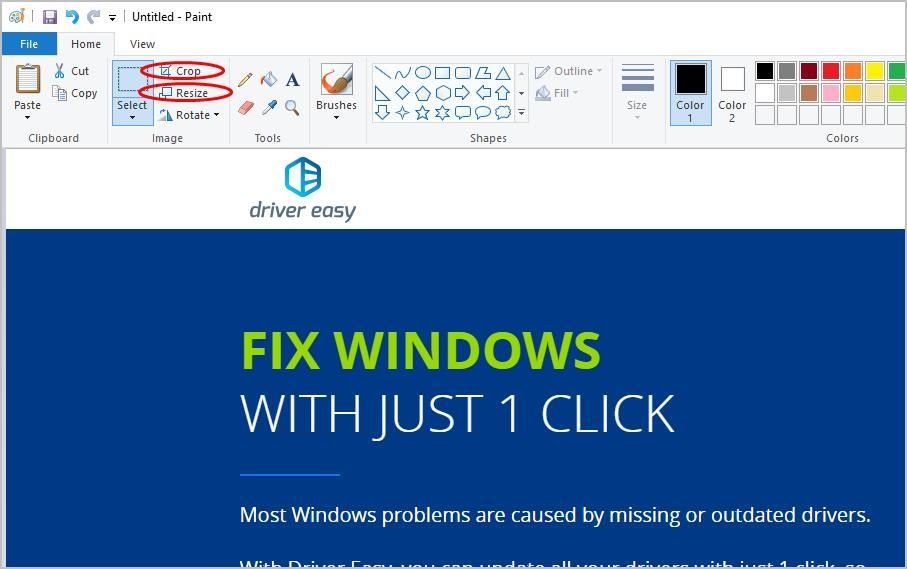
- Након уређивања кликните Филе > сачувати и одаберите локацију за чување снимака екрана.
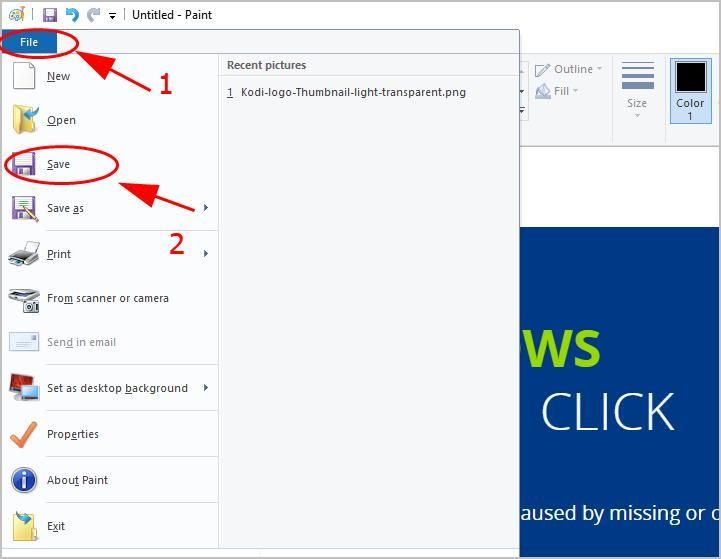
2. опција: Користите алат за изрезивање
Алат за исецање је услужни програм за снимање екрана укључен у оперативни систем Виндовс Виста и новије верзије. Ево како се користи:
- Тип Алат за изрезивање у пољу за претрагу на радној површини и кликните Алат за изрезивање да га отвори.
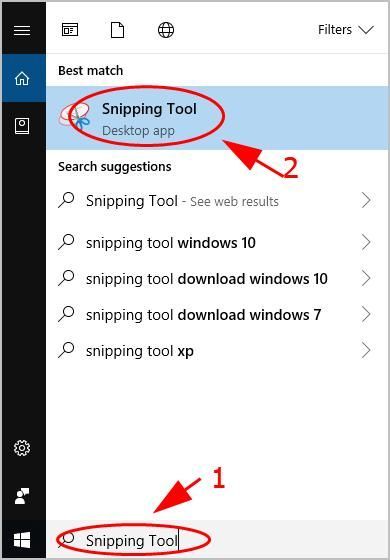
- Кликните Нова на Сниппинг Оруђе панел.
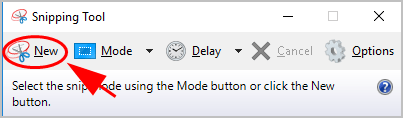
- Кликните и превуците миш преко региона који желите да снимите, а затим отпустите тастер миша.
- Кликните Саве Снип да сачувате.
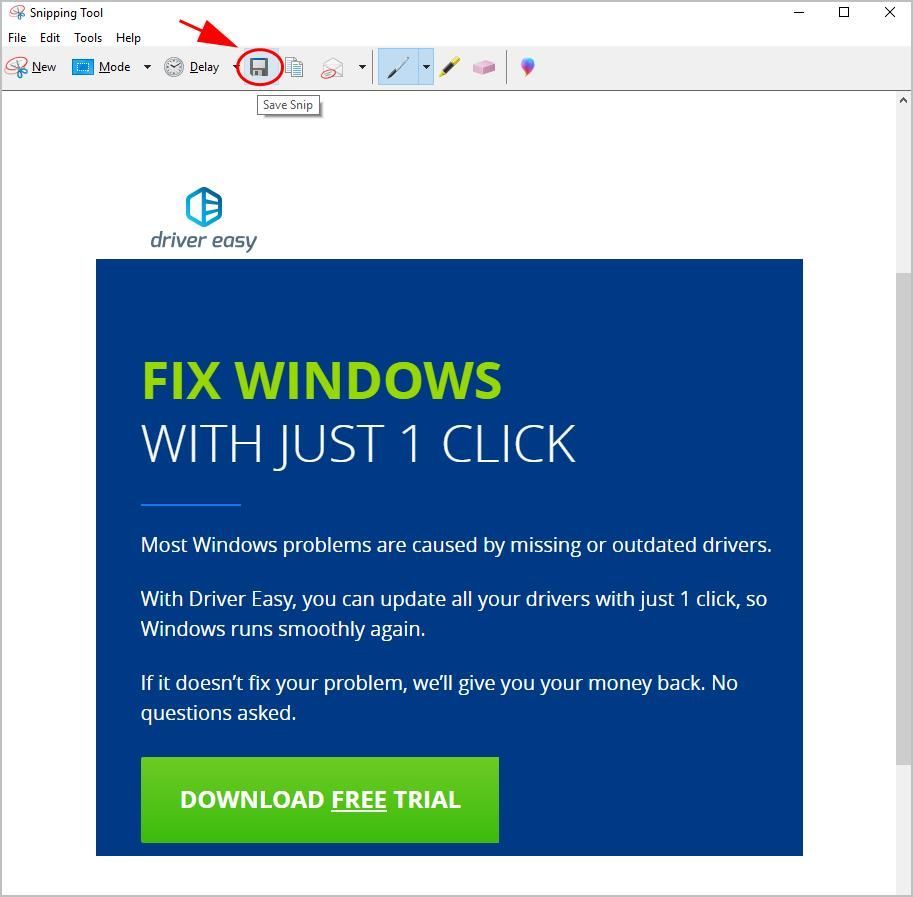
- Изаберите локацију за чување снимака екрана.
То је то. Надам се да овај пост помаже прављење снимка екрана на вашем Ацер преносном рачунару .

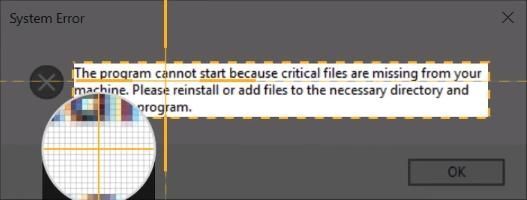

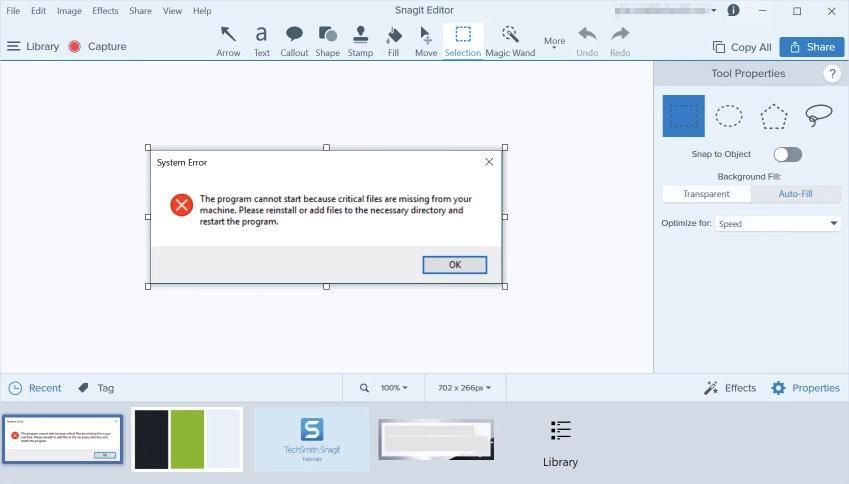
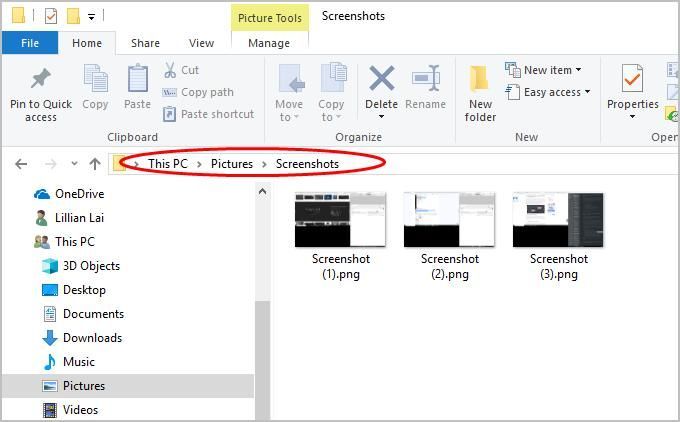
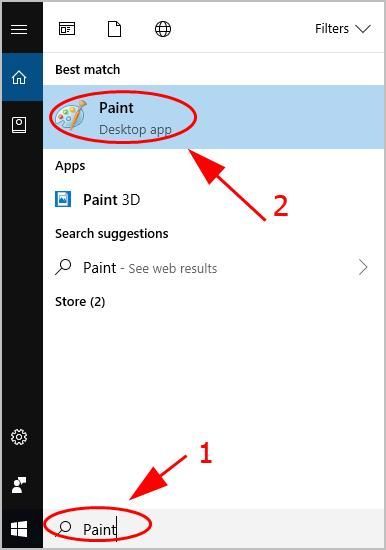
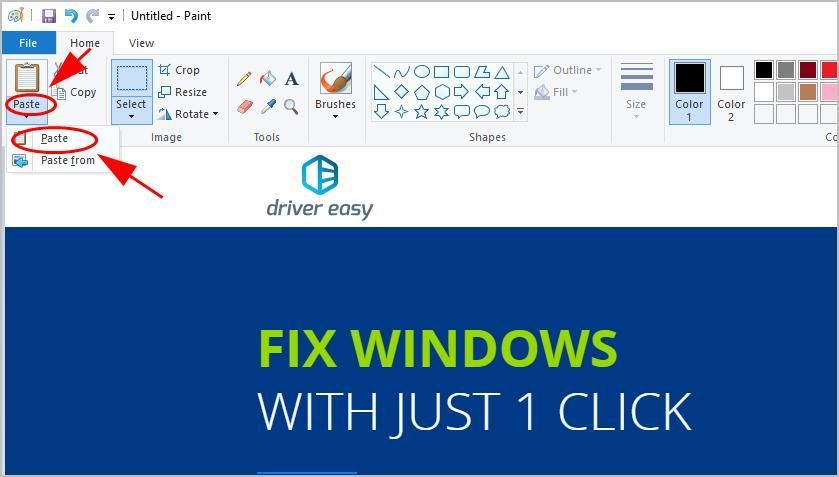
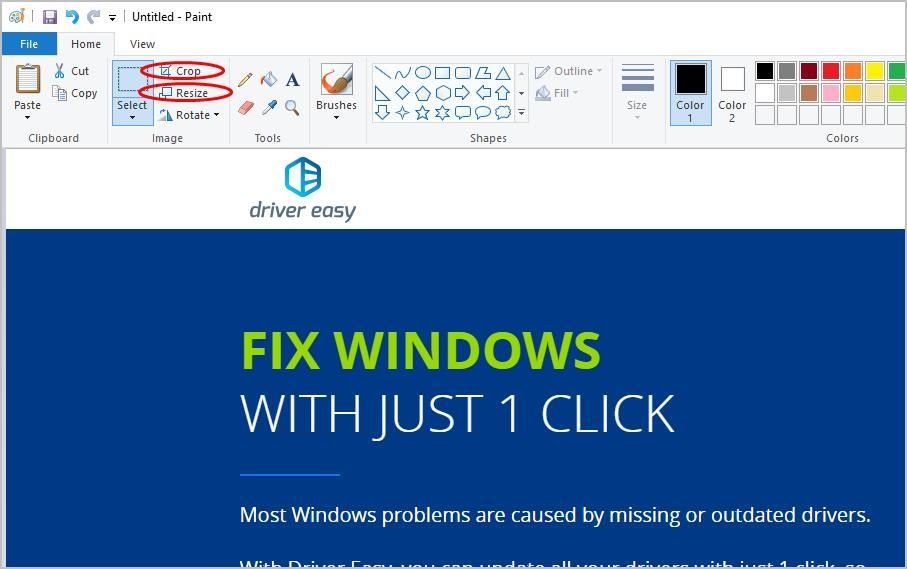
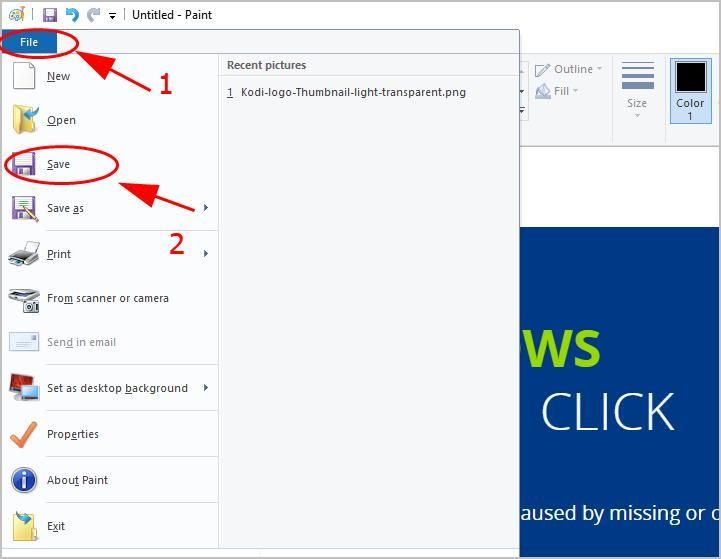
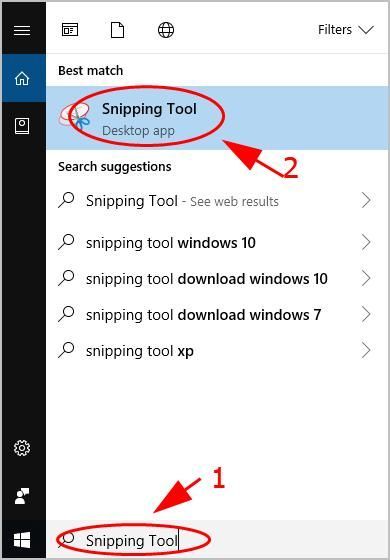
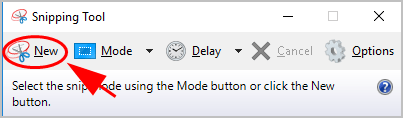
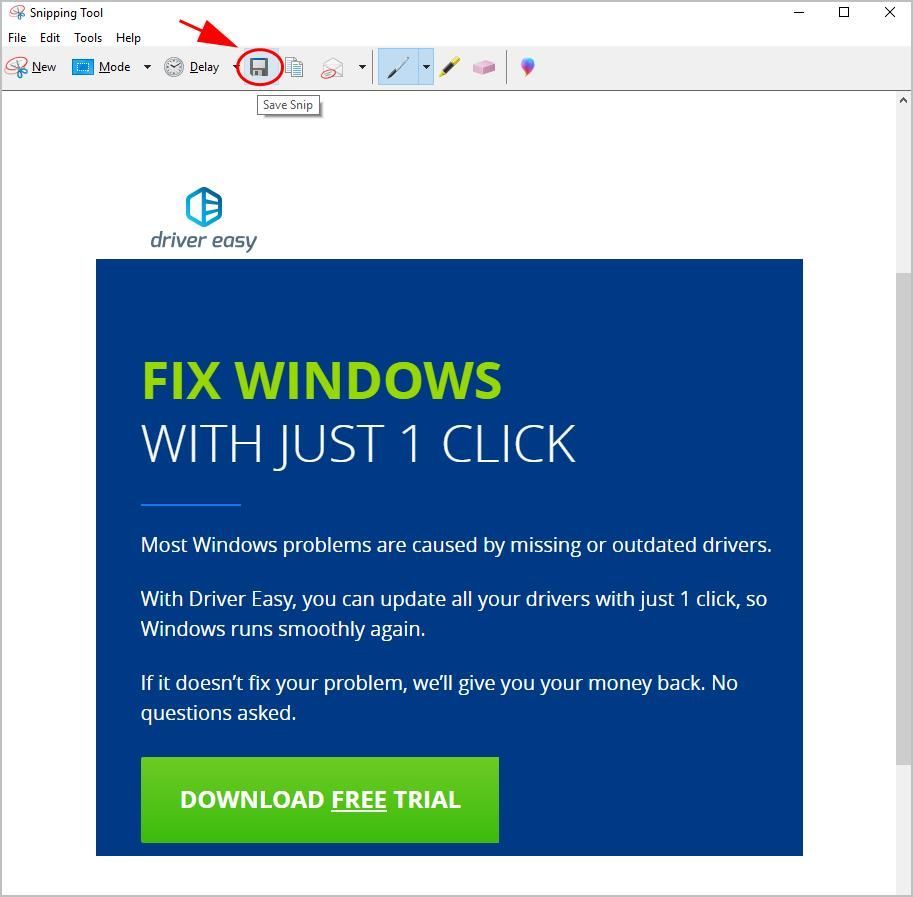
![[Поправљено 2022.] Оцена: Хохер Пинг / Проблем са пингом](https://letmeknow.ch/img/other/59/valorant-hoher-ping-ping-probleme.jpg)





