'>
Не знате како да направите снимак екрана на преносном рачунару Тосхиба? Дошли сте на право место! Овај пост вам показује како снимити снимак екрана на преносном рачунару Тосхиба у више метода.
Како направити снимак екрана на преносном рачунару Тосхиба
- Снимите снимак екрана помоћу комбинација тастатуре
- Снимите снимак екрана активног прозора
- Снимите снимак екрана помоћу робусног снимача екрана
1. метод: Направите снимак екрана помоћу комбинација тастатуре
Ако желите да направите снимке екрана целог екрана на преносном рачунару Тосхиба, користите комбинације тастерских пречица:
- Отворите екран који желите да снимите.
- притисните Тастер са Виндовс логотипом и ПртСц истовремено. Тада ће снимити снимак екрана на тренутном екрану и аутоматски га сачувати на преносном рачунару.
Ако је Тастер са Виндовс логотипом и ПртСц тастер не ради или ако га немате ПртСц тастер на преносном рачунару Тосхиба, покушајте ФН + Тастер са Виндовс логотипом + Крај / ПртСц , и требало би да може да направи снимак екрана. - Иди на Ц: Корисници корисничко име Слике Снимке екрана и видећете снимке екрана.

Ово је лако, зар не ?!
Ако вам овај метод не одговара или ако желите да направите снимак екрана за активни прозор, не брините. Пређите на следећи метод.
2. метод: Направите снимак екрана активног прозора
Ако желите да снимите екран за активни прозор на преносном рачунару Тосхиба, имаћете две могућности:
1. опција: Користите Мицрософт Паинт
Паинт је део уграђених функција система Виндовс. Али недостатак је што ће снимак екрана можда бити замућен након промене величине. Ево како се користи:
- Тип Боја у пољу за претрагу у пољу за претрагу на радној површини и кликните Боја да га отвори.
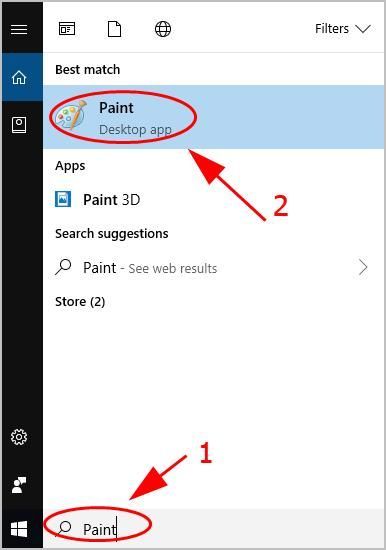
- Отворите прозор који желите да снимите и притисните тастер ПртСц тастер (или тастер Крај тастер) на тастатури. Снимак екрана се чува у вашој меморији.
- Кликните Налепи дугме у Паинт-у или притисните Цтрл + В. тастере на тастатури да бисте налепили снимак екрана.
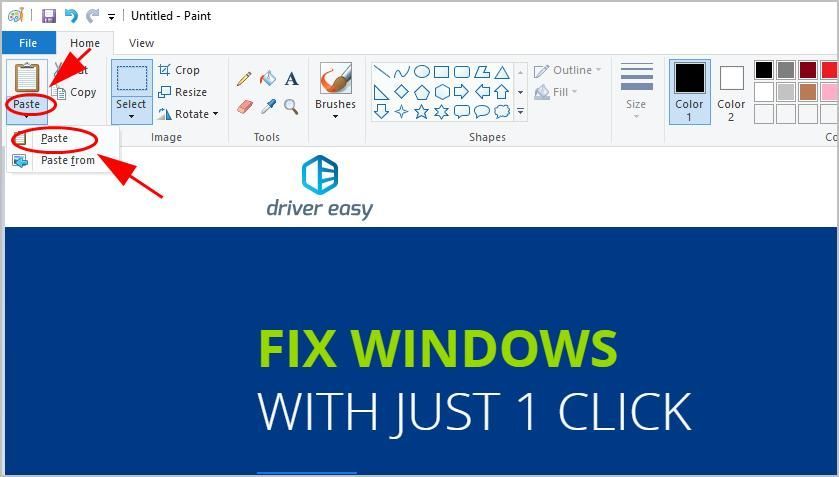
- Ако желите да промените величину или обрежете снимак екрана, кликните на Промените величину или Усев за подешавање величине.
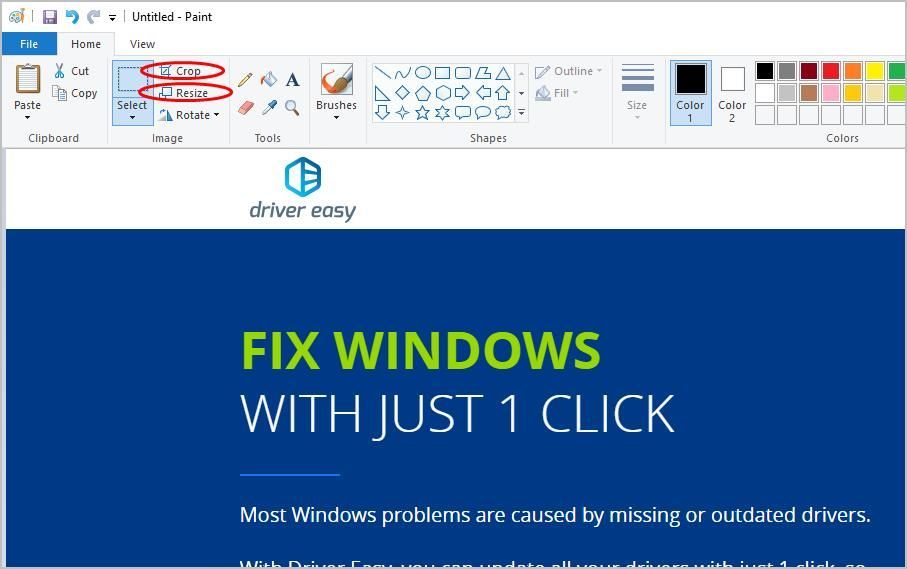
- Након уређивања кликните Датотека> Сачувај и одаберите локацију за чување снимака екрана.
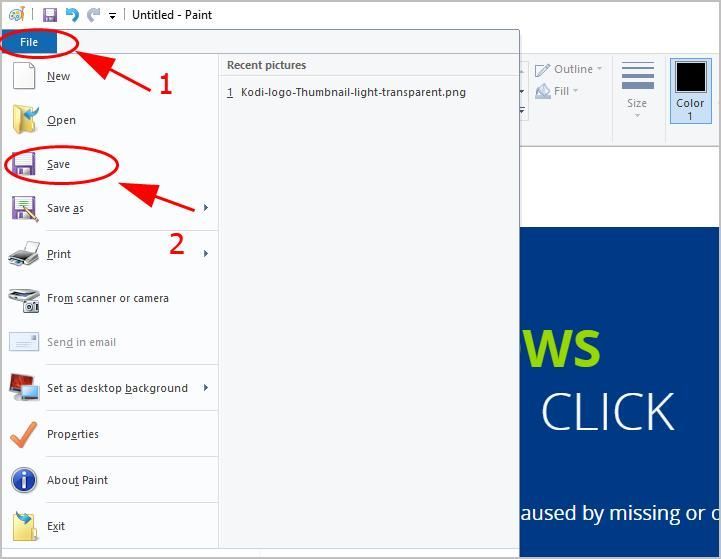
2. опција: Користите алатку за изрезивање
Алат за исецање је услужни програм за снимање екрана укључен у систем Виндовс Виста и новије верзије. Ево како се користи:
- Тип Сниппинг Оруђе у пољу за претрагу на радној површини и кликните Алат за изрезивање да га отвори.
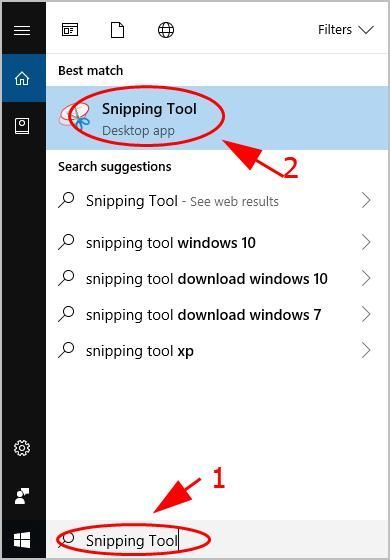
- Кликните Нова на Сниппинг Оруђе панел.
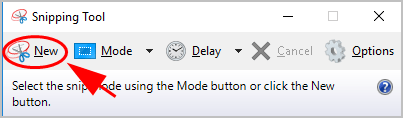
- Кликните и превуците миш преко региона који желите да снимите, а затим отпустите тастер миша.
- Кликните сачувати Снип да сачувате.
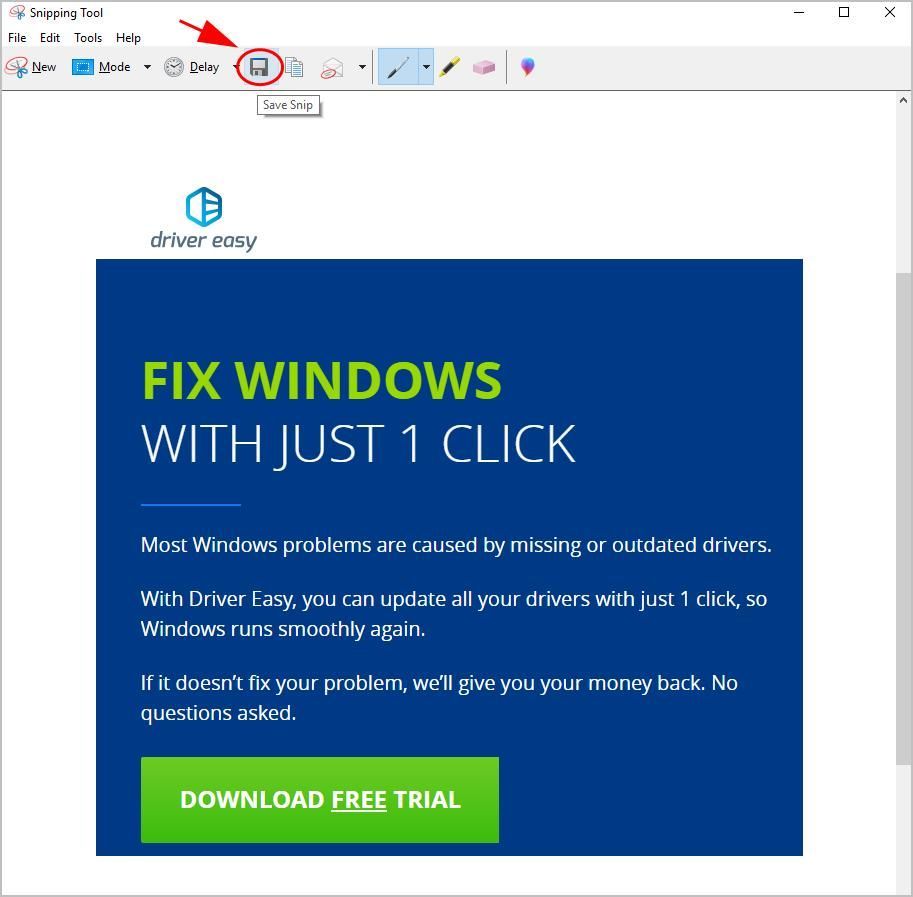
Изаберите локацију за чување снимака екрана.
3. метод: Направите снимак екрана помоћу робусног снимача екрана
Снагит је програм за снимање екрана који снима видео екране и аудио излаз.
Да бисте то урадили, следите кораке у наставку:
- Преузимање и инсталирајте Снагит на свој Тосхиба лаптоп.
- Покрените и пријавите се, а затим кликните на Цаптуре дугме.
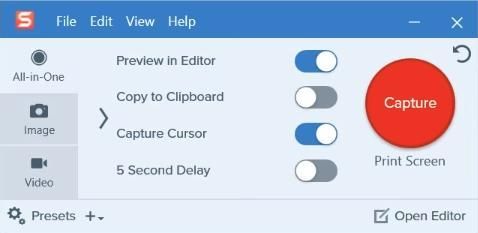
- Кликните и изаберите екран са којег желите да направите снимак екрана.
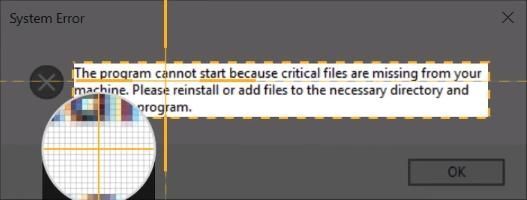
- Кликните Камера дугме да бисте сачували снимак екрана.
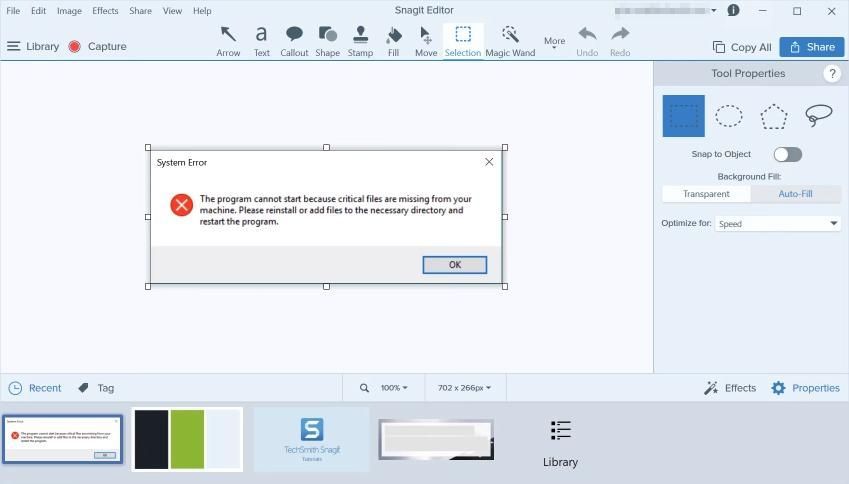
- Уредите снимак екрана помоћу уређивача.
- Снимите снимак екрана где год желите на преносном рачунару.
То је то. Надам се да овај пост помаже у прављењу снимка екрана на преносном рачунару Тосхиба.

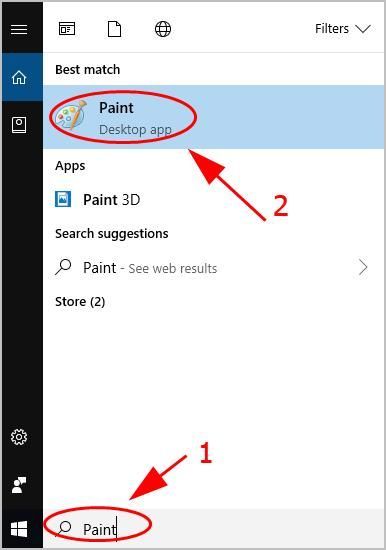
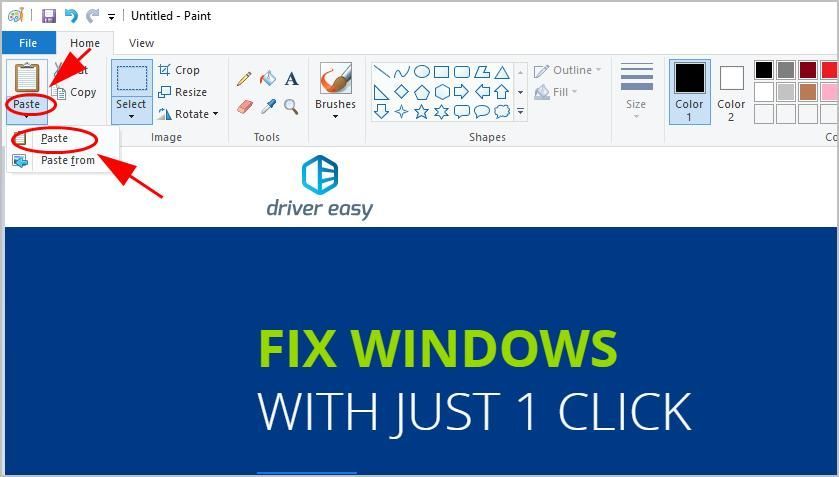
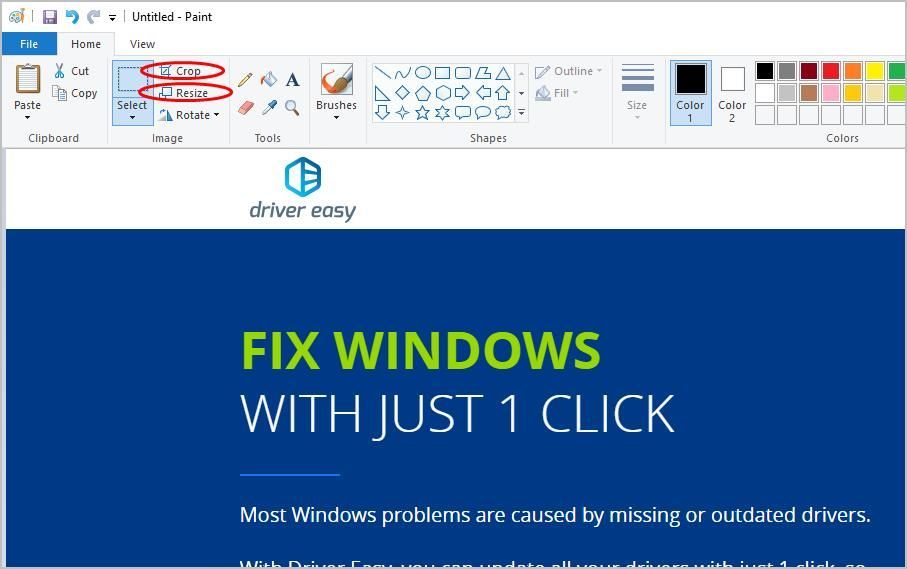
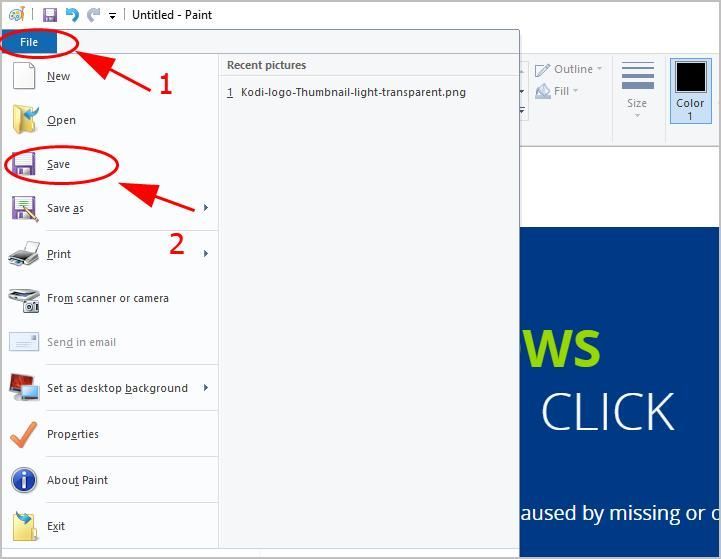
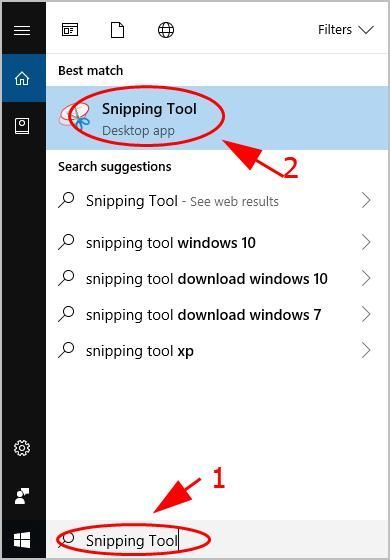
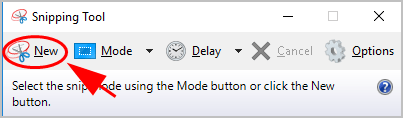
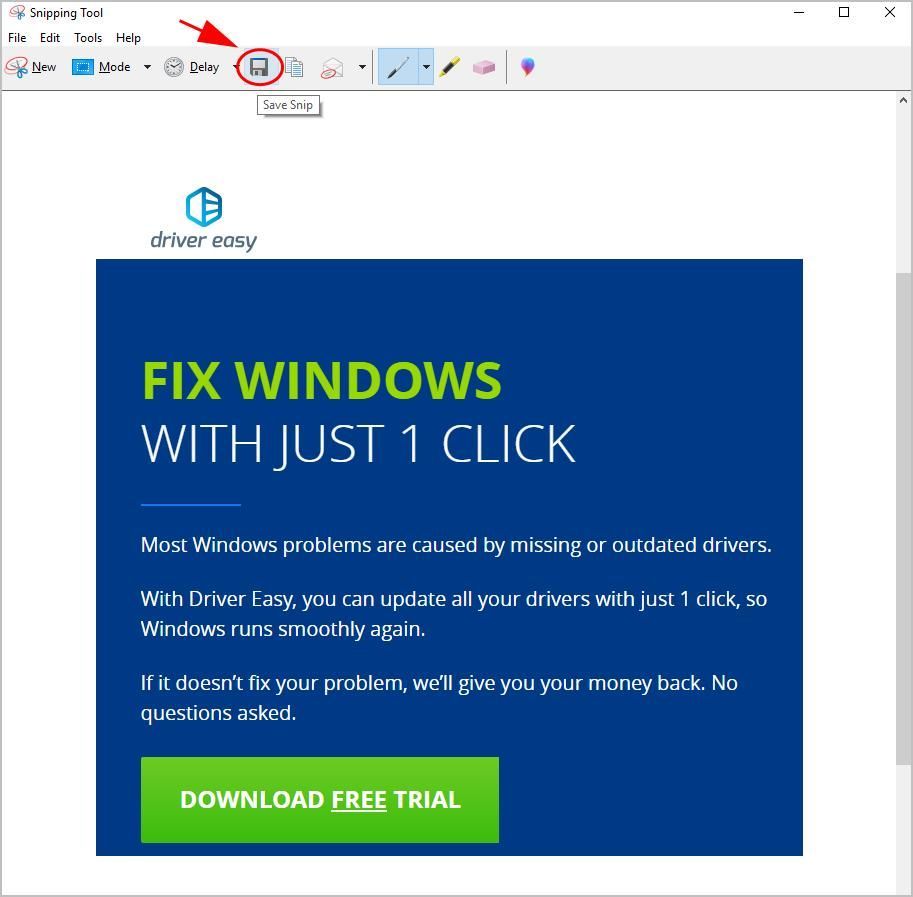
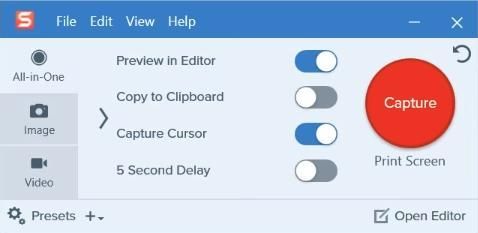
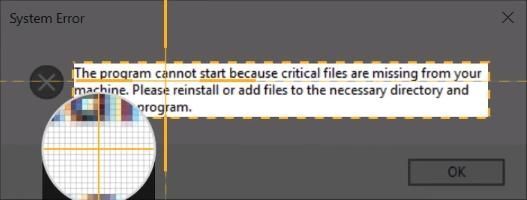
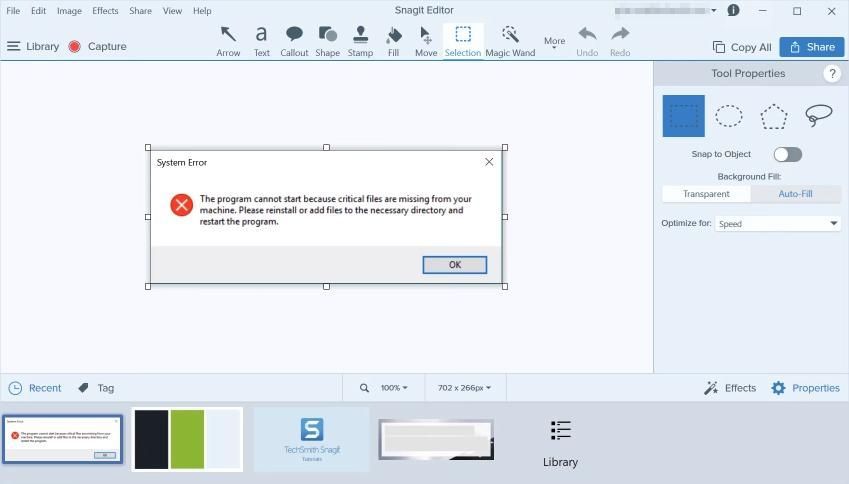
![80244019: Грешка Виндовс Упдате [решено]](https://letmeknow.ch/img/other/10/80244019-fehler-beim-windows-update.jpg)




![[РЕШЕНО] Ф1 2020 се непрестано руши на рачунару](https://letmeknow.ch/img/program-issues/50/f1-2020-keeps-crashing-pc.jpg)
![[Исправљено] Варзоне Миц / Воице Цхат не раде - ПЦ и конзола](https://letmeknow.ch/img/sound-issues/60/warzone-mic-voice-chat-not-working-pc-console.jpg)