'>
Субота је вече, играте онлајн игру са пријатељима. Одједном се ништа на екрану не помера: ваш лик не реагује; кликови не раде; притискање тастера на тастатури не може да вам помогне. Дакле, прилично сте сигурни да је ваш рачунар потпуно замрзнут.
То је непријатна ситуација без обзира што користите рачунар за рад или опуштање. Удахните дубоко и испробајте следеће методе да бисте решили овај проблем.
Пре него што почнеш:
Проверите да ли је рачунар у ћорсокаку или не
Прво проверите рачунар да ли је блокиран или често закључан.
како : Додирните на једном дугме на тастатури.
- Ако се светло на тастатури може укључити и искључити, то значи да није у ћорсокаку. Тада можете одабрати доле наведене методе.
- У супротном, морате скочити на последњу методу– Присилите да искључите свој рачунар .
Даље ћемо вам показати како одмрзнути рачунар . Након одмрзавања рачунара, рећи ћемо вам како спречити замрзавање рачунара .
Како одмрзнути рачунар
- Крај програма који не реагује
- Поново покрените замрзнути рачунар
- Присилите да искључите свој рачунар
1. метод: Завршите програм који не реагује
Програми који не реагују могу довести до замрзавања рачунара. Према томе, завршетак програма који не реагује може вам помоћи да вратите рачунар у нормалу.
1) На тастатури притисните Цтрл + Алт + Делете заједно и кликните Таск Манагер .
Ако курсор не ради, можете притиснути тастер стрелица надоле тастер за одабир и притисните Ентер тастер за отварање Таск Манагер.

2) Изаберите програм који не реагује и кликните на Крај задатка дугме.
Ако се курсор и даље не може померити, притисните тастере са стрелицама да бисте изабрали програм и притисните Алт + Е. заједно да завршимо задатак.
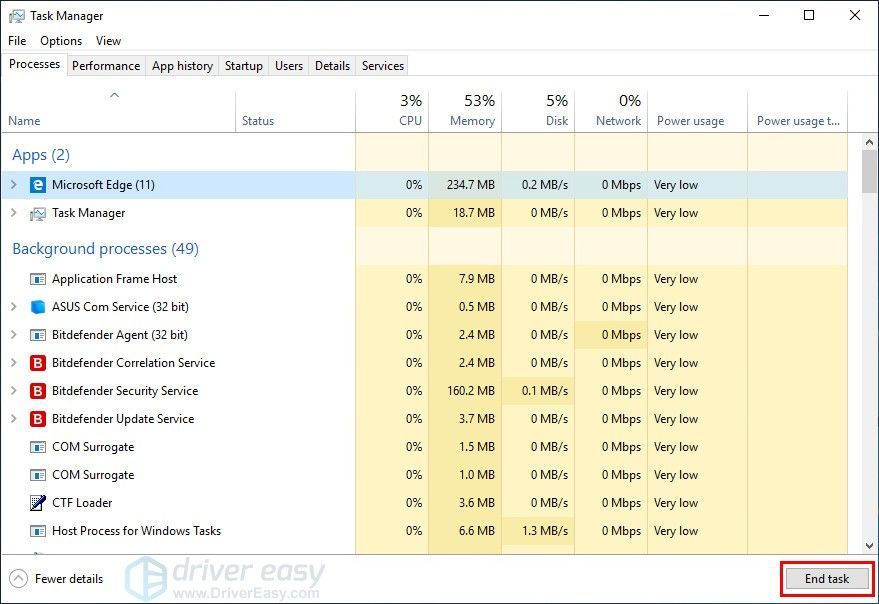
3) Проверите да ли је рачунар одмрзнут.
Ако овај метод не успе, можете да пређете на следећи.
Белешка : Изгубићете неспремљени рад у принудно затвореном програму.
2. метод: Поново покрените замрзнути рачунар
1) На тастатури притисните Цтрл + Алт + Делете заједно, а затим кликните на Снага икону.
Ако курсор не ради, можете притиснути тастер Таб тастер за скок на Снага и притисните тастер Ентер тастер за отварање менија.
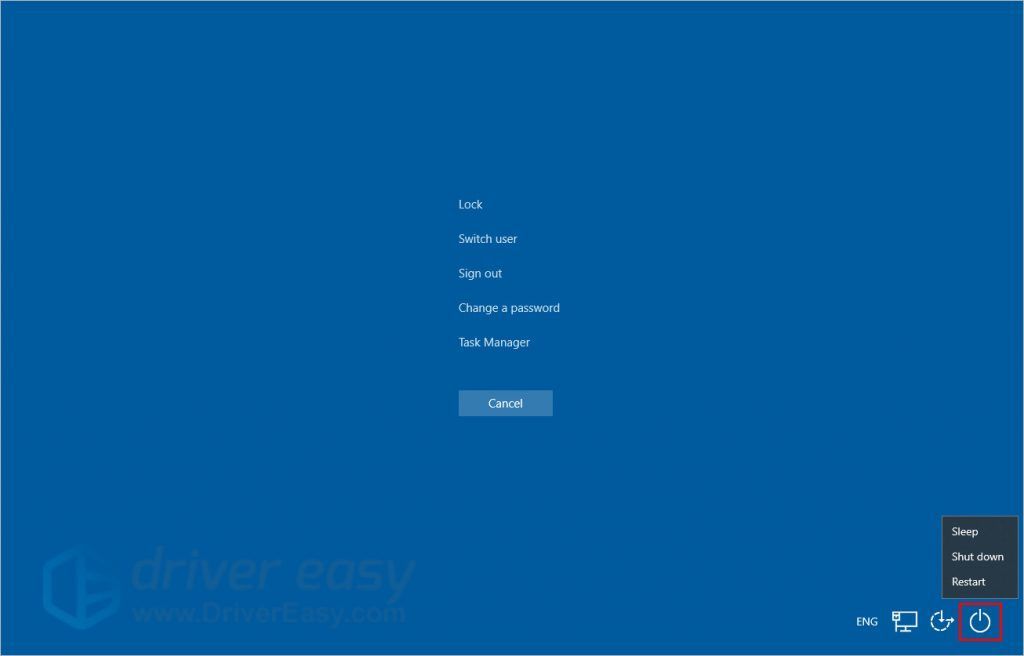
2) Кликните Поново покренути да бисте поново покренули замрзнути рачунар.
Или можете притиснути тастер стрелица надоле тастер за одабир Поново покренути и притисните тастер Ентер тастер за поновно покретање.
Белешка : Изгубићете неспремљени рад на рачунару.
3. метод: Присилно искључите рачунар
Када је рачунар замрзнут, чак и тастатура не може да ради, рачунар је у ћорсокаку. Ова метода је права за вас.
Држите дугме за напајање рачунара око 5 секунди, а затим ће престати да ради и искључи се.
Белешка : Изгубићете неспремљени рад на рачунару.
Како спречити замрзавање рачунара
1. Смањите покретање програма истовремено
Превише програма који се истовремено покрећу може лако довести до замрзавања рачунара. Избегавајте отварање превише програма одједном, јер може спречити замрзавање рачунара.
2. Ажурирајте управљачке програме
Замрзнути рачунар могу изазвати застарели или оштећени управљачки програми.
На пример, ако постоји проблем са звучним управљачким програмом, рачунар се може замрзнути док репродукује музику или ИоуТубе видео записе.
Два су начина на која можете добити праве управљачке програме за рачунар: ручно или аутоматски.
Ручно ажурирање управљачких програма - Можете ручно ажурирати управљачке програме тако што ћете отићи на веб локацију произвођача и потражити најновији исправан управљачки програм. Обавезно одаберите само управљачке програме који су компатибилни са вашом верзијом Виндовс-а.
Аутоматско ажурирање управљачких програма - ако немате времена, стрпљења или рачунарских вештина за ручно ажурирање управљачког програма за видео и надгледање, можете то учинити аутоматски помоћу Дривер Еаси . Дривер Еаси ће аутоматски препознати ваш систем и пронаћи исправне управљачке програме за ваш тачан уређај и вашу верзију оперативног система Виндовс, те ће их исправно преузети и инсталирати:
1) Преузимање и инсталирајте Дривер Еаси.
2) Покрените Дривер Еаси и кликните на Скенирај одмах дугме. Дривер Еаси ће затим скенирати ваш рачунар и открити све управљачке програме.
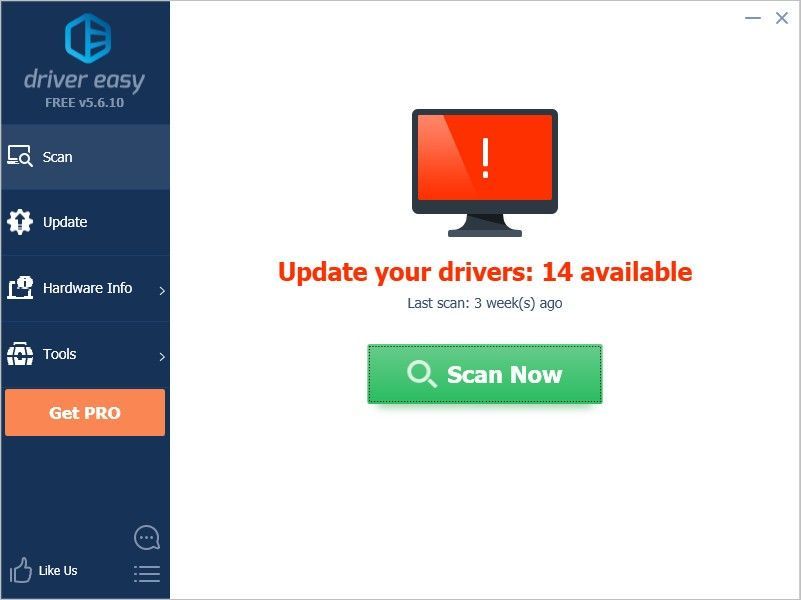
3) Кликните на ажурирање дугме поред изабраног управљачког програма за аутоматско преузимање исправне верзије тог управљачког програма, а затим га можете ручно инсталирати (то можете учинити са БЕСПЛАТНОМ верзијом).
Или кликните Ажурирај све за аутоматско преузимање и инсталирање исправне верзије све управљачке програме који недостају или су застарели на вашем систему. (Ово захтева Про верзија који долази са потпуном подршком и 30-дневном гаранцијом поврата новца. Од вас ће се затражити да надоградите када кликнете Ажурирај све.)
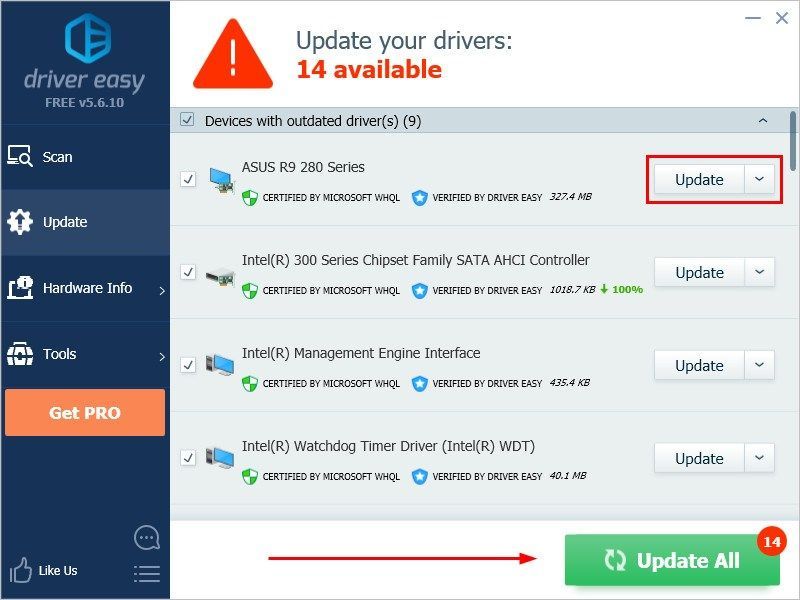
3. Ажурирајте свој оперативни систем
Уверите се да је ваш оперативни систем ажуриран на најновију верзију. Мицрософт ће повремено издавати исправку како би исправио уобичајене грешке и грешке. Тако да ажурирање оперативног система може да вас спречи од потенцијалних проблема, укључујући замрзавање рачунара.
Следите кораке у наставку да бисте ажурирали оперативни систем.
1) На тастатури притисните тастер Виндовс тастер (онај са Виндовс логотипом) и Ја заједно, а затим кликните Ажурирање и сигурност .
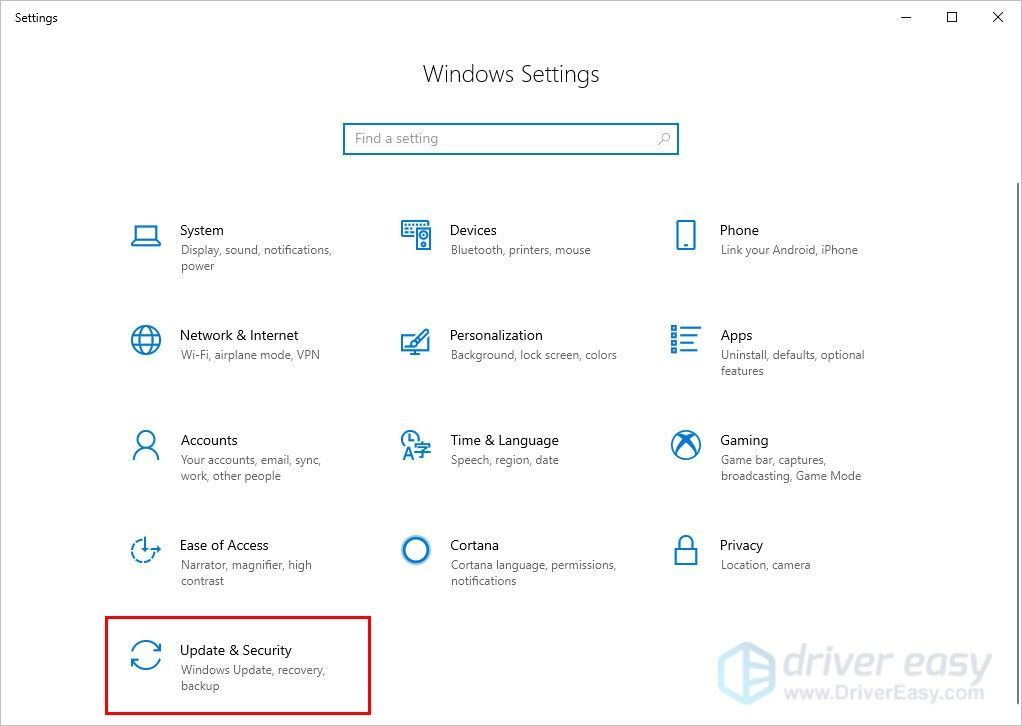
2) Кликните Провери ажурирања а затим следите упутства на екрану да бисте инсталирали најновији оперативни систем.
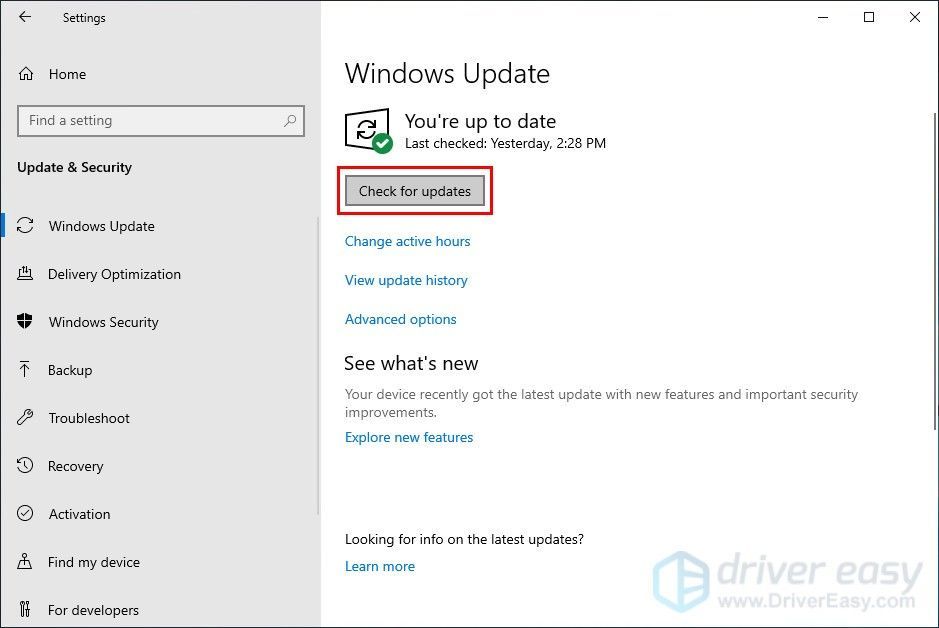
4. Покрените тест хардвера
Ако ваш хардвер (РАМ, чврсти диск, вентилатор итд.) Не ради исправно, то може довести до проблема. Када користите рачунар, ако нањушите нешто лоше или чујете необичан звук са рачунара, морате размислити о покретању хардверског теста или физичкој провери хардверског статуса рачунара.
Информације о тестирању хардвера можете пронаћи на веб локацији произвођача или потражите помоћ на званичном сервисном месту произвођача.
5. Покрените сигурносно скенирање
Замрзнути рачунар може бити узрокован нападом вируса. Редовно изводите сигурносно скенирање помоћу антивирусног софтвера и можете вам помоћи да спречите овај проблем. Обавезно проверите да ли је антивирусни софтвер ажуриран на најновију верзију.
Надамо се да ће вам ове технике бити од помоћи. Слободно ћете оставити коментаре и питања у наставку.



![Логитецх Унифиинг Рецеивер није откривен у Виндовс 11/10 [решено]](https://letmeknow.ch/img/knowledge/07/logitech-unifying-receiver-not-detected-windows-11-10.png)


![[РЕШЕНО] МСИ Мистиц Лигхт не ради на Виндовс-у](https://letmeknow.ch/img/knowledge-base/A4/solved-msi-mystic-light-not-working-on-windows-1.jpg)