'>

Ажурирање управљачког програма графичке картице добар је начин за побољшање перформанси рачунара и важно је одабрати прави и најновији управљачки програм за графичку картицу. Ове смернице уводе три једноставне методе за ажурирајте управљачки програм графичке картице .
Како могу да ажурирам управљачки програм за графику
Ево начина на које можете покушати. Не треба их све испробати; само се пробијте низ списак док не пронађете пут који вам одговара.
- Ажурирајте управљачки програм за графику у управитељу уређаја
- Ажурирајте управљачки програм за графику ручно
- Аутоматски ажурирај управљачки програм за графику (препоручено)
Зашто да ажурирам управљачки програм за графичку картицу
Управљачки програм графичке картице је од виталног значаја за ваш Виндовс систем да правилно комуницира са вашом графичком картицом. Недостајући или застарели управљачки програми за видео картицу могу да изазову проблеме, као што је проблем који пада или проблем са плавим екраном. Ажурирање управљачких програма може спречити ове проблеме и помоћи графичкој картици да поново ради.
Поред тога, произвођачи графичких картица непрестано објављују нове управљачке програме за графику како би побољшали перформансе, посебно за нове игре. Зато би требало да редовно ажурирате управљачки програм за графику како бисте уживали у најбољем могућем играчком искуству.
Како проверити графичку картицу у рачунару
Пре него што ажурирате графички управљачки програм, требало би да знате модел и произвођача графичке картице на рачунару. Да бисте проверили графичку картицу:
1) На тастатури притисните тастер Тастер са Виндовс логотипом + Р. истовремено да позовете оквир за покретање.
2) Тип дкдиаг и притисните Ентер .
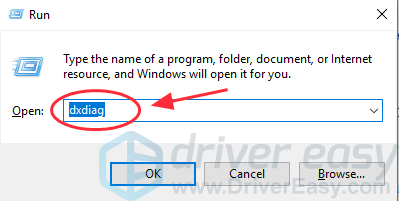
3) Сачекајте неколико секунди да апликација учита информације.
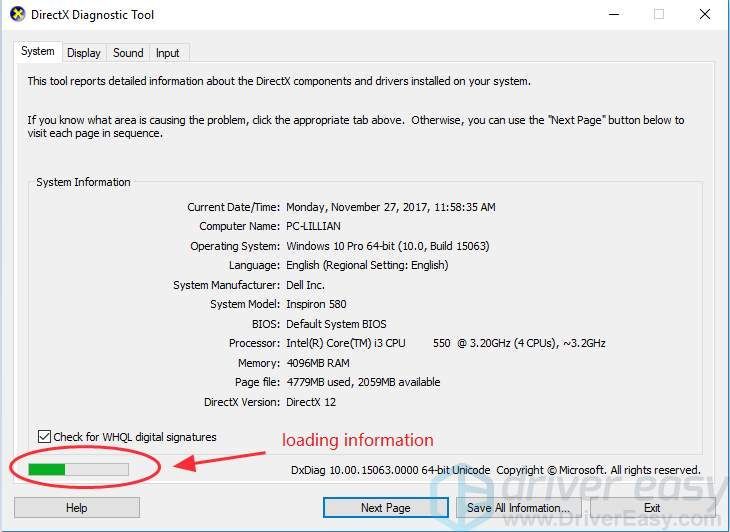
4) Кликните на Приказ картицу и можете да видите информације о адаптеру екрана, укључујући управљачки програм име , произвођач и верзија .
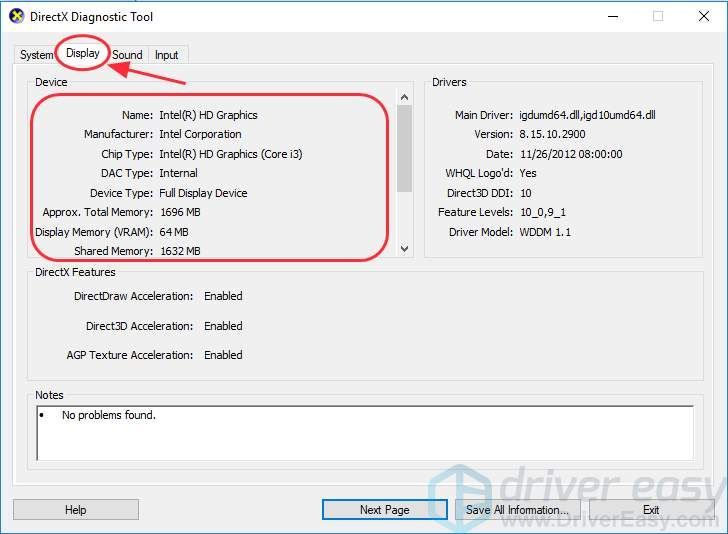
Такође можете проверити више детаља о Како проверити графичку картицу у оперативном систему Виндовс .
1. метод: Ажурирајте управљачки програм за графику у управитељу уређаја
Можете ажурирајте графички управљачки програм у Менаџеру уређаја. Да бисте то урадили, следите упутства у наставку:
1) На тастатури притисните тастер Тастер са Виндовс логотипом и Р. истовремено позивати на Трцати кутија.
2) Тип девмгмт.мсц и кликните ок .
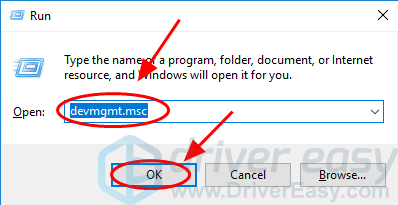
3) У Девице Манагер-у двапут кликните Дисплаи адаптери да га прошири.
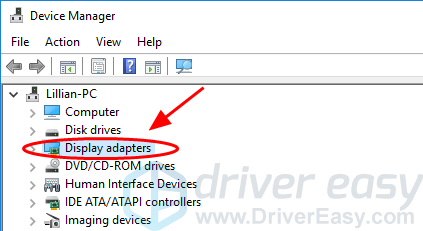
4) Десни клик на уређај са графичком картицом и изаберите Ажурирати драјвер .
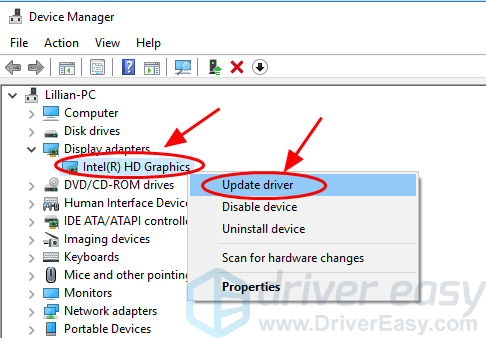
5) Изаберите Претражите аутоматски ажурирани софтвер за управљачке програме .
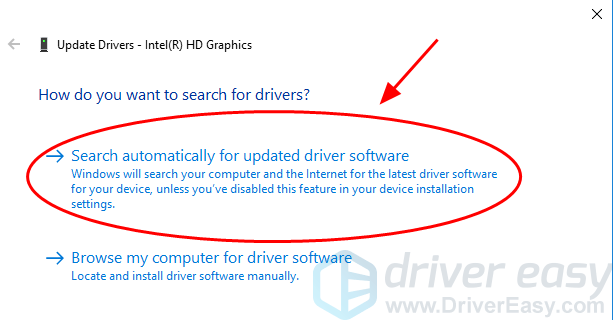
6) Сачекајте да претражује управљачке програме на мрежи.
7) Једном када се инсталира графички управљачки програм, од вас ће се тражити да поново покренете рачунар. Затворите прозор и поново покрените рачунар.
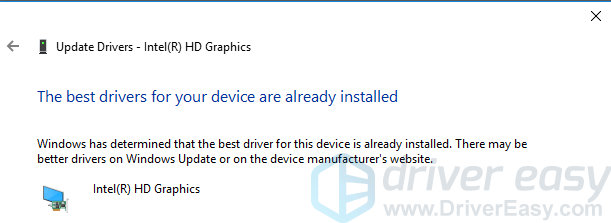
2. метод: Ручно ажурирајте управљачки програм за графику
Како произвођачи објављују нове управљачке програме, можете ручно да преузмете и ажурирате најновији графички управљачки програм са веб локација произвођача.
Пре него што ажурирате управљачки програм за видео адаптер, требали бисте јасно знати модел и његовог произвођача. Ако не знате, можете погледати овај чланак за више детаља: Како проверити графичку картицу у оперативном систему Виндовс .
Када тражите одговарајући управљачки програм, требало би да посетите званичну веб локацију произвођача да бисте били сигурни да је извор управљачког програма сигуран и заштићен. На пример, идите на НВИДИА , Интел , АМД у складу са различитим графичким картицама које имате.
Напомена: Препоручујемо вам да не преузимате бета или пре-релеасе верзије вашег управљачког програма, како бисте заштитили рачунар од пада од непознатих проблема.Ручно ажурирање графичког управљачког програма захтева време и вештине рада на рачунару. Ако немате времена или рачунарских вештина, можете да покушате Метод 3 за аутоматско ажурирање управљачких програма за графику.
3. метод: Аутоматско ажурирање управљачког програма за графику (препоручено)
Ако немате времена или стрпљења за ручно ажурирање графичког управљачког програма, можете га аутоматски ажурирати помоћу Дривер Еаси .
Дривер Еаси ће аутоматски препознати ваш систем и пронаћи одговарајуће управљачке програме за њега. Не морате тачно да знате на ком систему је покренут рачунар, не треба да ризикујете да преузмете и инсталирате погрешан управљачки програм и не морате да бринете да ли ћете погрешити приликом инсталирања.
Можете аутоматски ажурирати управљачке програме помоћу било ког од њих БЕСПЛАТНО или За верзија Дривер Еаси. Али са Про верзијом потребно је само 2 клика (имаћете 30-дневна гаранција поврата новца) :
1) Преузимање и инсталирајте Дривер Еаси.
2) Покрените Дривер Еаси и кликните на Скенирај одмах дугме. Дривер Еаси ће затим скенирати ваш рачунар и открити све управљачке програме.
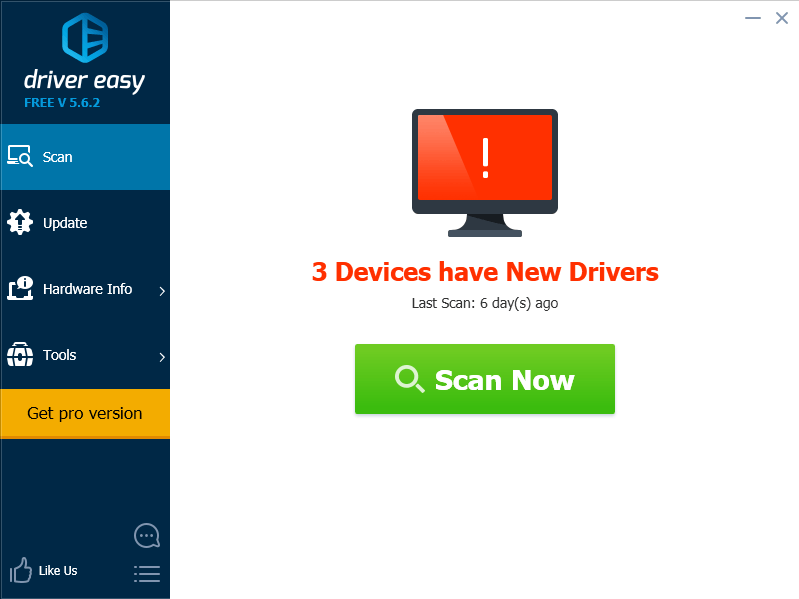
3) Кликните на ажурирање дугме поред графичког управљачког програма за аутоматско преузимање и инсталирање исправне верзије овог управљачког програма (то можете учинити помоћу БЕСПЛАТНО верзија).
Или кликните Ажурирај све да аутоматски преузмете и инсталирате исправну верзију свих управљачких програма који недостају или су застарели на вашем систему (за то је потребан Про верзија - од вас ће бити затражено да надоградите када кликнете Ажурирај све ).
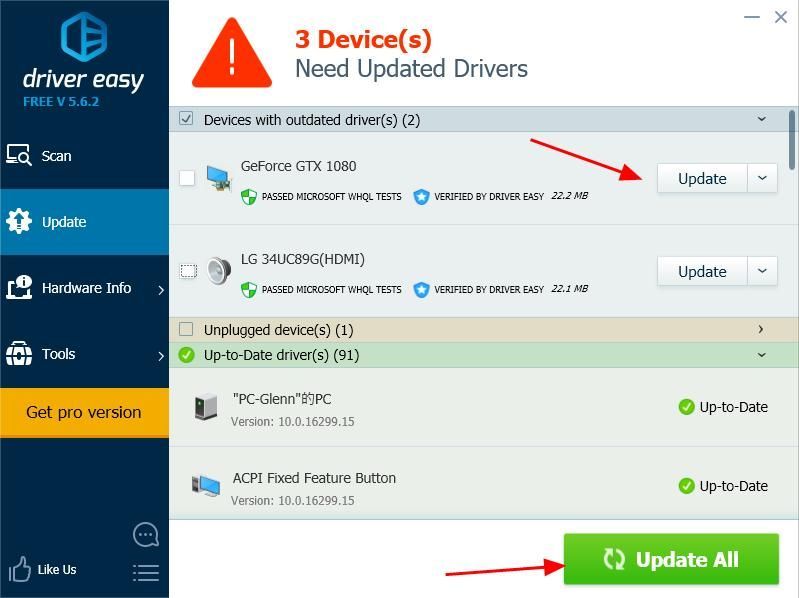 Белешка : Такође можете да направите резервну копију управљачких програма или вратите управљачке програме на рачунару помоћу програма Дривер Еаси, а то вам помаже да направите тачку обнављања, што знатно штеди ваше време.
Белешка : Такође можете да направите резервну копију управљачких програма или вратите управљачке програме на рачунару помоћу програма Дривер Еаси, а то вам помаже да направите тачку обнављања, што знатно штеди ваше време. 4) Поново покрените рачунар да би он ступио на снагу.
Ето вам три начина ажурирајте графички управљачки програм брзо и лако. Ако имате било каквих питања или недоумица, слободно оставите коментар испод и видећемо шта још можемо да учинимо да вам помогнемо.



![[Поправљено] Слушалице се не појављују на уређајима за репродукцију на Виндовс 10](https://letmeknow.ch/img/knowledge/14/headphones-not-showing-up-playback-devices-windows-10.png)
![[РЕШЕНО] Нок Плаиер се стално руши на рачунару](https://letmeknow.ch/img/knowledge/52/nox-player-keeps-crashing-pc.jpg)

![[Решено] Ред Деад Онлине пад система на рачунару](https://letmeknow.ch/img/program-issues/70/red-dead-online-crashing-pc.png)