Увек је важно да драјвере миша одржавате ажурним да бисте били сигурни да миш исправно ради на вашем рачунару. У овом посту вам показујемо 2 лака начина да вам помогнемо да преузмете и ажурирате драјвер за Мицрософт миш. Погледај…
Ажурирајте Мицрософт драјвере миша у Виндовс-у
Постоје 2 начина на која можете ажурирати драјвер за Мицрософт миш. Само изаберите начин на који желите:
- Ако да , затим пратите упутства на екрану да ажурирате управљачки програм и прескочите остале кораке. Затим поново покрените рачунар да би промене ступиле на снагу.
- Ако не , а уместо тога сте добили поруку Најбољи драјвери за ваш уређај су већ инсталирани , онда ћете можда морати да наставите са следећим корацима да бисте добили најновији управљачки програм за миш. Пошто порука није увек тачна и Виндовс може не успети да обави свој посао.
- миш
Метод 1: Ажурирајте драјвер за Мицрософт миш ручно
Цео процес ручног ажурирања драјвера миша захтева време, стрпљење и одређене нивое компјутерских вештина. Ако вам није пријатно да се играте са драјверима уређаја или бринете о било каквим ризицима у процесу, пређите на метод 2 да то уради аутоматски.Менаџер уређаја је аплет на контролној табли који нам омогућава да видимо и контролишемо хардвер на нашем рачунару. То је такође добар начин да ажурирате драјвере за наш хардвер. Урадити тако:
1) Притисните на тастатури тастер са Виндовс логотипом и Р у исто време, затим копирајте и налепите девмгмт.мсц у кутију и кликните ок .

2) Двапут кликните на Мишеви и други показивачки уређаји , кликните десним тастером миша на уређај миша ваш рачунар користи и кликните Ажурирати драјвер . (Овде ХИД-компатибилан миш се користи као пример миша, исто као испод).
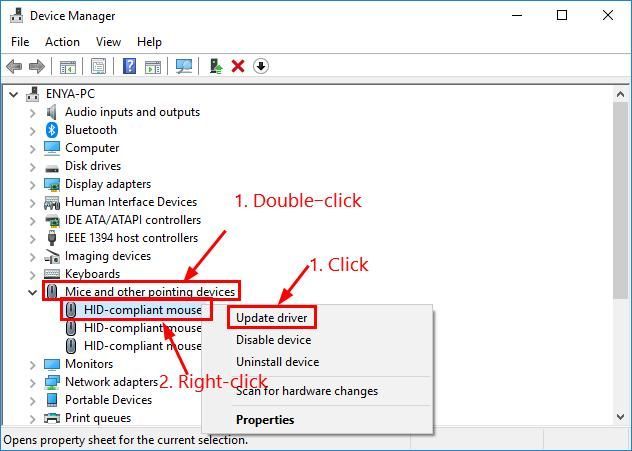
3) Изаберите Претрага аутоматски за ажурирани софтвер драјвера .
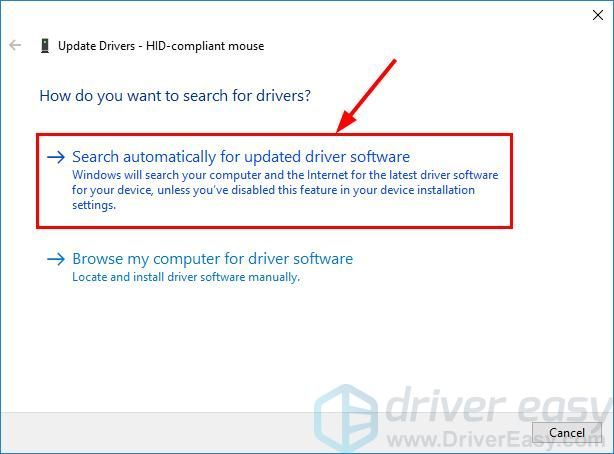
4) Сачекајте мало и видите да ли вам Виндовс нуди доступан драјвер:
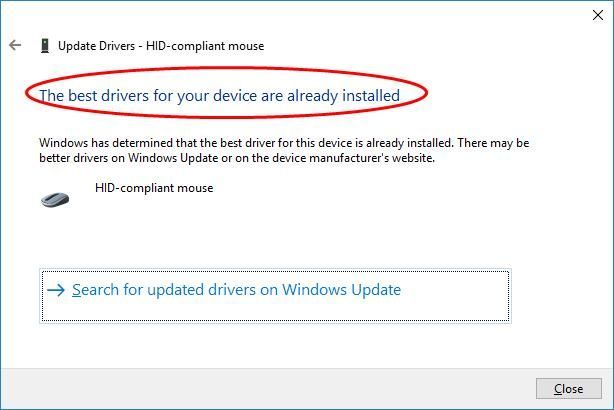
5)Иди на Мицрософт преузимања за додатну опрему .
6) Претрага модел миша, кликнитеправа веза за преузимање за ваш Виндовс оперативни систем. Обично ће бити наведено неколико опција за преузимање, али можда ћете желети да кликнете први резултат за најновију верзију драјвера.
7) Покрените преузету датотеку (углавном или еке. датотеку или .инф датотеку) и пратите упутства на екрану да бисте завршили инсталацију.
8) Поново покрените рачунар да би промене ступиле на снагу.
2. метод: аутоматски ажурирајте Мицрософт драјвер за миш (препоручено)
Ако немате времена, стрпљења или компјутерских вештина да ручно ажурирате драјвер миша, то можете да урадите аутоматски са Дривер Еаси .
Дривер Еаси ће аутоматски препознати ваш систем и пронаћи исправне драјвере за њега. Не морате тачно да знате који систем ради на вашем рачунару, не морате да ризикујете да преузмете и инсталирате погрешан драјвер и не морате да бринете да ли ћете погрешити приликом инсталирања. Дривер Еаси све то решава.
Можете аутоматски ажурирати своје драјвере са било којом од БЕСПЛАТНО или Про верзија од Дривер Еаси. Али са Про верзијом потребно је само 2 клика (и добијате пуну подршку и 30-дневну гаранцију поврата новца):
једна) Преузимање и инсталирајте Дривер Еаси.
2) Покрените Дривер Еаси и кликните на Скенирај одмах дугме. Дривер Еаси ће затим скенирати ваш рачунар и открити све проблематичне драјвере.
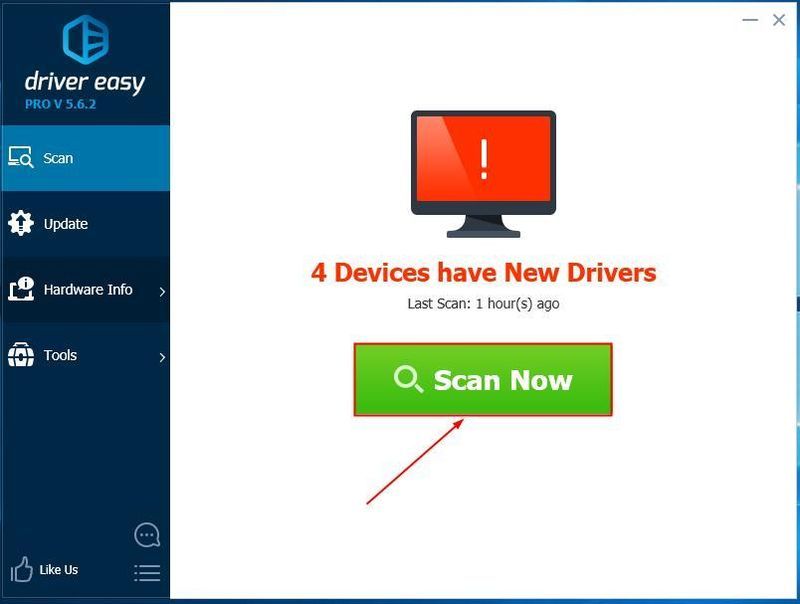
3)Кликните Ажурирај све да аутоматски преузмете и инсталирате исправну верзију СВЕ драјвере који недостају или су застарели на вашем систему (ово захтева Про верзија – од вас ће бити затражено да извршите надоградњу када кликнете на Ажурирај све).
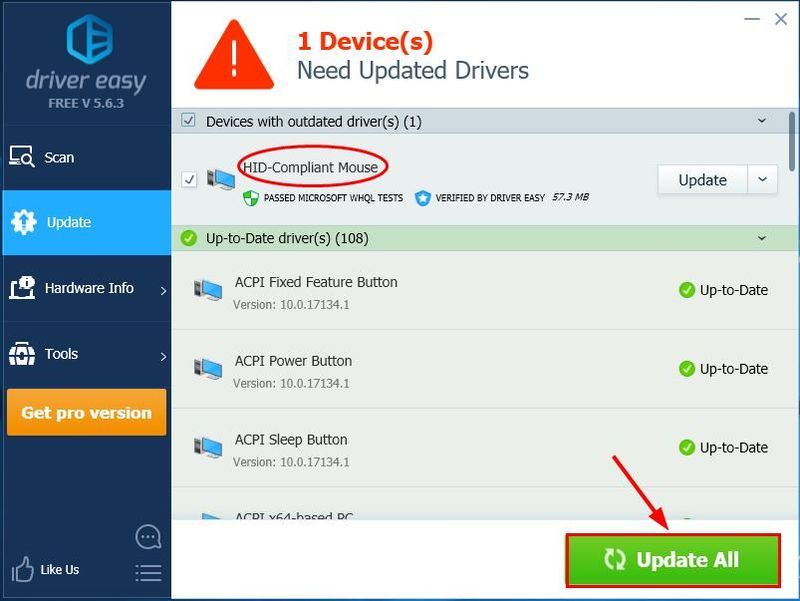
Такође можете кликнути ажурирање да то урадите бесплатно ако желите, али делимично је ручно.
4) Поново покрените рачунар да бисте завршили ажурирање.
То је то - 2 начина да ажурирате свој Мицрософт драјвер за миш . Ако имате било какве идеје, питања или сугестије, оставите нам коментар испод. Хвала за читање!




![[Решено] Вацом оловка не ради на Виндовс 11/10](https://letmeknow.ch/img/knowledge/28/wacom-pen-not-working-windows-11-10.jpg)

