'>
Ако сте прислушкивали следеће проблеме:
1) жути ускличник у Менаџер уређаја ;

2) видите своје мобилне уређаје наведене у категорији Неодређено у Уређај и штампачи ;
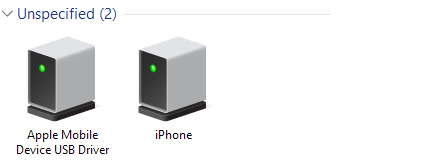
3) када решите проблем Аппле управљачки програм за мобилни уређај , видећете следеће обавештење:

овај пост је оно што вам треба. Сви ови проблеми своде се на једно, да се ваш иПхоне не повезује са рачунаром. Прочитајте и следите упутства за изговарање да бисте решили проблем.
Пре него што започнемо, морате да се уверите да сте урадили следеће ствари:
- Имаш дугме Верујте овом рачунару на иПхоне-у приликом повезивања са рачунаром.

- Обавезно инсталирајте све Ажурирања за Виндовс . На овај начин се осигурава да су управљачки програми рачунарских уређаја ажурирани.

- Обавезно УСБ кабл је без проблема.
- Уверите се да је уређај укључен.
- Обавезно имајте најновија верзија иТунес инсталиран.
Сада следите кораке у наставку да бисте одмах решили свој проблем!
1) Обавезно затворите иТунес ако се отвори. Затим повежите иПхоне са рачунаром.
2) Идите на Менаџер уређаја . Затим проширите категорију Контролори универзалне серијске магистрале и лоцирати Аппле управљачки програм за мобилни уређај .
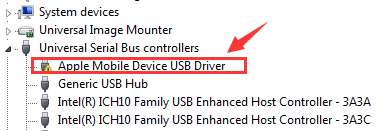
Ако Аппле управљачки програм за мобилни уређај опција се не може наћи у категорији Контролори универзалне серијске магистрале , можда је испод Остали уређаји са именом иПхоне .

Или испод Преносиви уређаји са именом Аппле иПхоне .

3) У искачућем прозору одаберите Потражите софтвер за управљачки програм на мом рачунару .

4) Затим одаберите Дозволите ми да одаберем са листе управљачких програма на рачунару .

5) Кликните Хаве Диск… дугме.

6) Кликните Прегледајте .

Затим дођите до Ц: Програм Филес Цоммон Филес Аппле Мобиле Девице Суппорт Дриверс .

7) Двапут кликните на усбаапл датотека. Ако имате 64-битну верзију оперативног система Виндовс, позваће се ова датотека усбаапл64 .

Ако не видите усбаапл64 овде или ако нема директоријума Дриверс, погледајте Ц: Програмске датотеке (к86) Уобичајене датотеке Аппле Подршка за мобилне уређаје Управљачки програми .
8) Тада ћете бити враћени у Инсталирајте са диска прозор. Кликните ок .

Затим кликните Следећи .

9) Виндовс ће инсталирати управљачки програм. Ако се од вас затражи да кажете да софтвер који инсталирате није прошао тестирање Виндовс логотипа , кликните Настави .

Искључите иПхоне 7, а затим га поново повежите помоћу УСБ кабла. Отворите иТунес и погледајте да ли ваш иПхоне 7 може да препозна или препозна иТунес.
Ваш проблем вероватно узрокују проблеми са управљачким програмима. Горњи кораци могу то решити, али ако то не учине или ако нисте сигурни да се ручно играте са управљачким програмима, можете то да урадите аутоматски помоћу Дривер Еаси .
Ако немате времена, стрпљења или рачунарских вештина да ручно ажурирате управљачке програме, то можете аутоматски да урадите помоћу програма Дривер Еаси.
Дривер Еаси ће аутоматски препознати ваш систем и пронаћи одговарајуће управљачке програме за њега. Не морате тачно да знате на ком систему је покренут рачунар, не треба да ризикујете да преузмете и инсталирате погрешан управљачки програм и не треба да бринете да ли ћете погрешити приликом инсталирања.
Можете аутоматски ажурирати управљачке програме помоћу БЕСПЛАТНЕ или Про верзије програма Дривер Еаси. Али са верзијом Про потребна су само 2 клика (и добијате потпуну подршку и 30-дневну гаранцију поврата новца):
1) Преузимање и инсталирајте Дривер Еаси.
2) Покрените Дривер Еаси и кликните на дугме Сцан Нов. Дривер Еаси ће затим скенирати ваш рачунар и открити све управљачке програме.

3) Кликните на ажурирање дугме поред означеног Аппле управљачког програма за аутоматско преузимање и инсталирање исправне верзије овог управљачког програма (то можете учинити са БЕСПЛАТНОМ верзијом).
Или кликните Ажурирај све да аутоматски преузмете и инсталирате исправну верзију свих управљачких програма који недостају или су застарели на вашем систему (за то је потребан Про верзија - од вас ће бити затражено да надоградите када кликнете Ажурирај све ).



![[Преузми] Интел Ирис Ксе графички драјвер за Виндовс 10, 11](https://letmeknow.ch/img/knowledge/24/intel-iris-xe-graphics-driver.jpg)
![[РЕШЕНО] Тастатура куца погрешна слова (2022)](https://letmeknow.ch/img/knowledge/38/keyboard-typing-wrong-letters.png)


![[Решено] ОБС оквири за испуштање – савети за 2022](https://letmeknow.ch/img/knowledge/30/obs-dropping-frames-2022-tips.jpg)
![[РЕШЕНО] Проблеми са Оутридерс сервером у оперативном систему Виндовс 2022](https://letmeknow.ch/img/other/95/outriders-server-probleme-unter-windows-2022.jpg)