'>
Ако добијете поруку о грешци иТунес је открио проблем са вашом аудио конфигурацијом , не брините Често то уопште није тешко поправити ...
Како поправити иТунес је открио проблем са вашом аудио конфигурацијом у оперативном систему Виндовс
Ево 4 исправке која су помогла другим корисницима да реше проблем иТунес је открио проблем са вашом аудио конфигурацијом Репродукција аудио / видео записа можда неће радити правилно грешка. Можда нећете морати да их све испробате; само се пробијте низ списак док не пронађете ону која вам одговара.
- Прикључите слушалице
- Поново инсталирајте КуицкТиме
- Ажурирајте свој управљачки програм за звук
- Поново инсталирајте иТунес
Поправка 1: Прикључите слушалице
Тхе иТунес је открио проблем са вашом аудио конфигурацијом Репродукција аудио / видео записа можда неће радити правилно грешка се може појавити ако нисте прикључили слушалице. Тако да можете да пробате да видите да ли ради.
Једном када прикључите слушалице, поново покрените иТунес да бисте видели да ли грешка нестаје и да ли се звук репродукује глатко. Ако да, онда сјајно! Ако се грешка и даље појављује, пређите на Поправак 2 , доле.
Решење 2: Поново инсталирајте КуицкТиме
Ако на рачунару имате КуицкТиме, велика је вероватноћа да ће се сукобити са иТунес-ом и проузроковати иТунес је открио проблем са вашом аудио конфигурацијом Репродукција аудио / видео записа можда неће радити правилно грешка. Тако можете поново инсталирати КуицкТиме да бисте видели да ли решава проблем. Да бисте то урадили, једноставно уклоните КуицкТиме са рачунара, а затим идите на службену веб страницу Аппле-а да бисте преузели најновију КуицкТиме датотеку и инсталирали је.
Ево како уклонити КуицкТиме са рачунара:
1) На тастатури притисните тастер са Виндовс логотипом  , тип брзо време , па једном КуицкТиме Плаиер појави се, кликните десним тастером миша и кликните Деинсталирај .
, тип брзо време , па једном КуицкТиме Плаиер појави се, кликните десним тастером миша и кликните Деинсталирај .
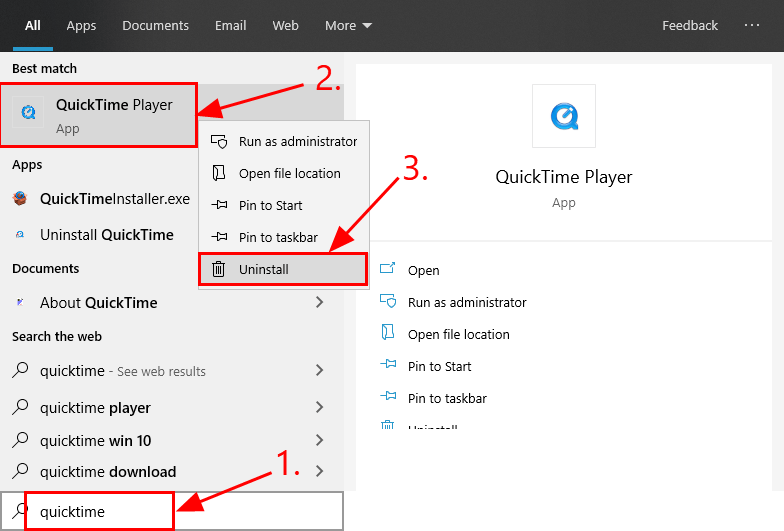
2) у Програми и функције прозор, кликните десним тастером миша на КуицкТиме и кликните Деинсталирај .
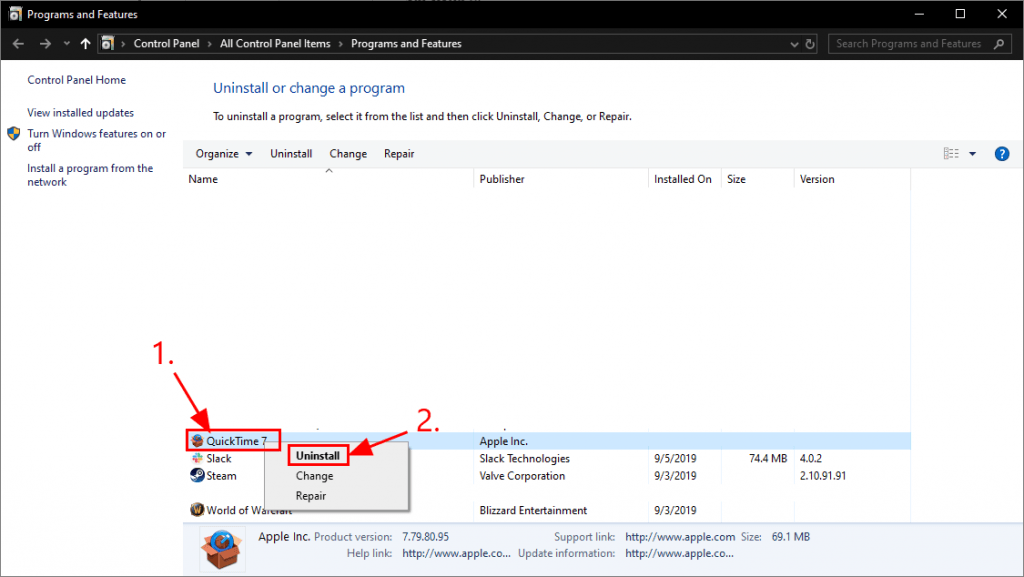
3) Следите упутства на екрану да бисте деинсталирали КуицкТиме.
Ево како да инсталирате најновији КуицкТиме:
1) Идите на Аппле подршка за Виндовс КуицкТиме и кликните Преузимање .
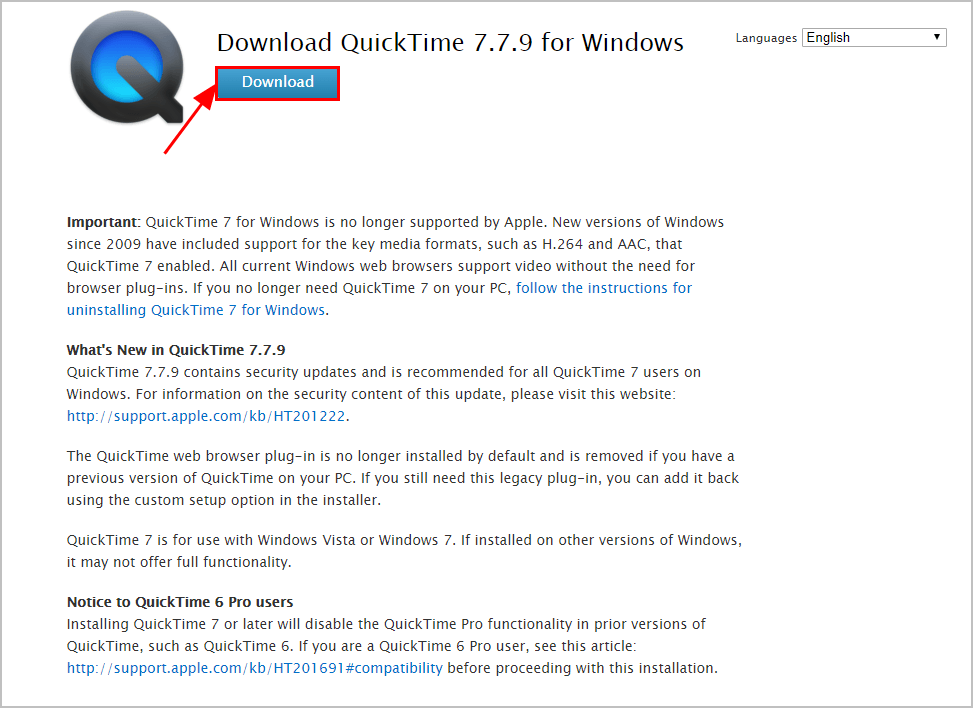
2) Двапут кликните на преузету датотеку и следите чаробњака да бисте инсталирали КуицкТиме.
Након што инсталирате најновији КуицкТиме на свој рачунар, проверите да ли је иТунес грешка исправљена. Ако је одговор да, онда сте решили проблем! Ако је одговор не, порука о грешци се и даље појављује, пређите на Поправак 3 , доле.
Поправка 3: Ажурирајте управљачки програм за звук
До овог проблема може доћи ако користите погрешан звук возач или је застарео. Дакле, требали бисте ажурирати свој звук управљачки програм да види да ли решава ваш проблем. Ако немате времена, стрпљења или вештине да ручно ажурирате управљачки програм, можете то да урадите аутоматски помоћу Дривер Еаси .
Дривер Еаси ће аутоматски препознати ваш систем и пронаћи одговарајуће управљачке програме за њега. Не морате тачно да знате на ком систему је покренут рачунар, не треба да вас мучи погрешан управљачки програм који бисте преузимали и не морате да бринете да ли ћете погрешити приликом инсталирања. Дривер Еаси то све решава.
Можете аутоматски ажурирати управљачке програме помоћу било ког од њих БЕСПЛАТНО или Про верзија од Дривер Еаси. Али са верзијом Про потребна су само 2 корака (и добијате пуну подршку и 30-дневну гаранцију поврата новца):
1) Преузимање и инсталирајте Дривер Еаси.
2) Покрените Дривер Еаси и кликните на Скенирај одмах дугме. Дривер Еаси ће затим скенирати ваш рачунар и открити све управљачке програме.
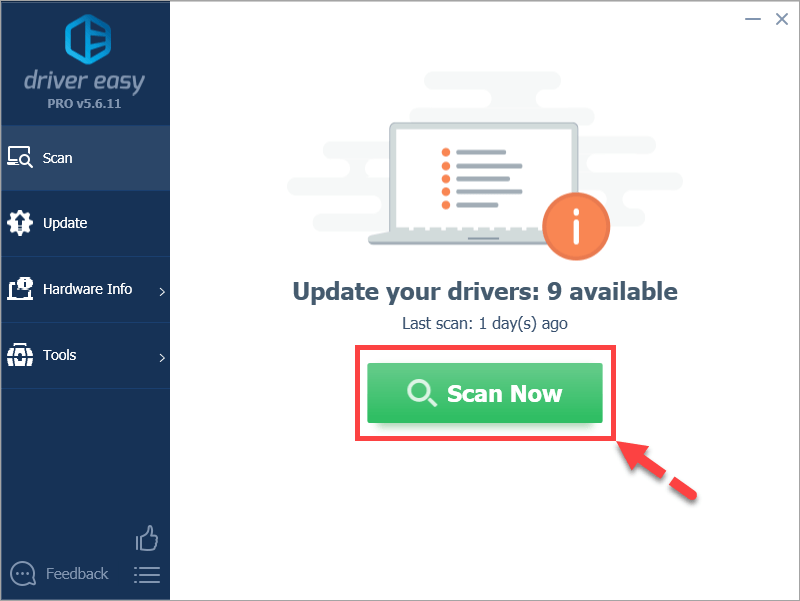
3) Кликните Ажурирај све да бисте аутоматски преузели и инсталирали исправну верзију СВЕ управљачке програме који недостају или су застарели на вашем систему (за то је потребан Про верзија - од вас ће бити затражено да надоградите када кликнете Ажурирај све ). Или ако само желите да ажурирате аудио управљачки програм, једноставно кликните на ажурирање дугме поред.
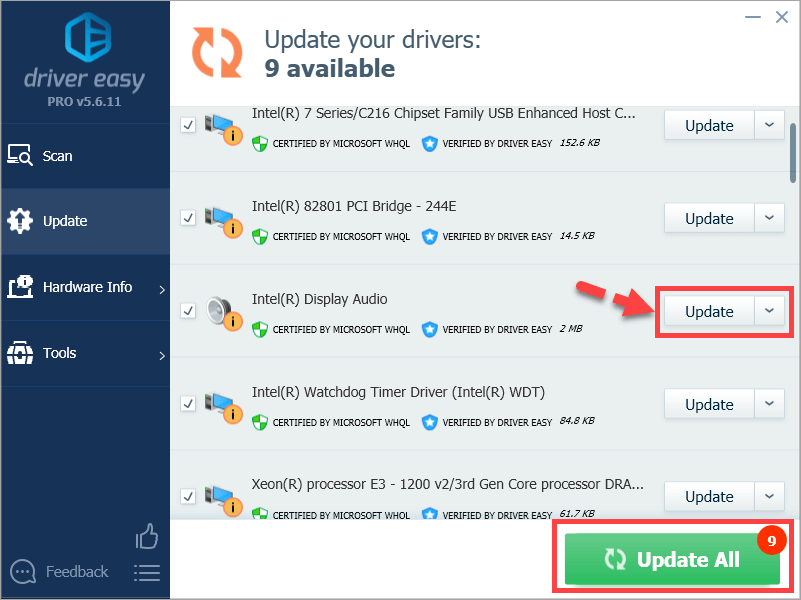
4) Поново покрените рачунар да би промене ступиле на снагу.
5) Отворите иТунес да бисте видели да ли је иТунес открио проблем са грешком у конфигурацији звука. Ако да, онда честитамо! Ако се грешка и даље јавља, пређите на Поправак 4 , доле.
Поправка 4: Поново инсталирајте иТунес
Ако све друго не успе, грешка је вероватно у иТунес-у. Можете поново инсталирати иТунес да бисте видели да ли исправља грешку.
Надам се да вас је чланак усмерио у прави смер при решавању проблема иТунес је открио проблем са вашим проблемом са конфигурацијом звука. Ако имате питања, идеје или сугестије, јавите ми у коментарима. Хвала за читање!
![[ИСПРАВЉЕНО] БиоСхоцк 2 Ремастеред Црасх](https://letmeknow.ch/img/knowledge/90/bioshock-2-remastered-crash.jpg)


![[РЕШЕНО] Премиере Про се руши на Виндовс-у](https://letmeknow.ch/img/knowledge/95/premiere-pro-crashing-windows.jpg)


