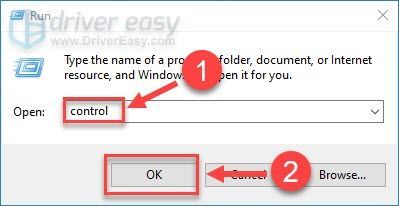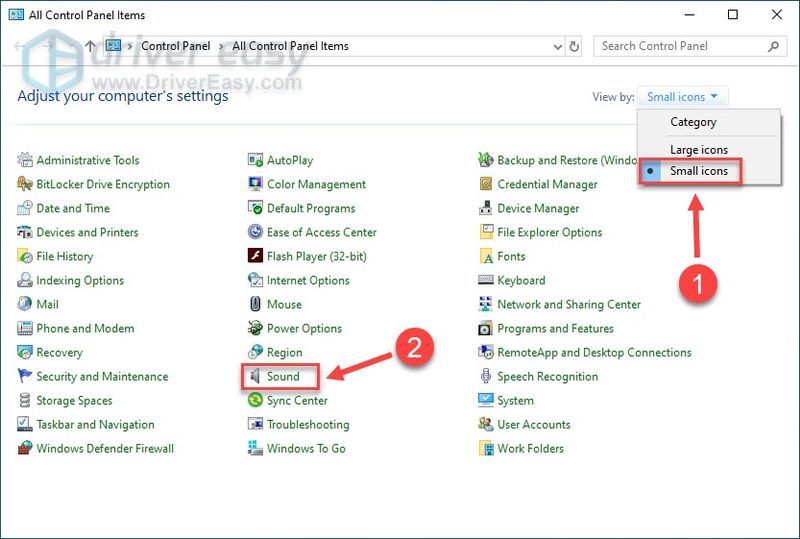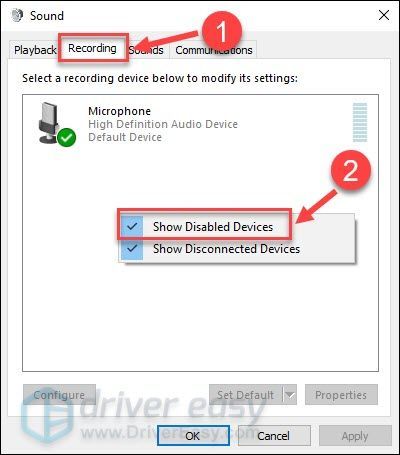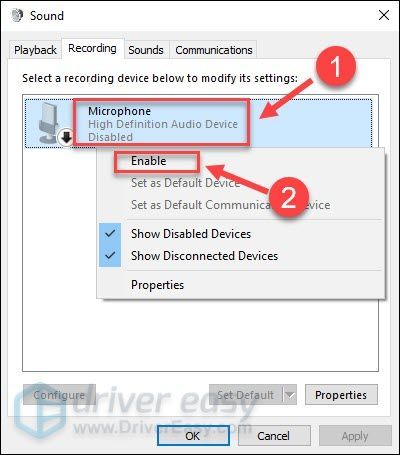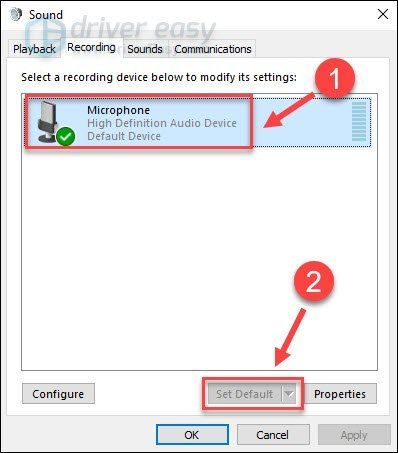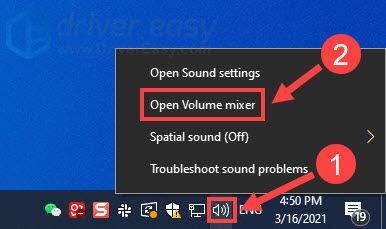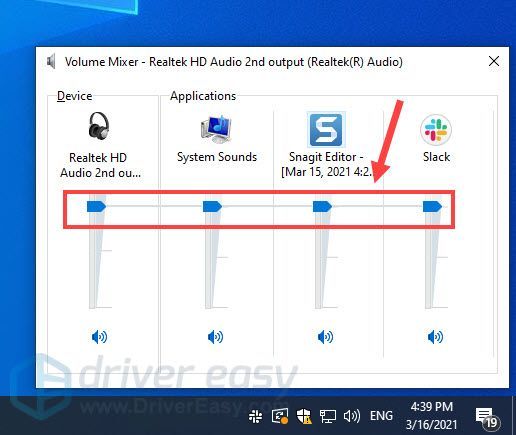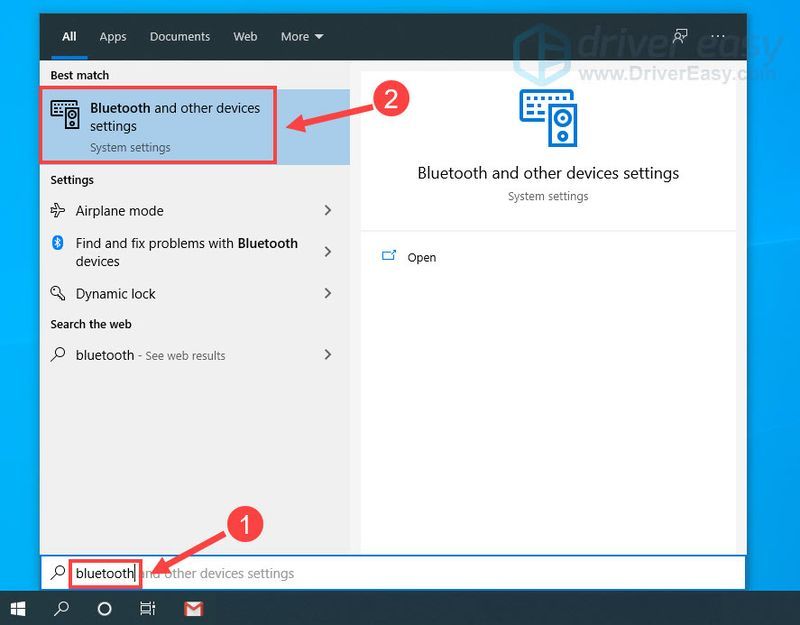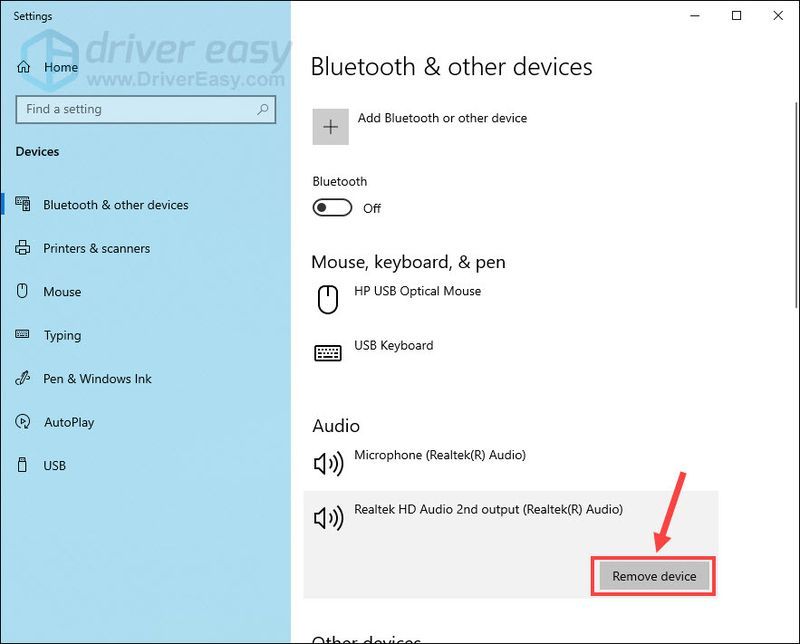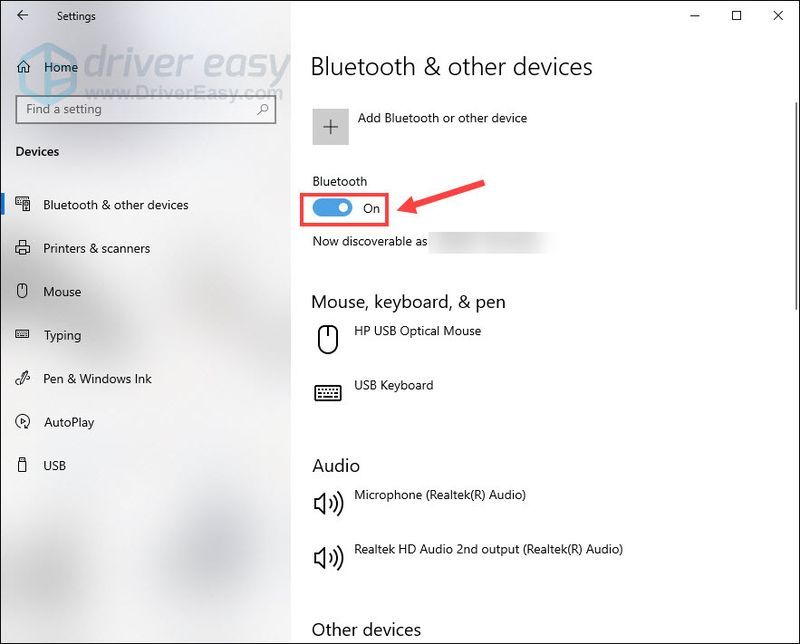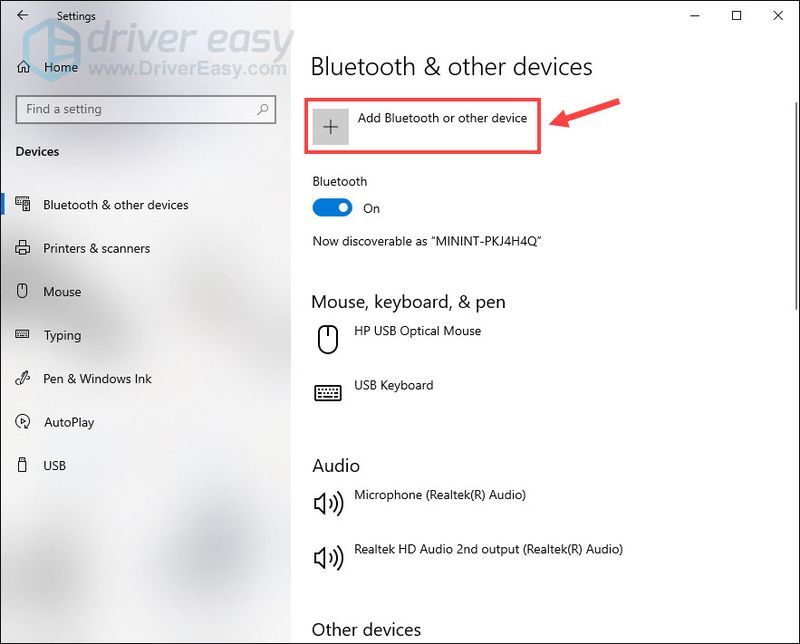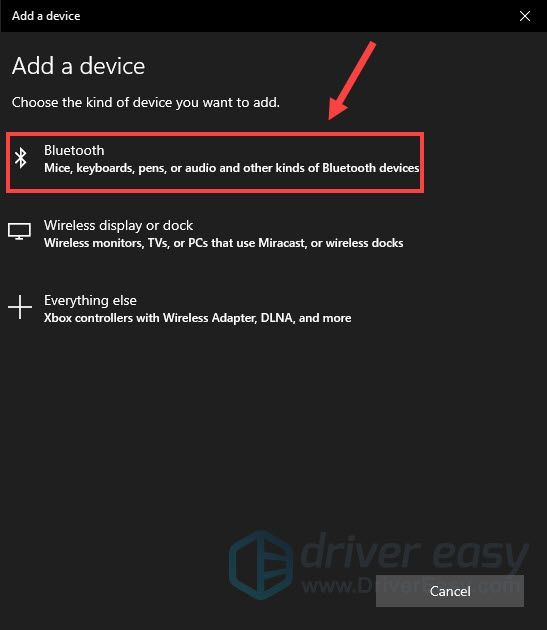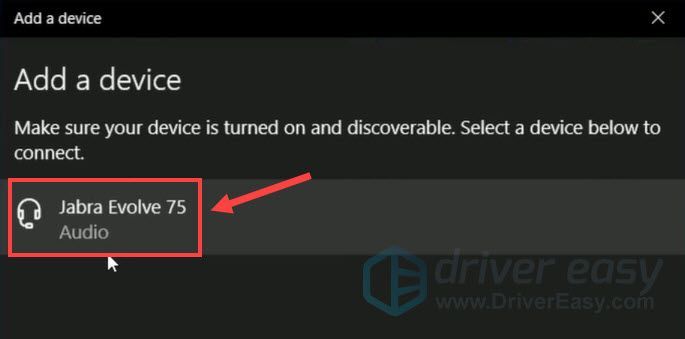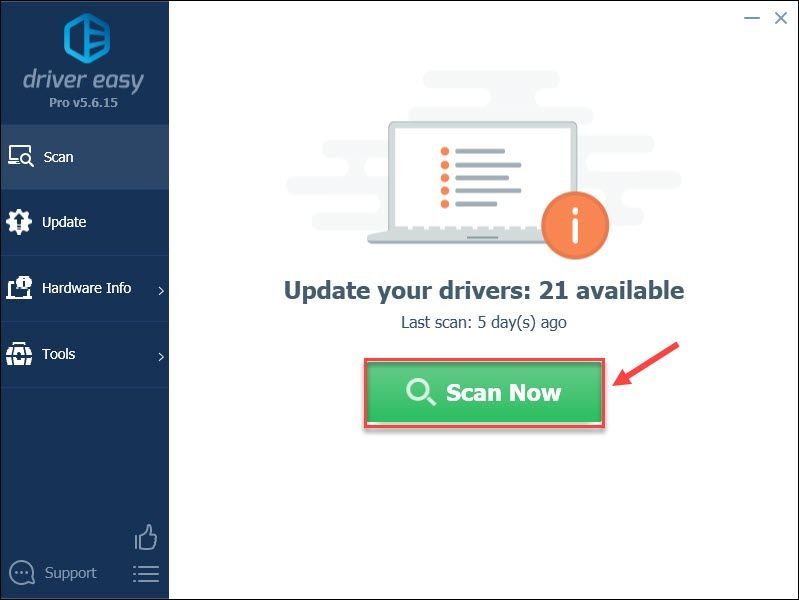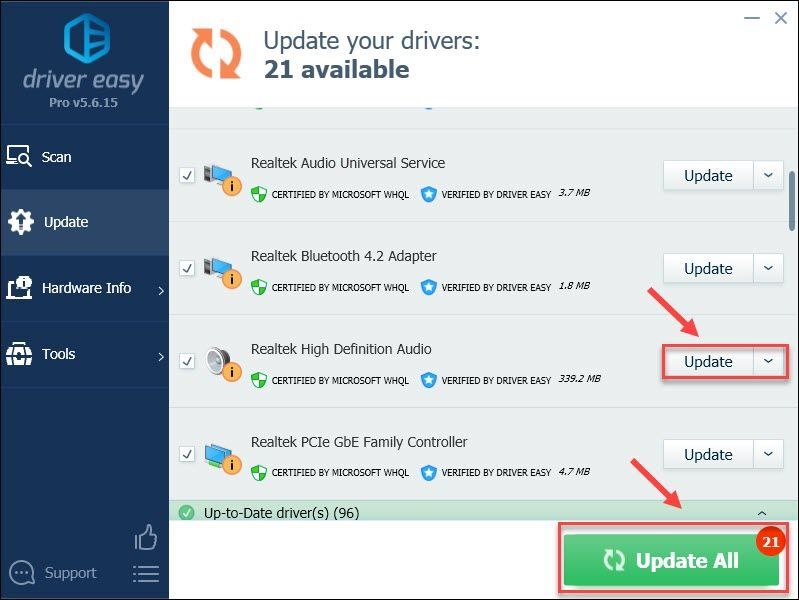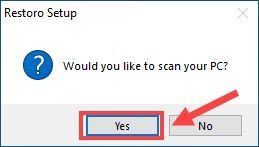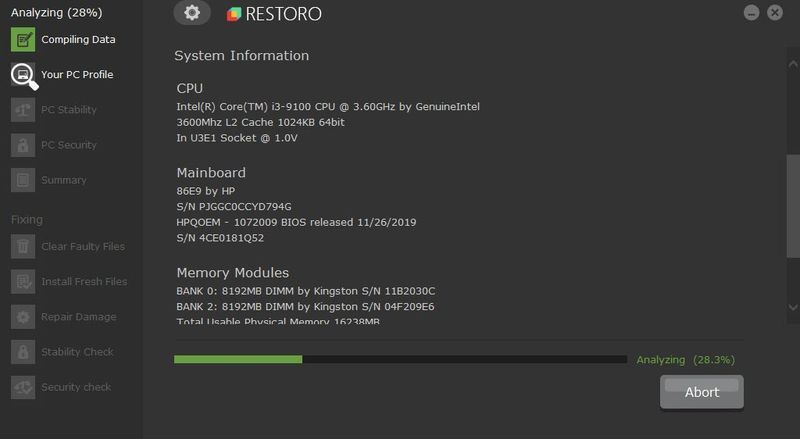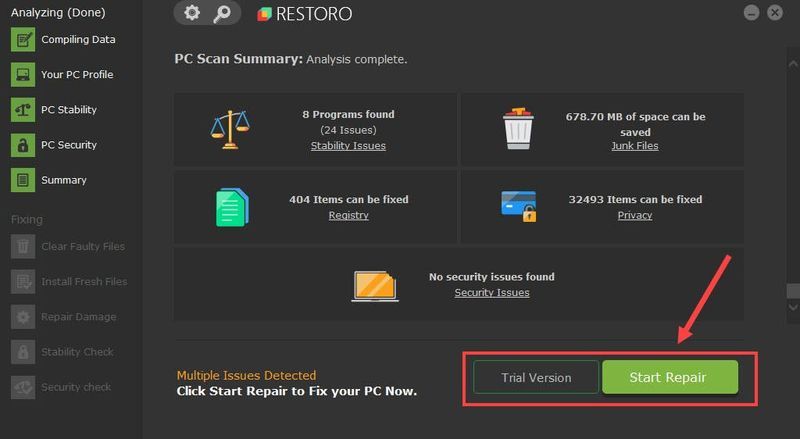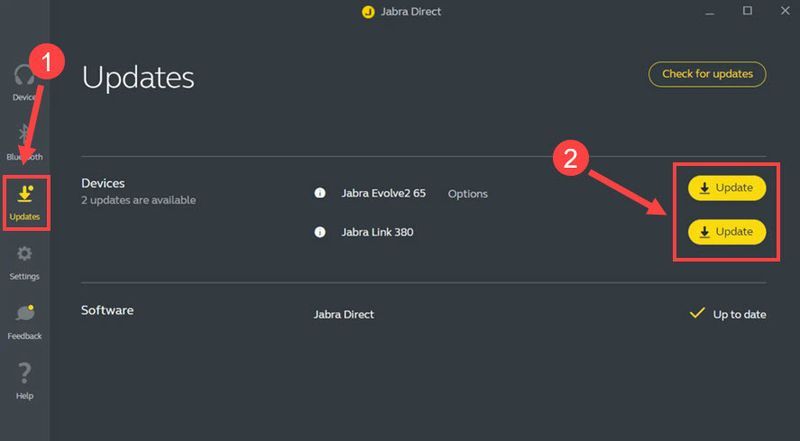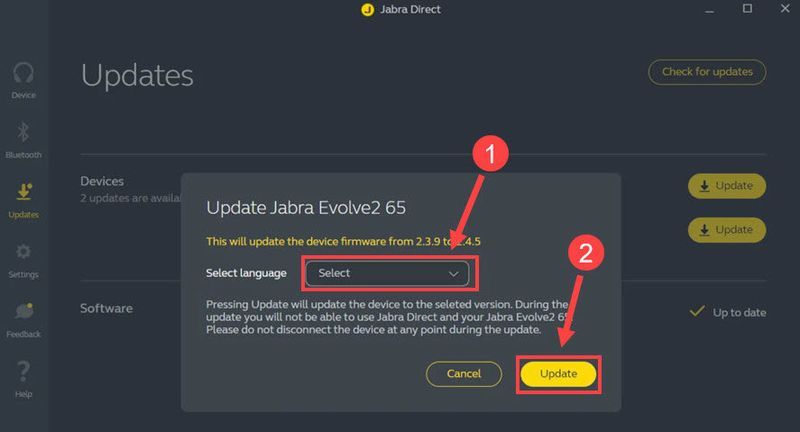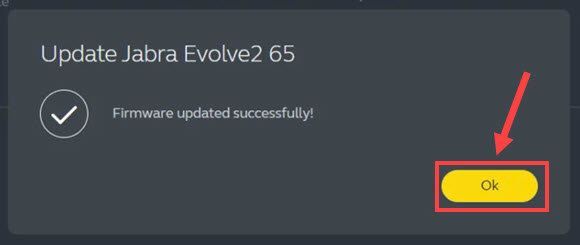Ништа није више фрустрирано од тога да ваше слушалице не раде када сте у онлајн позиву или гласовном ћаскању у игри. Не можете да чујете звук и микрофон не би пренео ваш глас. Ако користите Јабра слушалице и оне не раде, не брините. Овај водич ће вам показати како да то лако поправите.
Исправке које треба испробати:
Не морате их све испробати; само идите низ листу док не пронађете онај који је прави трик.
- На тастатури притисните Тастер са Виндовс логотипом и Р истовремено да се позове наредба Рун. Затим откуцајте контролу у пољу за текст и кликните ок .
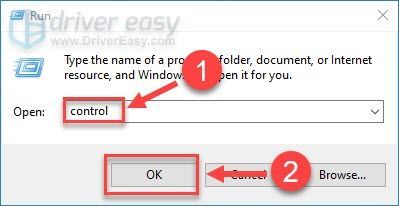
- Изаберите Мале иконе поред Виев би и кликните Звук .
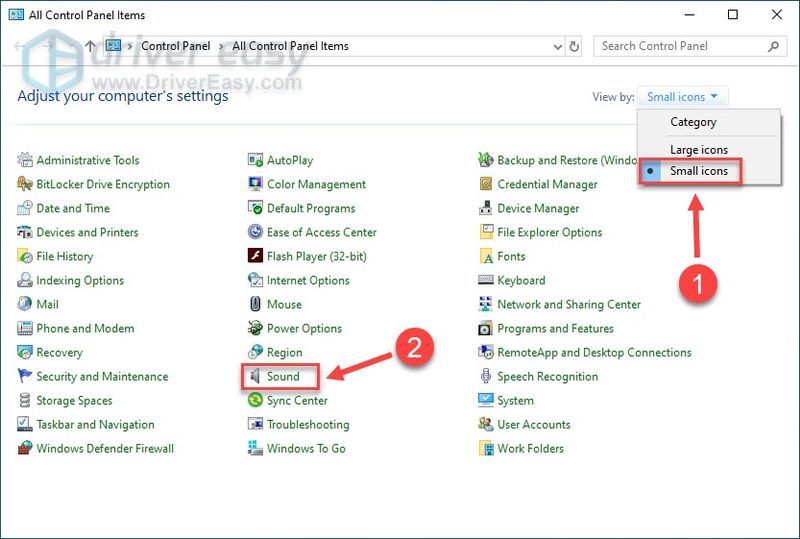
- Кликните десним тастером миша на било који празан простор и означите га Прикажи онемогућене уређаје .
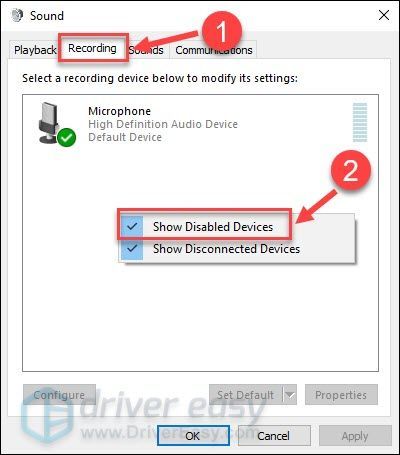
- Ако су ваше Јабра слушалице онемогућене, кликните десним тастером миша на њу и кликните Омогући .
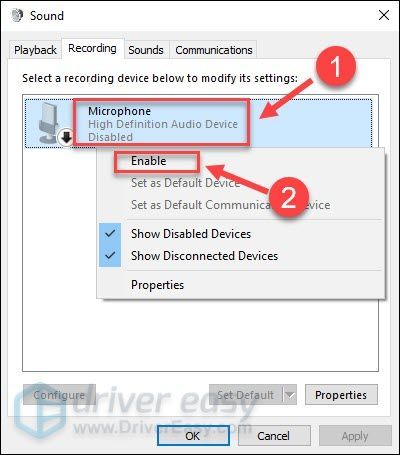
- Изаберите Јабра слушалице и кликните Подразумевано .
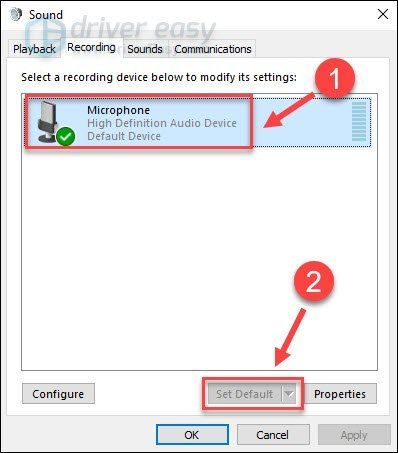
- Вратите се на радну површину, кликните десним тастером миша на икона звучника у доњем десном углу на траци задатака и изаберите Отворите миксер јачине звука .
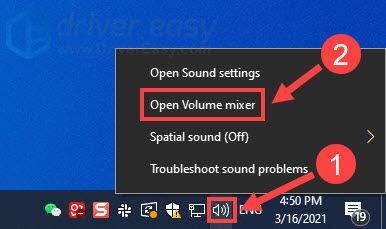
- Држите и превуците сваки клизач да бисте појачали јачину звука.
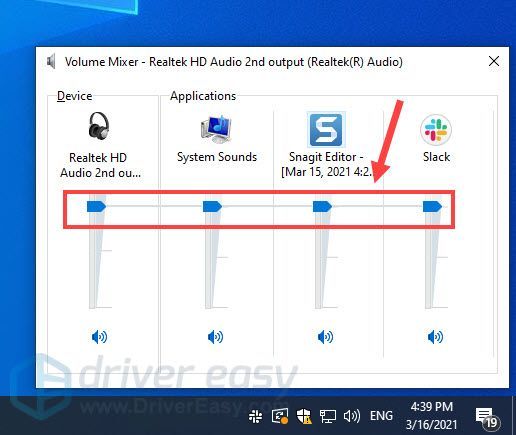
- Тип блуетоотх на Виндовс траци за претрагу и изаберите Блуетоотх и подешавања других уређаја .
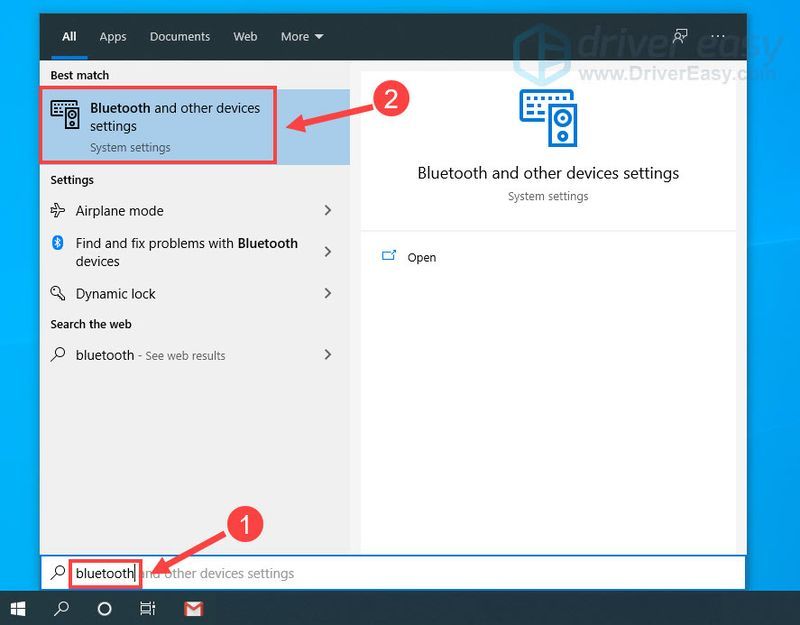
- Ако видите да су ваше Јабра слушалице наведене под Аудио, кликните на њу и кликните Уклони уређај .
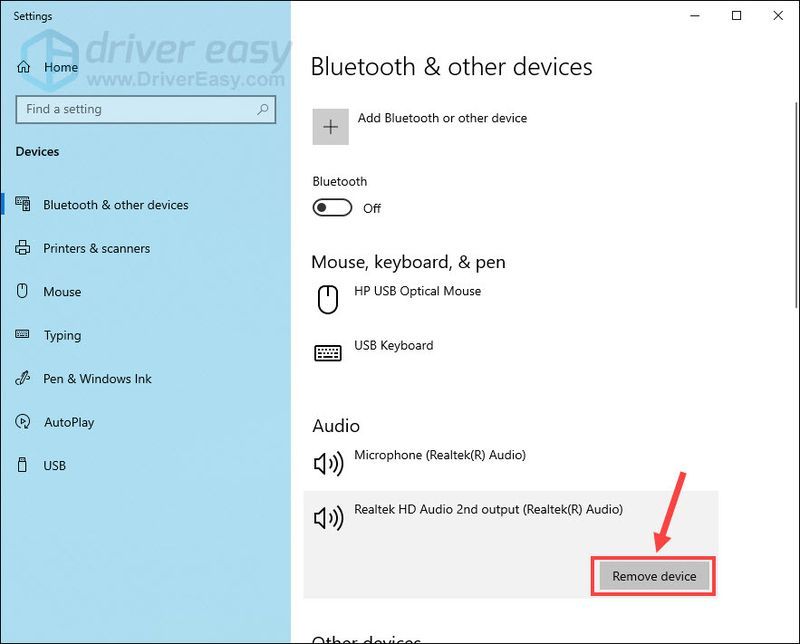
- Искључите Блуетоотх на неколико секунди и укључите га.
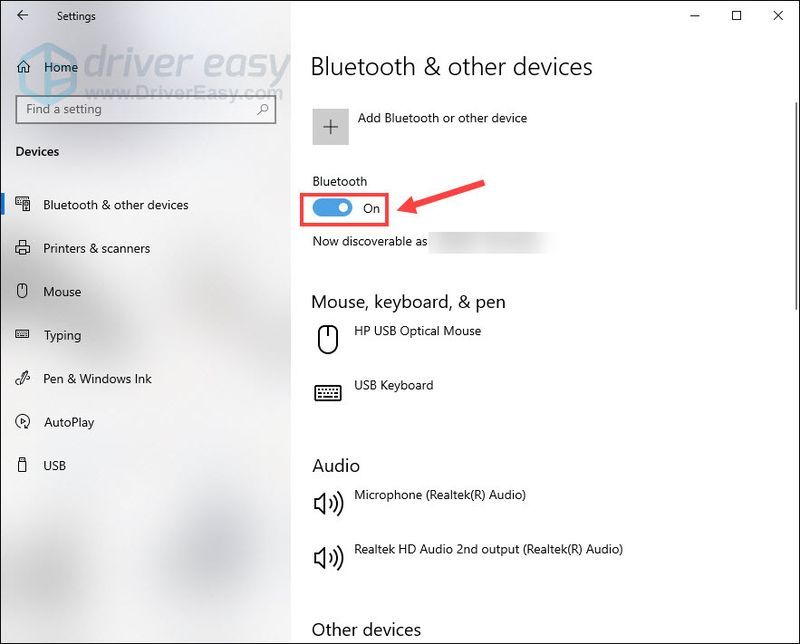
- Кликните Додајте Блуетоотх или уређај .
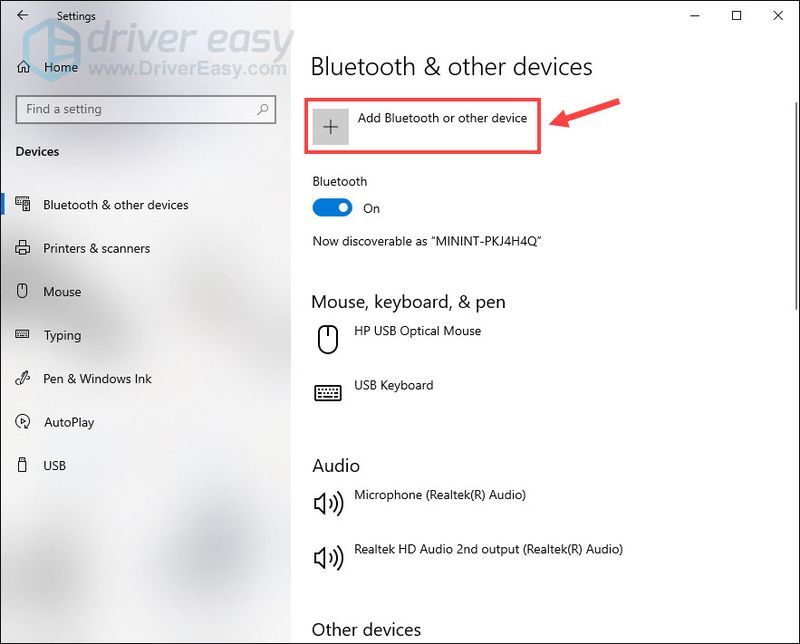
- Изаберите Блуетоотх .
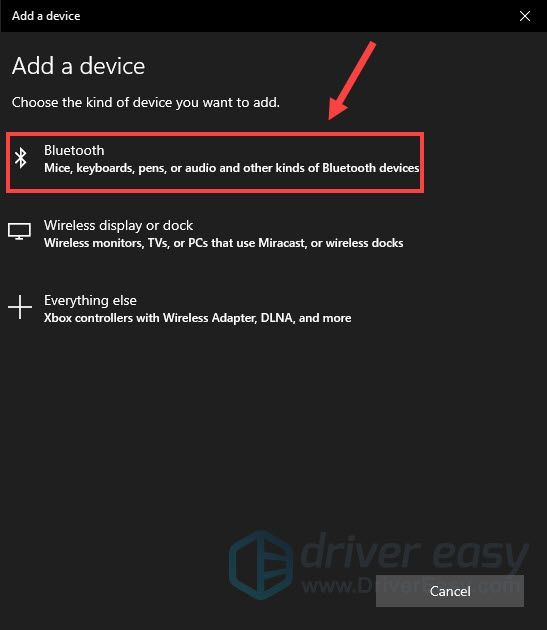
- Ставите своје Јабра слушалице у режим упаривања.
- Када га рачунар успешно препозна, кликните на њега да бисте успоставили везу.
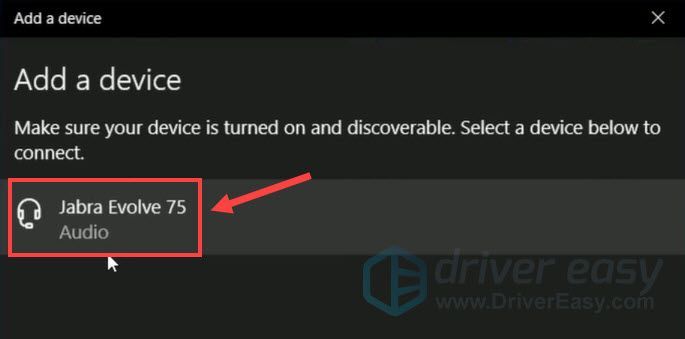
- Покрените Дривер Еаси и кликните на Скенирај одмах дугме. Дривер Еаси ће затим скенирати ваш рачунар и открити све проблематичне драјвере.
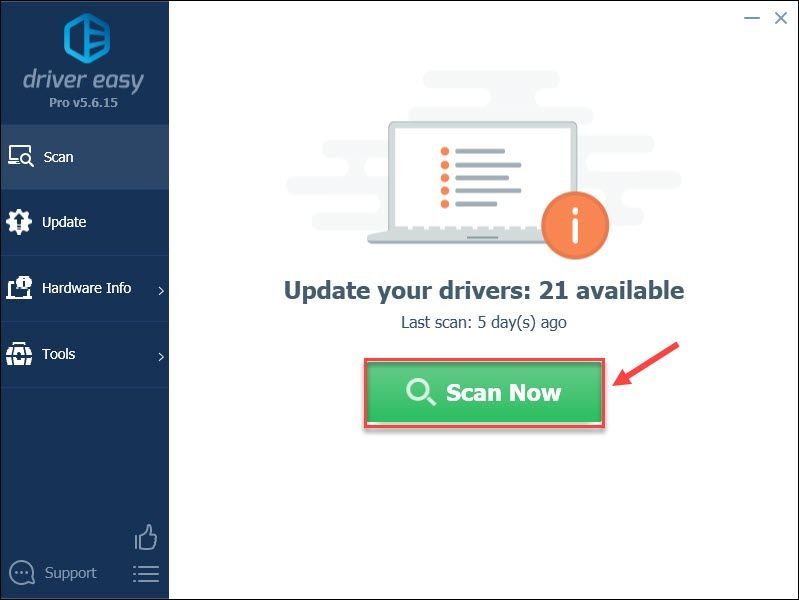
- Кликните ажурирање дугме поред означеног звука драјвера да аутоматски преузмете исправну верзију тог драјвера, а затим га можете ручно инсталирати (то можете учинити са БЕСПЛАТНОМ верзијом).
Или кликните Ажурирај све да аутоматски преузмете и инсталирате исправну верзију свих управљачких програма који недостају или су застарели на вашем систему. (Ово захтева Про верзија који долази са пуном подршком и 30-дневном гаранцијом поврата новца. Од вас ће бити затражено да извршите надоградњу када кликнете Ажурирај све .)
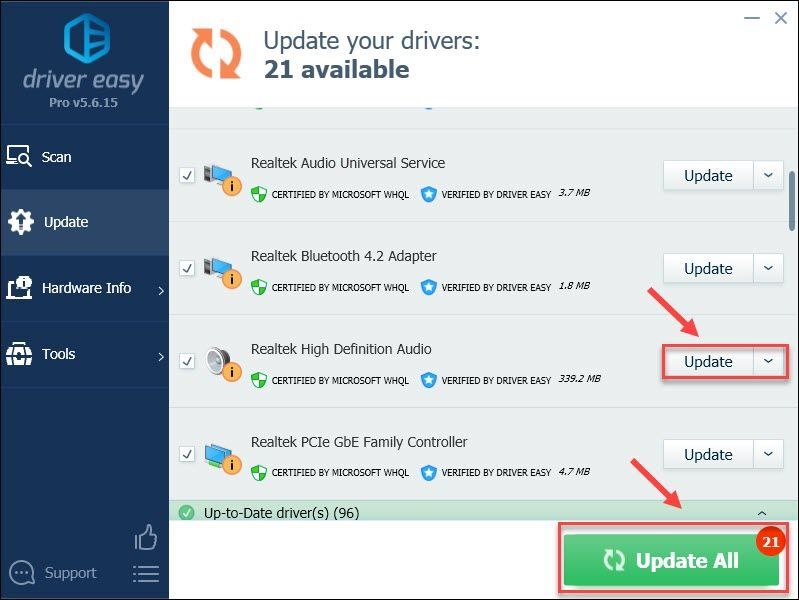 Про верзија Дривер Еаси-а долази са пуном техничком подршком.
Про верзија Дривер Еаси-а долази са пуном техничком подршком. - Покрените Ресторо и кликните да да покренете бесплатно скенирање вашег рачунара.
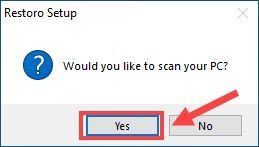
- Сачекајте неколико минута да Ресторо скенира ваш рачунар. Затим ћете добити детаљан извештај о статусу рачунара.
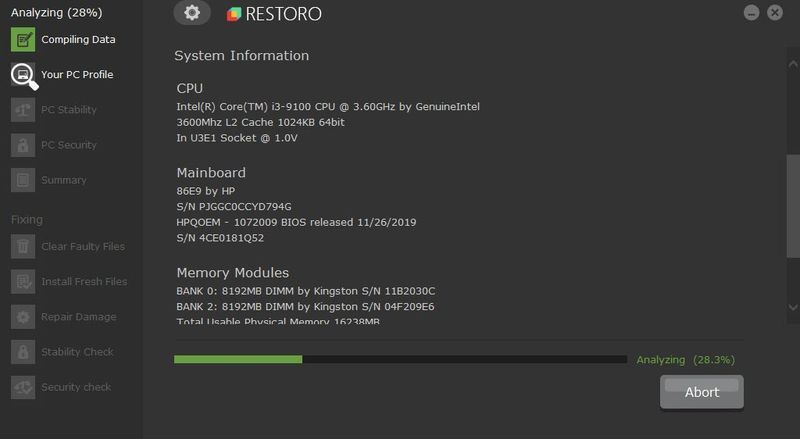
- Да бисте аутоматски решили све проблеме, кликните Започните поправку . Морате да купите пуну верзију која такође укључује бесплатни ВПН на годину дана. Ако још нисте спремни да платите, кликните Пробна верзија да искористите 24-часовну бесплатну пробну верзију и приступите свим премиум функцијама.
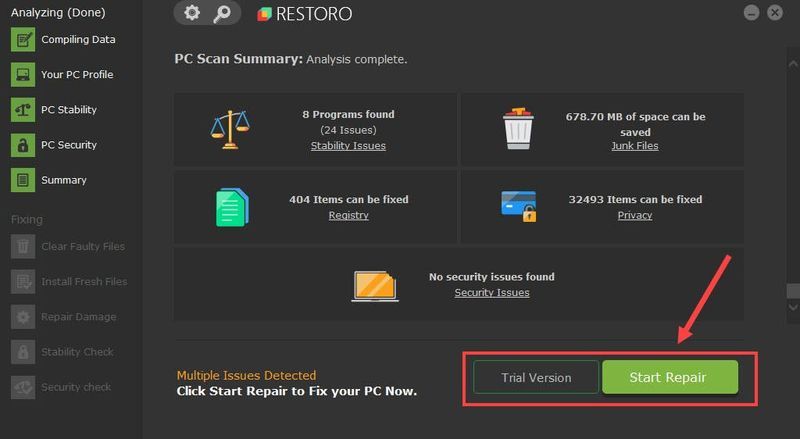 Ресторо нуди 60-дневну гаранцију поврата новца тако да можете да вратите новац у било ком тренутку ако не реши ваш проблем.
Ресторо нуди 60-дневну гаранцију поврата новца тако да можете да вратите новац у било ком тренутку ако не реши ваш проблем. - Преузимање Јабра Дирецт и покрените апликацију.
- Повежите своје Јабра слушалице са рачунаром и програм ће их аутоматски открити.
- Идите до Ажурирања таб. Затим кликните на ажурирање дугме поред сваког доступног уређаја.
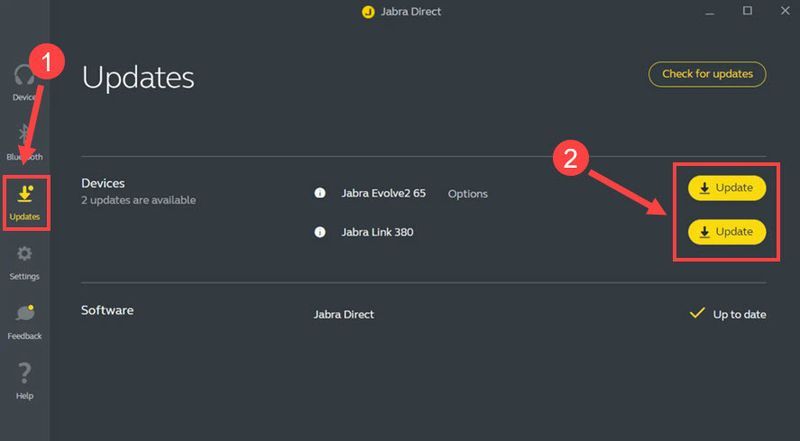
- Изаберите језик који желите и кликните ажурирање .
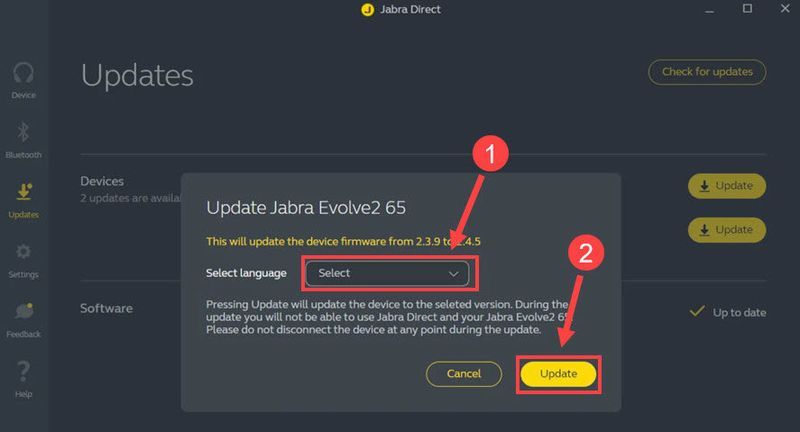
- Кликните Ок када се ажурирање заврши.
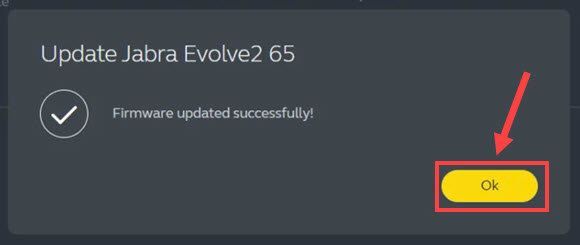
- слушалице
- проблем са звуком
Поправка 1 – Проверите подешавања звука
Морате да правилно конфигуришете Јабра слушалице на рачунару да бисте могли да их користите како је предвиђено. Ево како:
Ако се проблем са звуком који не ради само у неколико одређених програма, уверите се да јесте поставите Јабра слушалице као подразумевани уређај у подешавањима апликације . Сада погледајте да ли аудио ради. Ако не, погледајте више исправки у наставку.
Поправка 2 – Ресетујте Јабра слушалице и везу
Ако стално наилазите на проблеме са својим Јабра слушалицама, мораћете да ресетујете подешавања уређаја на подразумеване вредности и поново га повежете са рачунаром. Дугме за ресетовање се разликује на различитим Јабра слушалицама, али обично бисте могли држите вишенаменско дугме око 10 секунди да обришете подешавања.
Када завршите, можете поново успоставити везу. Ако повезујете Јабра слушалице преко кабла, једноставно искључите га, сачекајте неко време и поново га укључите . Такође вам је предложено покушајте са другим УСБ портом .
Ако користите Јабра бежичне слушалице, предузмите ове кораке да бисте ресетовали везу за упаривање на рачунару.
Да ли ваше Јабра слушалице сада раде? Ако не, покушајте са следећом методом.
Поправка 3 – Ажурирајте свој аудио драјвер
У већини случајева, проблем са звуком који не ради је узрокован неисправним или застарелим аудио драјвером на вашем рачунару. Без обзира да ли наилазите на то да микрофон не ради или нема проблема са звуком са вашим Јабра слушалицама, можете покушати да ажурирате аудио драјвер да бисте то поправили.
Ако сте упознати са рачунарским хардвером, можете да одете директно на веб локацију произвођача за своју звучну картицу и преузмете исправан драјвер који је компатибилан са вашим оперативним системом.
Али ако немате времена, стрпљења или компјутерских вештина да ручно ажурирате аудио драјвер, уместо тога можете то да урадите аутоматски са Дривер Еаси . Дривер Еаси ће аутоматски препознати ваш систем и пронаћи исправан драјвер за ваш аудио уређај и вашу верзију Виндовс-а, те ће их исправно преузети и инсталирати:
Ако вам је потребна помоћ, контактирајте Дривер Еаси тим за подршку ат суппорт@дривереаси.цом .
Поново покрените рачунар да бисте у потпуности искористили промене. Затим тестирајте своје Јабра слушалице. Ако и даље не ради, погледајте следећу исправку.
Исправка 4 – Проверите да ли има оштећених системских датотека
Проблем са Јабра слушалицама које не раде може указивати на дубља оштећења система. Зато би требало да покренете скенирање да бисте проверили да ли постоје нестале и оштећене системске датотеке. враћам је моћно Виндовс решење које може да скенира, дијагностикује и поправља оштећене системске датотеке док задржава ваша подешавања и податке.
Ако враћање рачунара у претходно стање и даље није успело, постоји последња метода коју треба да покушате.
Поправка 5 – Ажурирајте фирмвер
Ако ниједан од ових метода не помогне, размислите о ажурирању фирмвера. Без обзира да ли користите жичане или Блуетоотх слушалице, ажурирање фирмвера може вам помоћи да побољшате перформансе уређаја и спречите потенцијалне грешке.
Сада када су и софтвер слушалица и фирмвер ажурирани, ваше Јарба слушалице би требало да раде без проблема.
Надамо се да је једна од горе наведених поправки решила проблем да ваше Јабра слушалице не раде. Ако имате било каквих питања или сугестија, слободно оставите коментар испод.