'>
Када покушате да репродукујете музику или видео на лаптопу, али једноставно их пронађите нема звука на унутрашњим звучницима ? Били бисте јако изнервирани. Међутим, није проблем што то више не можете поправити. Пратите овај водич да бисте сазнали разлог и покушајте да га поправите помоћу једноставних решења.
2. Поставите звучнике као задати уређај
3. Вратите управљачки програм звучне картице
4. Ажурирајте управљачки програм звучне картице
Поправка 1: Проверите јачину звучника
1)Уверите се да звук лаптопа није искључен.
2) Кликните на звук икону на траци задатака и одаберите Миксер .

3) Превуците клизач да бисте повећали јачину звука да бисте тестирали да ли звук може да функционише.
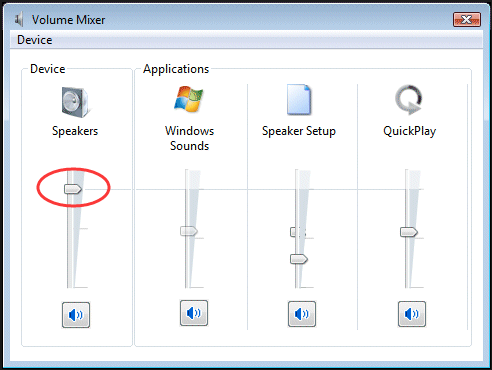
Поправка 2: Подесите звучнике као подразумевани уређај
1) Десни клик на с оунд икону на траци задатака. Затим кликните Уређаји за репродукцију .
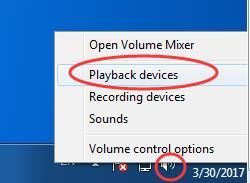
2)Означите звучнике, а затим кликните Сет Дефаулт . Кликните ОК.
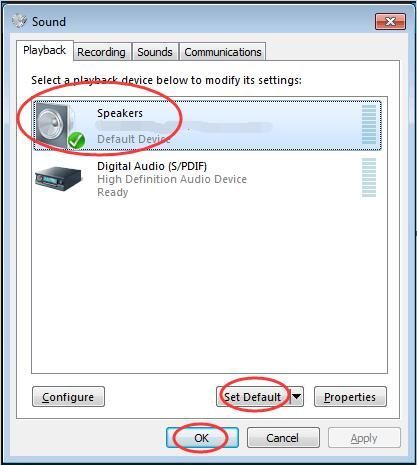
Белешка: Ако нисте могли да пронађете звучнике на листи уређаја за репродукцију, можда ће бити онемогућени.
Идите са једноставним корацима да бисте то показали.
1) У прозору Соунд, кликните десним тастером миша на празно подручје листе уређаја за репродукцију. Онда одаберите Прикажи онемогућене уређаје .
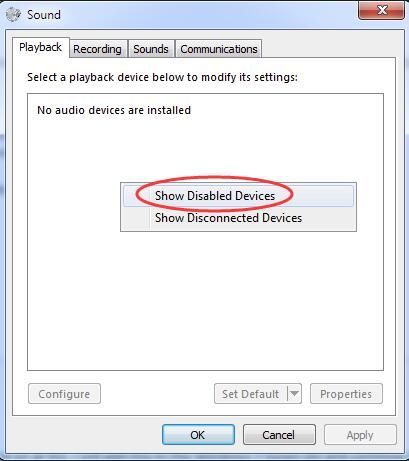
2) Када се појаве звучници, кликните десним тастером миша да бисте изабрали Омогући . Тада га можете поставити као подразумевани уређај.
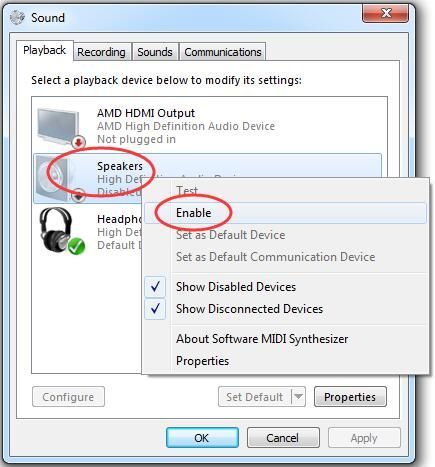
Поправка 3: Поново инсталирајте управљачки програм звучне картице
1) Притисните тастер Виндовс тастер са логотипом + Р. тастер за отварање Трцати кутија.
2) Тип девмгмт.мсц . Затим кликните ок за отварање Менаџер уређаја .
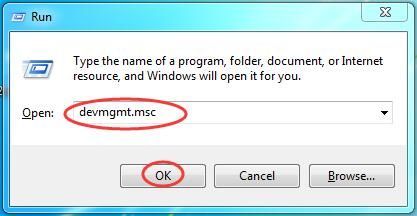
2) Прошири Контролери за звук, видео и игре . Онда ригхт кликните име звучне картице и кликните Деинсталирај .
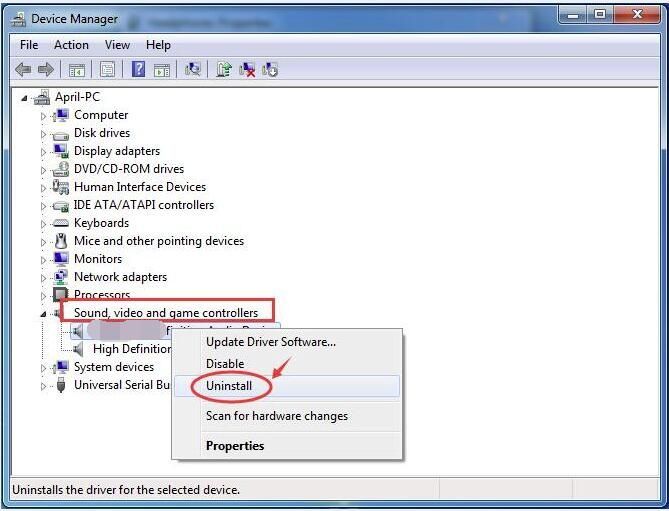
3) Означите Избришите софтвер управљачког програма за овај уређај. Затим кликните ок за потврду.
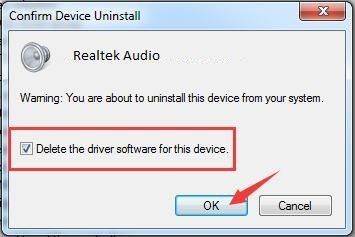
4) Поново покрените рачунар да би промене ступиле на снагу. Виндовс ће сада аутоматски поново инсталирати управљачки програм за звук.
5)Проверите да ли звучници сада раде на вашем лаптопу.
Поправка 4: Ажурирање управљачки програм звучне картице
Ако вам поправци 1-3 нису решили проблем, ажурирајте управљачки програм звучне картице.
Да бисте ажурирали управљачки програм за звук, можете поново да користите Управљач уређајима. Мицрософт може пронаћи најновији управљачки програм за вас. Али из неких разлога, понекад Мицрософт не може да открије најновији управљачки програм. Као резултат, рекао вам је: Најбољи софтвер управљачког програма за ваш уређај је већ инсталиран. Да не бисте пропустили најновији управљачки програм, имате савршен избор - помоћу изузетно корисног алата за управљачке програме - Дривер Еаси .
Има две верзије. Пробајте Бесплатна верзија , нудиће вам најновије управљачке програме које треба да инсталирате. Али ако надоградите на ПРО верзија , можете ажурирати све своје управљачке програме, укључујући управљачке програме звучне картице, само једним кликом - Ажурирај све .
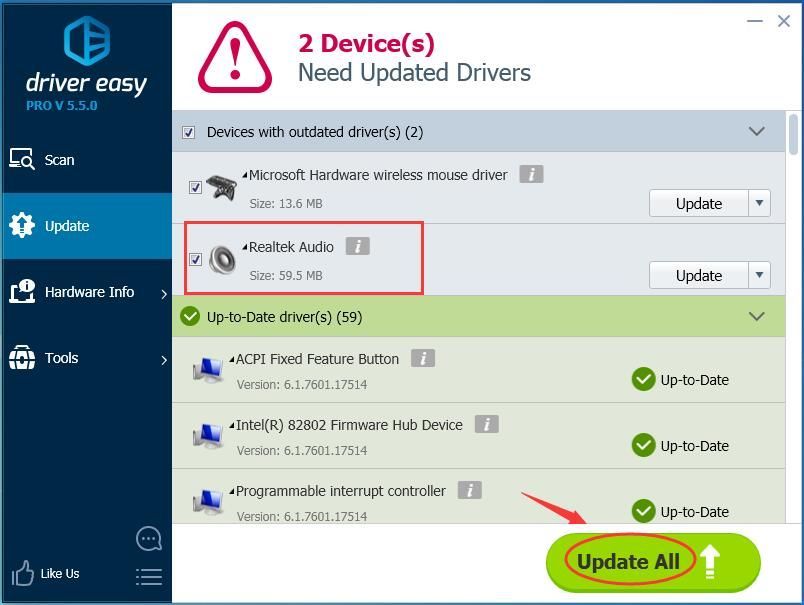 Про верзија Дривер Еаси-а долази са пуном техничком подршком.
Про верзија Дривер Еаси-а долази са пуном техничком подршком. Ако вам је потребна помоћ, контактирајте Тим за подршку Дривер Еаси-а у суппорт@дривереаси.цом .
Надам се да звучници на вашем лаптопу сада раде исправно.
Ако имате проблема, слободно оставите коментар испод, хвала.






