Не можете да прођете кроз петљу поновног повезивања када покушавате да покренете Леагуе оф Легендс? Без бриге! У наставку ћемо вас упутити да то поправите корак по корак.
Пробајте ове методе
Нису сва решења неопходна, па само смањите листу док не пронађете оно које решава ваш проблем.
1. Поправите своју игру
Када наиђете на проблеме при правилном покретању игре, размислите о коришћењу уграђеног алата за проверу интегритета датотека игре у случају да неке датотеке игре недостају или су оштећене. Ево како да то урадите:
1) Отворите покретач игара. Кликните на икону зупчаника која се налази у горњем десном углу да бисте отворили Подешавања.

2) На картици ГЕНЕРАЛ кликните Започните потпуну поправку .
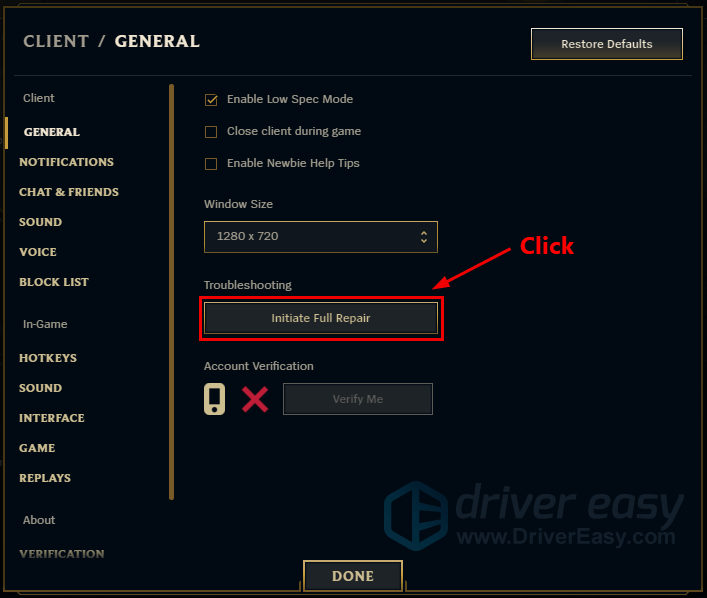
3) Кликните ДА да започне потпуну поправку. Ово ће потрајати да се заврши.
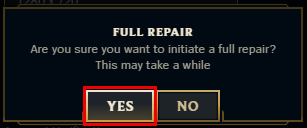
Након поправке, играјте Леагуе оф Легендс и проверите да ли проблем и даље постоји.
2. Покрените алатку за решавање проблема са компатибилношћу
Када се заглавите у петљи за поновно повезивање, то може бити узроковано проблемима компатибилности. Коришћење алатке за решавање проблема може вам помоћи да одмах решите проблем:
1) Отворите фасциклу за инсталацију ваше игре. (Обично Ц:Риот ГамесЛеагуе оф ЛегендсГаме)
2) Пронађите Леагуе оф Легендс.еке . Обавезно кликните десним тастером миша и изаберите Својства .
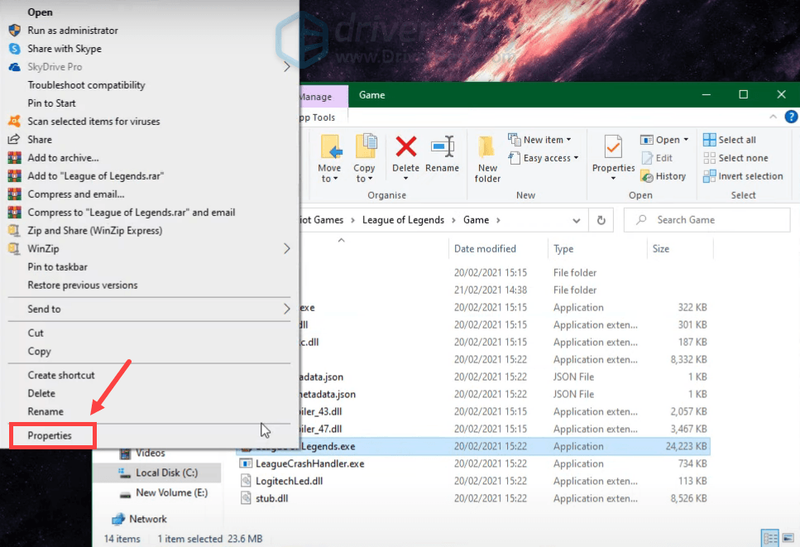
3) Изаберите Компатибилност таб. Означите поље поред Покрените овај програм у режиму компатибилности за: и изаберите Виндовс 8 . Затим кликните Покрените алатку за решавање проблема са компатибилношћу .
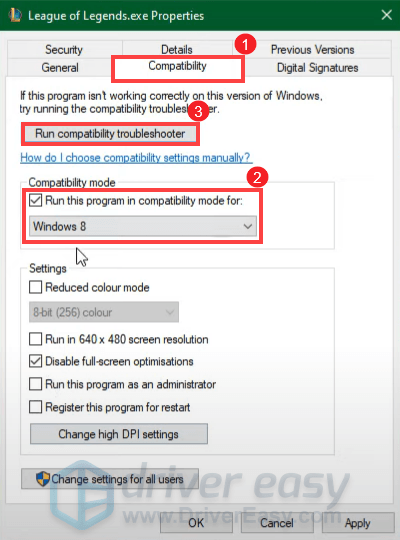
4) Кликните Пробајте препоручена подешавања .
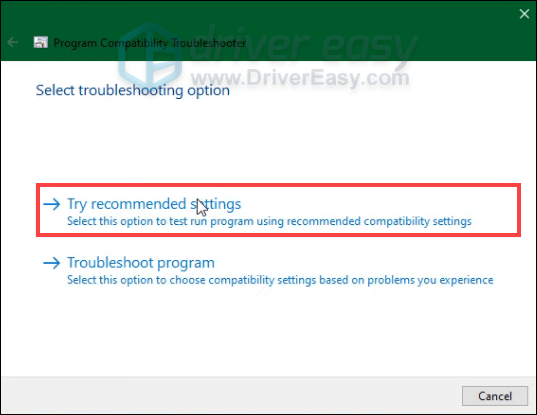
5) Кликните Тестирајте програм… .
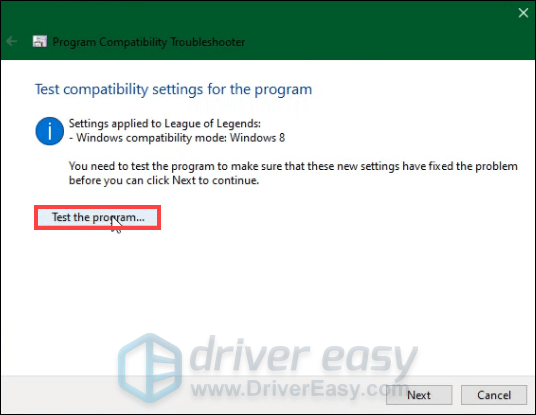
Затим ћете морати да пратите упутства на екрану да бисте завршили процес решавања проблема.
Када се заврши, покушајте да покренете игру да бисте тестирали да ли је ваш проблем решен.
3. Ажурирајте управљачки програм мрежног адаптера
Неуспјех повезивања и заглављивање у петљи поновног повезивања може указивати на то да имате лошу мрежну везу. То може бити узроковано вашим застарео или неисправан драјвер мрежног адаптера . Да бисте решили проблем, покушајте да ажурирате мрежни драјвер. То можете учинити тако што ћете посетити званичну веб локацију произвођача да преузмете и инсталирате најновији управљачки програм за ваш систем.
Али ако немате времена, стрпљења или компјутерских вештина да ручно ажурирате управљачки програм мрежног адаптера, уместо тога можете то да урадите аутоматски са Дривер Еаси . Дривер Еаси ће аутоматски препознати ваш систем и пронаћи исправне драјвере за ваш тачан уређај и вашу верзију Виндовс-а, те ће преузети и инсталирати најновије драјвере за ваш систем:
једна) Преузимање и инсталирајте Дривер Еаси.
2) Покрените Дривер Еаси и кликните на Скенирај одмах дугме. Дривер Еаси ће затим скенирати ваш рачунар и открити све проблематичне драјвере .
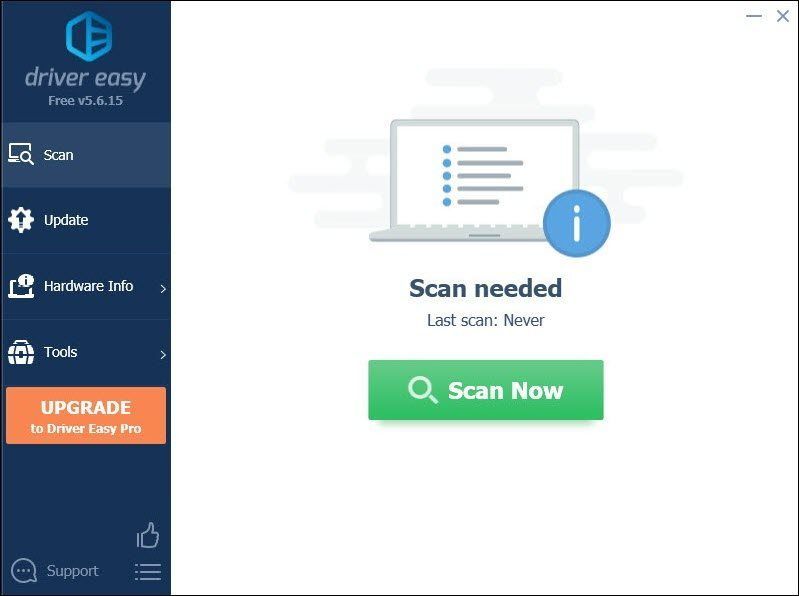
3) Кликните Ажурирај све да аутоматски преузмете и инсталирате исправну верзију све драјвере који недостају или су застарели на вашем систему.
(Ово захтева Про верзија који долази са потпуна подршка и а 30-дневни поврат новца гаранција. Од вас ће бити затражено да извршите надоградњу када кликнете на Ажурирај све. Ако не желите да надоградите на Про верзију, такође можете ажурирати своје драјвере са БЕСПЛАТНОМ верзијом. Све што треба да урадите је да их преузмете једну по једну и ручно их инсталирате.)
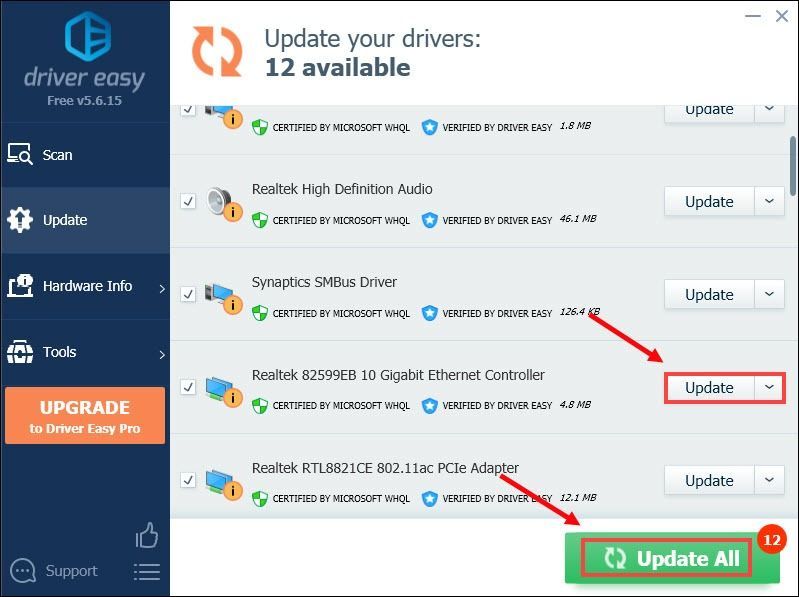 Тхе Про верзија Дривер Еаси долази са пуна техничка подршка . Ако вам је потребна помоћ, контактирајте Дривер Еаси тим за подршку на .
Тхе Про верзија Дривер Еаси долази са пуна техничка подршка . Ако вам је потребна помоћ, контактирајте Дривер Еаси тим за подршку на . Након ажурирања управљачких програма, поново покрените рачунар да би промене ступиле на снагу у потпуности. Затим покрените игру да бисте проверили да ли сте још увек заглављени у петљи за поновно повезивање.
4. Промените адресу свог ДНС сервера
Постоје околности у којима стандардни ДНС који вам пружа ваш ИСП не може увек бити у складу са вашим очекивањима. Али промена ДНС подешавања, посебно конфигурисање Гоогле јавних ДНС адреса може вам помоћи да решите проблеме са везом.
Ево како да то урадите:
1) На тастатури притисните Тастер са Виндовс логотипом и Р истовремено да отворите дијалог Покрени.
2) Тип контролу а затим притисните Ентер на тастатури да бисте отворили контролну таблу.
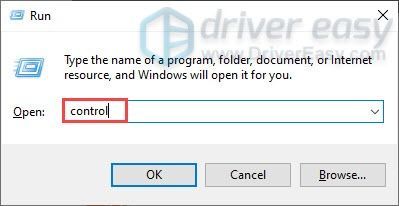
3) Кликните Мрежа и Интернет . (Напомена: проверите да ли видите контролну таблу по Категорија .)
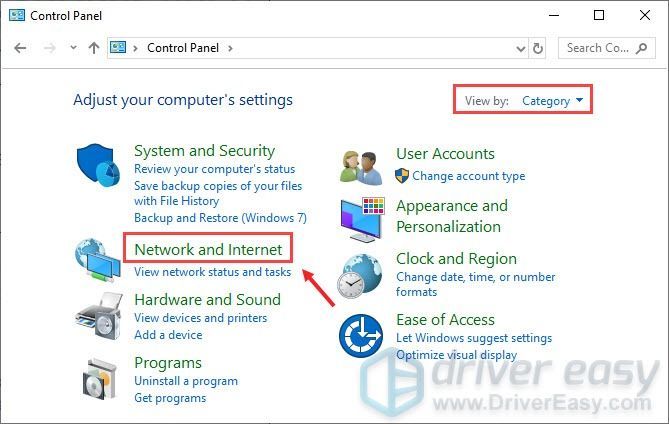
4) Кликните Центар за мрежу и дељење .
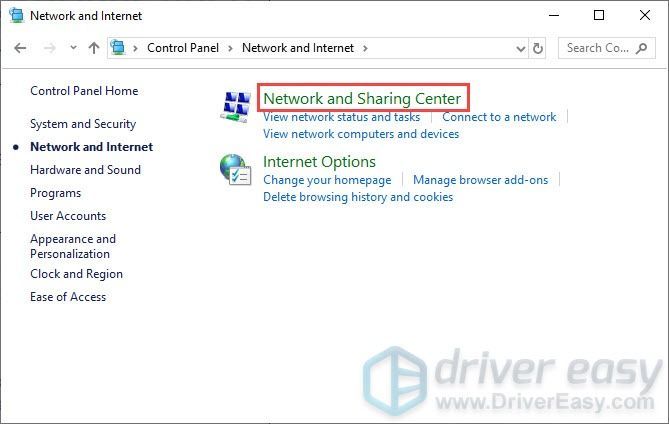
5) Кликните на своју Везе , да ли је Етхернет, Вифи или други .
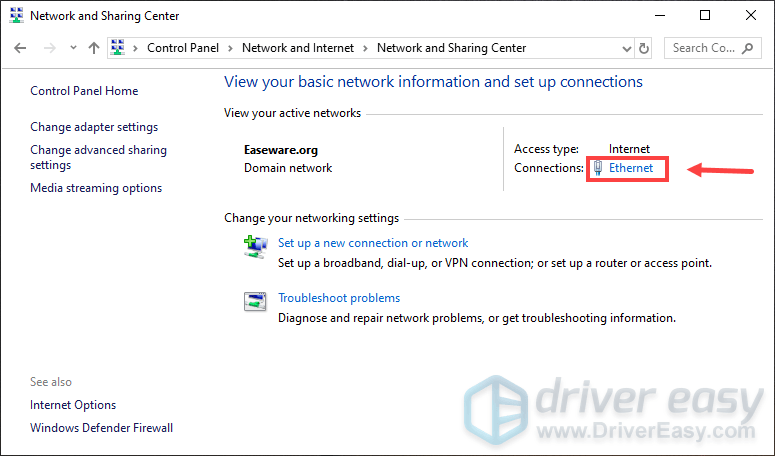
6) Кликните Својства .
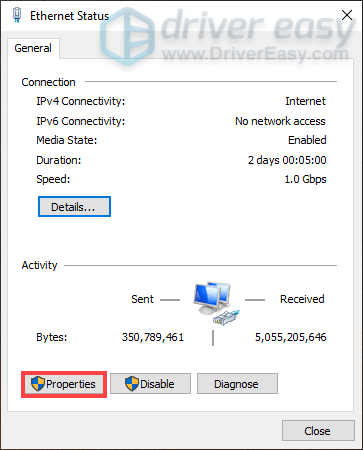
7) Када се отвори прозор Својства, кликните Интернет протокол верзија 4 (ТЦП/ИПв4) > Својства .
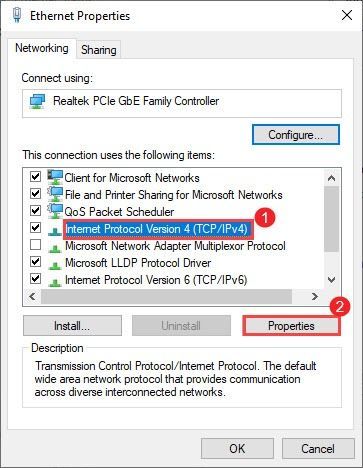
8) Кликните Користите следеће адресе ДНС сервера:
Као твој Жељени ДНС сервер , користити 8.8.8.8
Као твој Алтернативни ДНС сервер , користити 8.8.4.4
Означите поље поред Потврдите подешавања по изласку а затим кликните ок да потврдите промене.
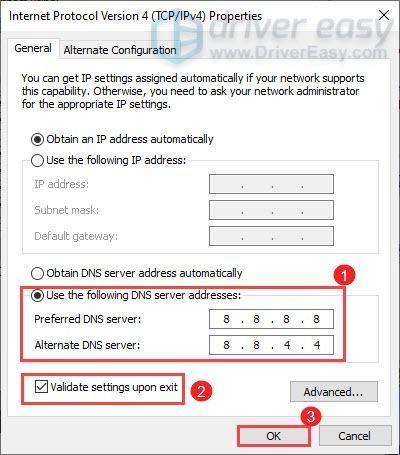
Након што примените промене, покрените игру и требало би да будете у могућности да се повежете.
5. Преузмите и инсталирајте ажурирања за Виндовс
Виндовс ажурирања долазе са исправкама грешака и доносе нове функције. Да бисте искористили ове предности, требало би да проверите да ли има доступних ажурирања:
1) У поље за претрагу унесите провери ажурирања . Кликните Провери ажурирања од резултата.
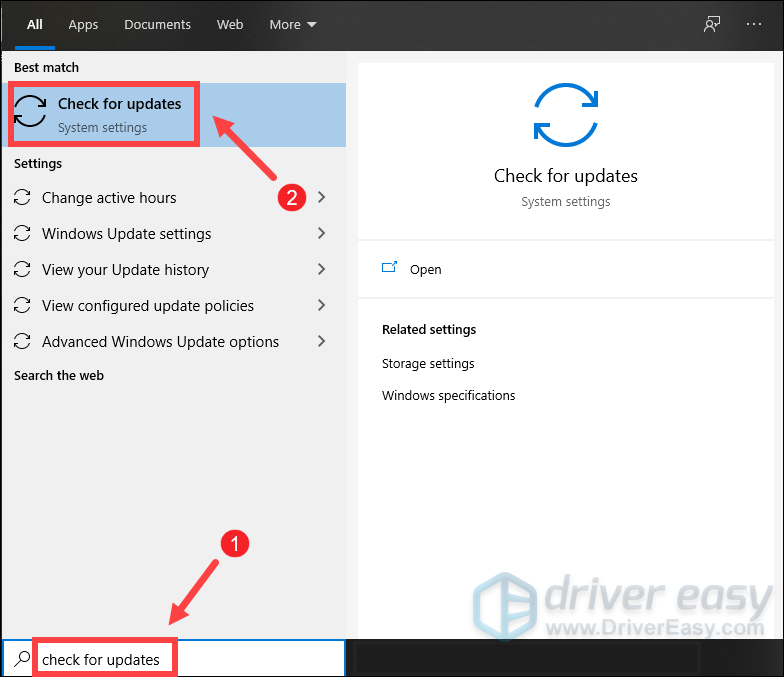
2) Кликните на Провери ажурирања таб. Ако постоје доступне исправке, аутоматски ће почети да их преузима и инсталира. Само сачекајте да се заврши и од вас ће се тражити да поново покренете рачунар.
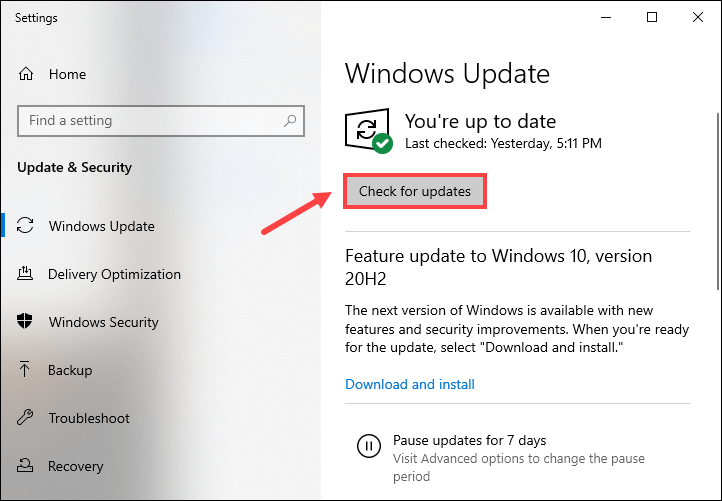
Након поновног покретања, покрените Леагуе оф Легендс и требало би да ћете моћи да прођете кроз петљу поновног повезивања.
Надамо се да вам је овај пост помогао да решите своје проблеме. Ако имате било каквих питања или сугестија, слободно нам оставите коментар испод.
![Како поправити да КСП оловка не ради [пуни водич]](https://letmeknow.ch/img/common-errors/79/how-fix-xp-pen-not-working.jpg)


![[РЕШЕНО] Премиере Про се руши на Виндовс-у](https://letmeknow.ch/img/knowledge/95/premiere-pro-crashing-windows.jpg)


