МаплеСтори је популарна 2Д ММОРПГ игра са бочним померањем коју је развила јужнокорејска компанија Визет. То је стара игра, али и даље има падове као да се не може покренути. Ако сте наишли на проблем, не брините, нисте сами. Објава је прикупила неке радне исправке које вам могу помоћи да решите овај проблем.
Испробајте ове исправке:
Не морате их све испробати; само идите низ листу док не пронађете онај који вам одговара.
- Покрени као администратор
- Промените режим компатибилности
- Промените конфигурацију система
- Ажурирајте драјвер
- Користите уређивач регистра
Исправка 1: Покрени као администратор
Ова исправка је радила за неке играче. Лако је испробати, па препоручујем ову исправку као прво решење.
- Затворите Некон покретач.
- Кликните десним тастером миша на пречицу и кликните Својства .
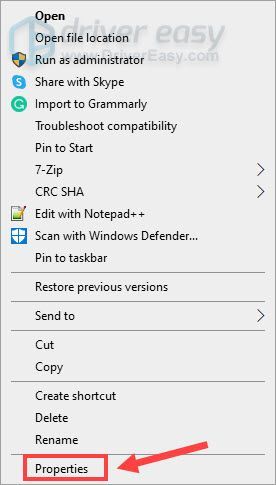
- На картици Компатибилност кликните Покрени као администратор .
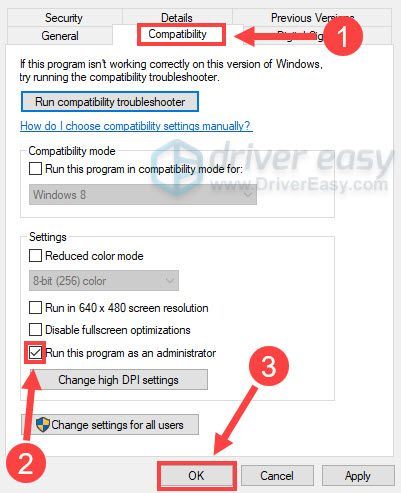
- Поново покрените игру.
Исправка 2: Промена режима компатибилности
Многи играчи су известили да би промена режима компатибилности помогла у решавању проблема.
- Отвори Ц диск > Некон > Либрари > Маплестори > аппдата .
- Отворите фасциклу Маплестори и кликните десним тастером миша на маплестори.еке. Кликните Својства.
- У Компатибилност картица, провери Покрените овај програм у режиму компатибилности за и изаберите виндовс 7 .
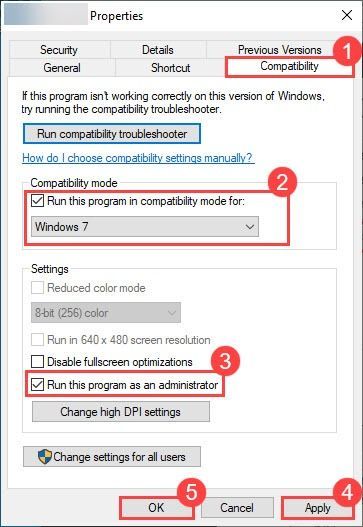
- Покрените игру да проверите.
Исправка 3: Промените конфигурацију система
- притисните Тастер са Виндовс логотипом + Р заједно да отворите оквир Рун.
- Тип мсцонфиг и притисните Ентер.
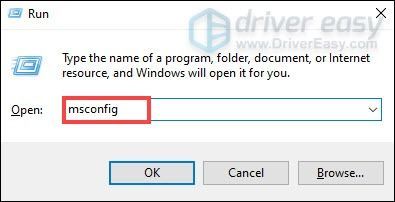
- Кликните Услуге картицу и проверите Сакриј све Мицрософт услуге у доњем левом углу.
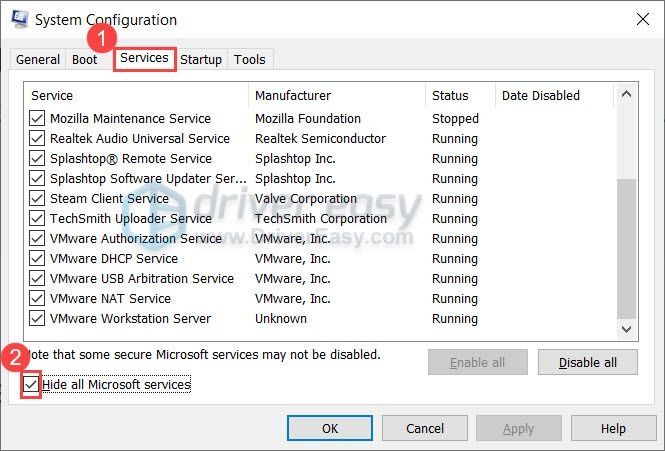
- Онемогућите све то са леве стране, поред НВИДИА Дисплаи Цонтаинер.
Исправка 4: Ажурирајте управљачки програм
Ажурирање управљачких програма могло би да реши проблем да се Маплестори неће покренути. Виндовс 10 вам не даје увек најновију верзију. Али са застарелим или погрешним драјверима, можете наићи на проблеме као што су рушења, бесконачно учитавање итд. Зато је заиста важно да ажурирате своје драјвере како бисте побољшали своје искуство играња.
Постоје два начина на које можете да ажурирате драјвер: ручно и аутоматски.
Опција 1 - ручно – Требаће вам неке рачунарске вештине и стрпљење да ажурирате своје драјвере на овај начин, јер морате да пронађете тачно прави драјвер на мрежи, преузмете га и инсталирате корак по корак.
ИЛИ
Опција 2 – Аутоматски (препоручено) – Ово је најбржа и најлакша опција. Све се ради са само неколико кликова мишем – лако чак и ако сте почетник на рачунару.
Опција 1 - Преузмите и инсталирајте драјвер ручно
Графичке драјвере можете преузети са званичне веб странице произвођача. Потражите модел који имате и пронађите одговарајући драјвер који одговара вашем оперативном систему. Затим ручно преузмите драјвер.
Опција 2 – Аутоматско ажурирање управљачких програма
Ако немате времена или стрпљења да ручно ажурирате своје графичке драјвере, то можете учинити аутоматски са Дривер Еаси .
Дривер Еаси ће аутоматски препознати ваш систем и пронаћи исправне драјвере за њега. Не морате тачно да знате који систем ради на вашем рачунару, не морате да ризикујете да преузмете и инсталирате погрешан драјвер и не морате да бринете да ли ћете погрешити приликом инсталирања.
- Покрените Дривер Еаси и кликните на Скенирај одмах дугме. Дривер Еаси ће затим скенирати ваш рачунар и открити све проблематичне драјвере.
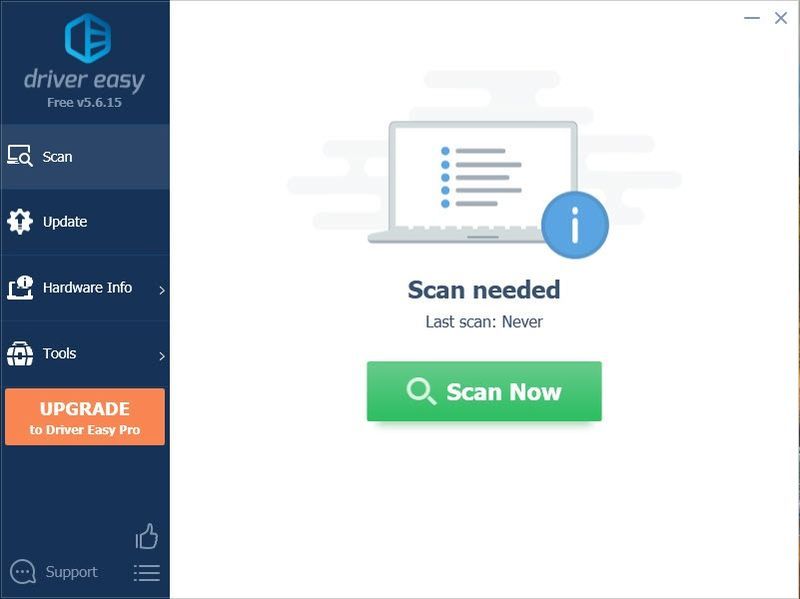
- Кликните Ажурирај све да аутоматски преузмете и инсталирате исправну верзију све драјвере који недостају или су застарели на вашем систему. (Ово захтева Про верзија – од вас ће бити затражено да извршите надоградњу када кликнете на Ажурирај све. Ако не желите да платите за Про верзију, још увек можете да преузмете и инсталирате све управљачке програме који су вам потребни уз бесплатну верзију; само их морате преузети једну по једну и ручно их инсталирати, на нормалан Виндовс начин.)
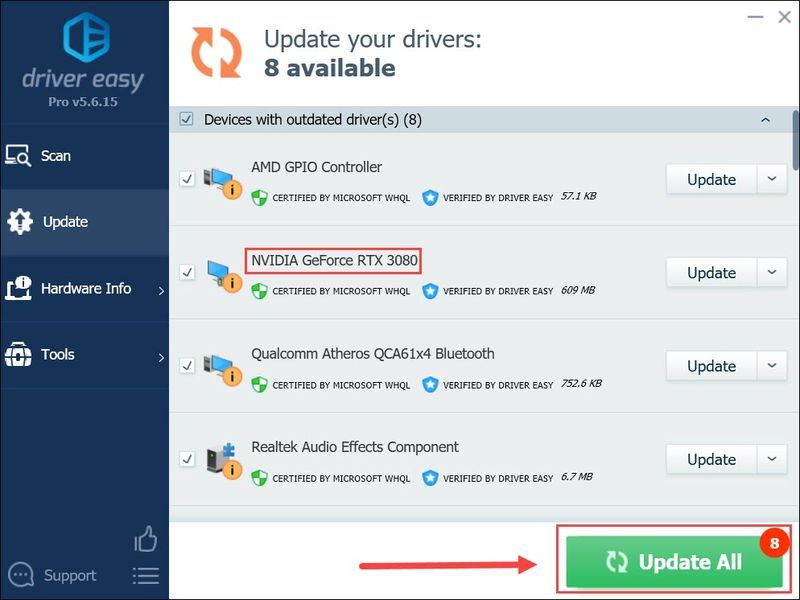 Про верзија Дривер Еаси-а долази са пуном техничком подршком.
Про верзија Дривер Еаси-а долази са пуном техничком подршком. - Притисните Цтрл + Схифт + Есц заједно да отворите Таск Манагер.
- Завршите све Некон датотеке и Маплестори датотеке кликом Заврши задатак .
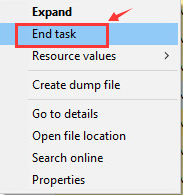
- Притисните тастер са Виндовс логотипом + Р да бисте отворили оквир Покрени.
- Тип регедит и притисните Ентер.
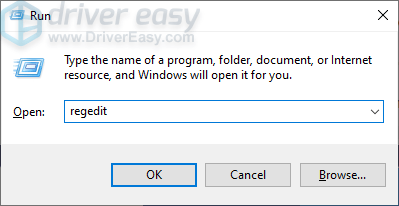
- Притисните Виндовс тастер + Ф заједно отворите мени за претрагу.
- Тип соСцреенМоде и притисните Ентер.
- Промијенити 0 до 3 . Сачувајте промену.
- Покрените игру у режиму компатибилности и проверите.
Ако вам је потребна помоћ, обратите се Дривер Еаси тим за подршку ат суппорт@дривереаси.цом .
Исправка 5: Користите уређивач регистра
Овај метод би требало да буде ваше коначно решење јер има потенцијалне ризике. Боље је да направите резервну копију датотека пре него што испробате овај метод.
То је то, надамо се да ће вам ове исправке помоћи да решите проблем. Ако имате било какве предлоге или исправке које раде, слободно оставите коментар испод.
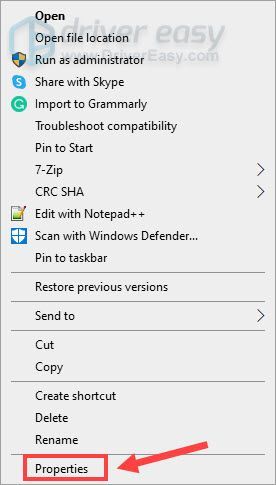
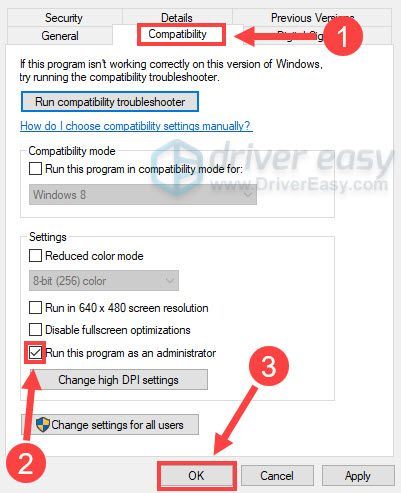
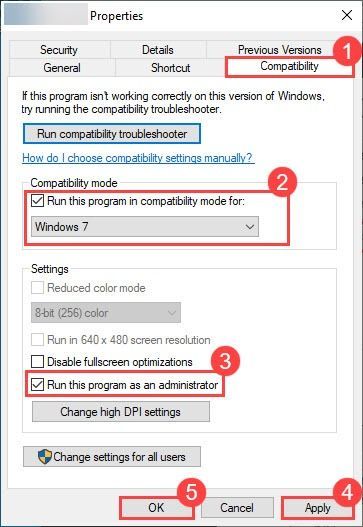
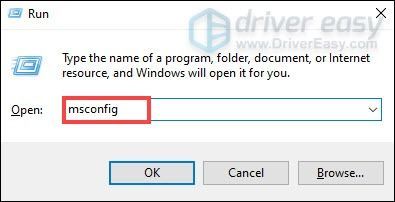
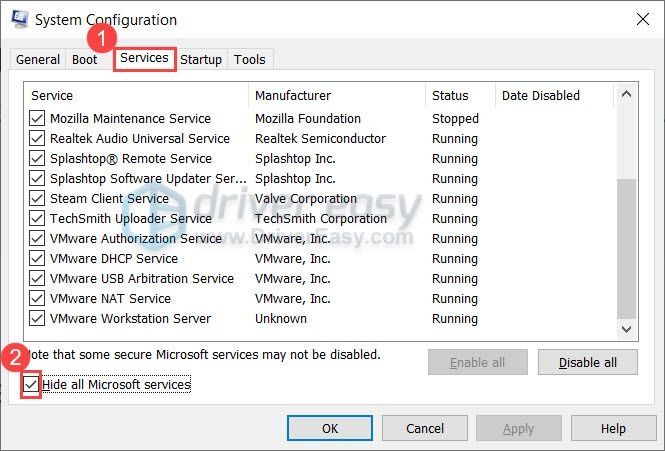
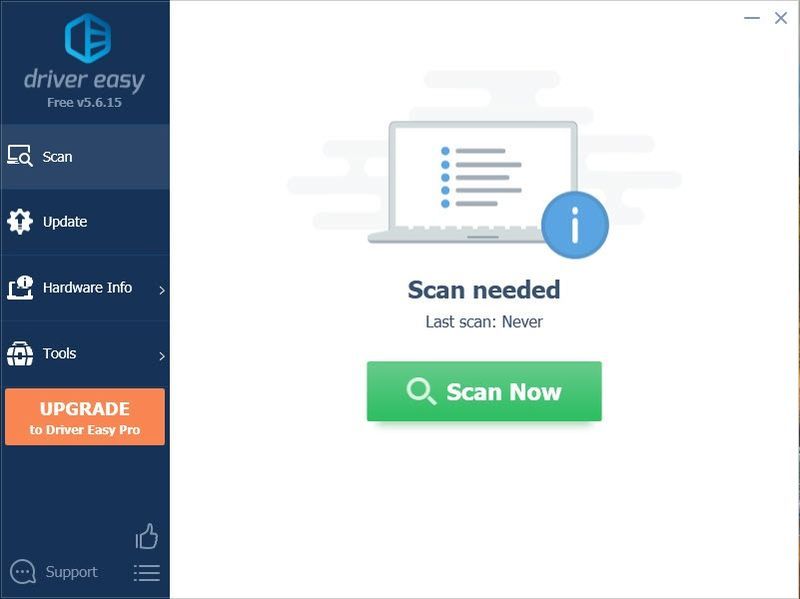
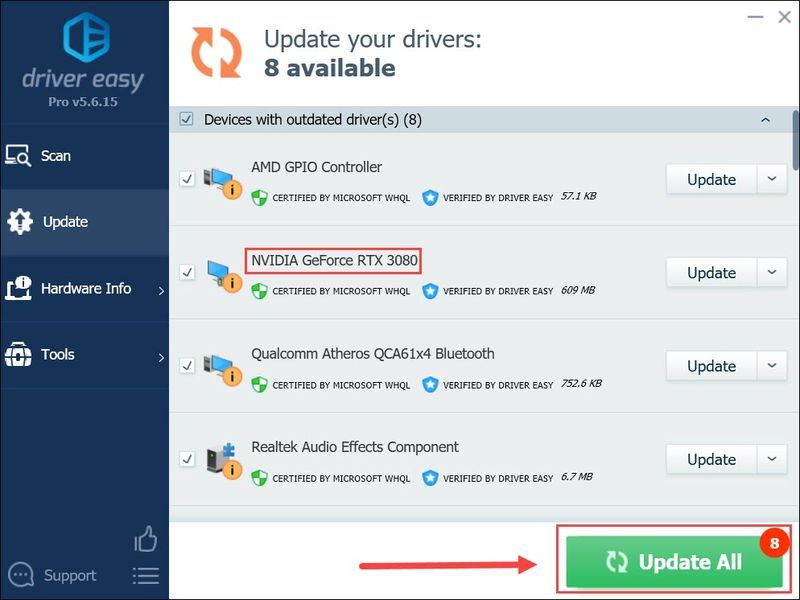
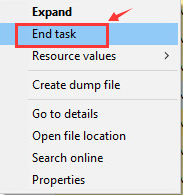
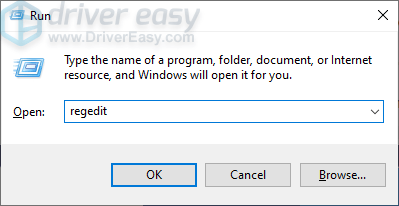



![Логитецх Унифиинг Рецеивер није откривен у Виндовс 11/10 [решено]](https://letmeknow.ch/img/knowledge/07/logitech-unifying-receiver-not-detected-windows-11-10.png)


![[РЕШЕНО] МСИ Мистиц Лигхт не ради на Виндовс-у](https://letmeknow.ch/img/knowledge-base/A4/solved-msi-mystic-light-not-working-on-windows-1.jpg)